


Apple Music is pretty limited. You just can’t play it on any kind of device, most especially on MP3 player. That’s just too bad because an MP3 player is a pretty common device. If only there was a way to play Apple Music on MP3 player.
It’s undeniable that the MP3 file format is very easy to compress. That makes it a very convenient file format. The versatility of this particular file format makes is what makes it a well-known music storage method. Unfortunately, it just doesn’t support Apple Music.
So, if you think you won’t be able to play Apple Music on MP3 player, think again. This article will show you a workaround on how to play Apple Music on MP3 player.
Contents Guide Part 1. The Limitation of Apple MusicPart 2. Ways to Play Apple Music on MP3 PlayerPart 3. Conclusion
The limitation of Apple Music is what protects their songs to be played or transferred illegally. You see, Apple Music uses a DRM protection system called FairPlay. This is their proprietary DRM protection system that prevents the transfer of Apple Music on devices such as an MP3 player.

In spite of the limitation of Apple Music, there are ways to work around it. The good news is that Apple Music lovers can now convert their Apple Music playlists so that they could be played on MP3 players. To learn about the various ways to work around the limitation of Apple Music, continue reading below.
As you know pretty well, Apple Music songs come in the AAC file format. You get premium sound quality with this particular file format. Unfortunately, it won’t work on an MP3 player. You would have to convert it first with the use of the DumpMedia Apple Music Converter. Using this particular Apple Music converter is a smart move. Downloading all your Apple songs seems easy and fast.
First of all, it’s easy to use. Second, it offers a lot of input and output file formats. Hence, you’re sure to be able to convert the AAC file format to MP3. Third, this particular Apple Music converter removes the DRM which will make it a lot easier to transfer to any kind of player. For example, you are able to download and play songs on SoundTouch.
To see how it works, take a look at the steps below.
The detailed steps below will give you a clearer picture of how the DumpMedia Apple Music Converter works.
Feel free to click on this link to be able to download the DumpMedia Apple Music Converter. After you have downloaded and installed it, launch it on your computer.
Once the DumpMedia Apple Music Converter is launched on your computer, go to the Playlist area and look for the music icon on the left-hand side of the screen.

You can convert the songs to MP3 by going to the lower part of the main screen. Right under the Output Setting tab, you will see the Output Format field. Take your cursor there and change the file format to MP3. Click on the Output Path field and choose a location on your computer for your songs.

After you have tweaked the output settings of your songs, you can download the songs by clicking on the Convert button on the bottom part of the DumpMedia Apple Music Converter. Once that is done, you will be able to play Apple Music on MP3 player.

Another option for you to play Apple Music on MP3 player is by converting it first on iTunes. The steps below will show you to convert your Apple Music within the iTunes app.
Open iTunes on your computer. Take your cursor to the top menu and click on iTunes. Select Preferences from the drop-down list. Once you click on it, a pop-up window will appear.
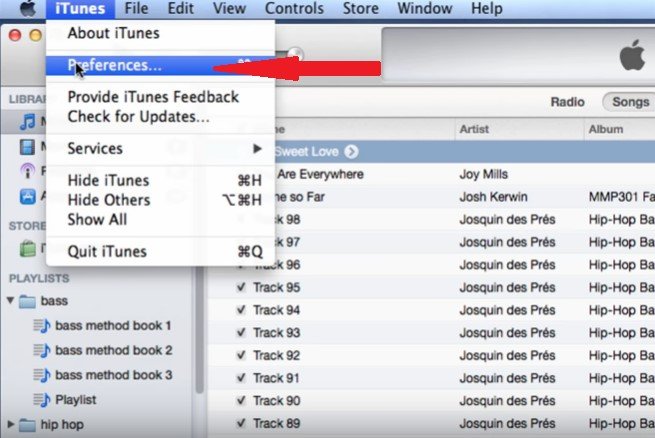
On the pop-up window, take your cursor to the Import Settings tab. Click on it.
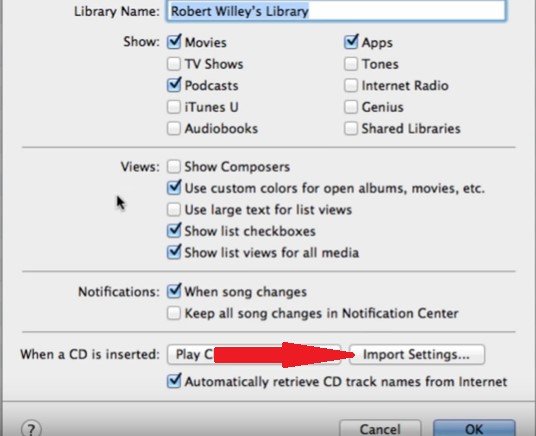
Take a look at the Import Using field. This is the first field you will see on the s pop-up window. If the file format on the field isn’t MP3, then change it by clicking on the arrow on the right-hand side of the field box.
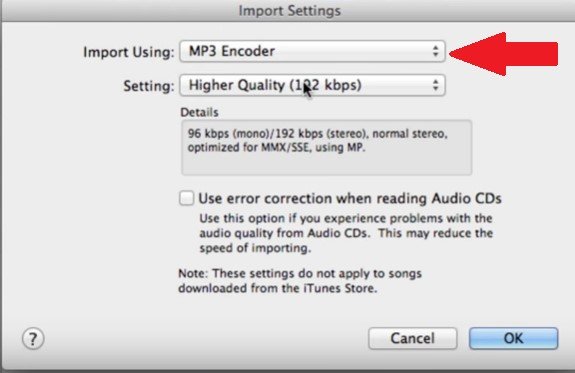
Now you’re all set to convert your Apple Music to MP3. You can do that by taking your cursor to File on the top menu. Click on File and select Create New Version from the drop-down menu. Another drop-down menu will appear and from there you will see an option to create MP3 version. Click on that option. Once you have created the MP3 version of your Apple Music songs, you can find them in your iTunes library.
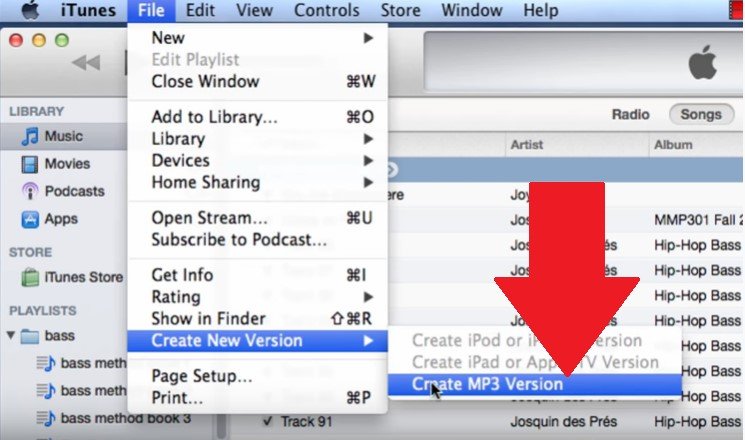
You can also use the Macsome program to convert your Apple Music songs so that you could play them on an MP3 player. The steps below will show how to use this particular program.
You can download the Macsome iTunes Music Converter from their website. Once the download process is done, run, and open it on your computer.
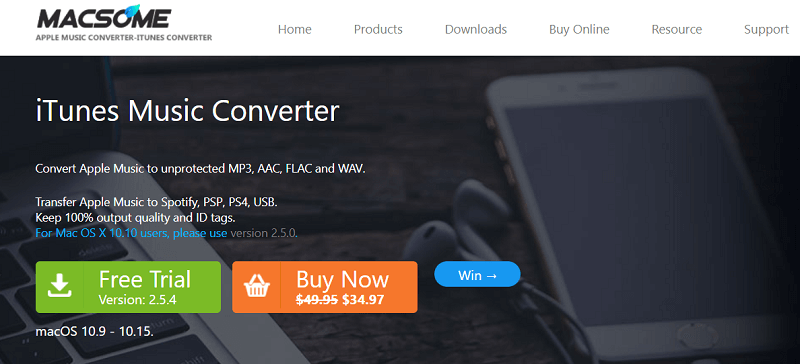
You can easily load the songs to the Macsome iTunes Music Converter by clicking on the + sign. You will see the + sign on the top, left-hand side of the screen. Choose the songs by checking on them. Then click on the OK button on the lower, right-hand side of the screen.
Click on a song for the Setting window to appear. On that window, you can adjust the output settings of your songs. Choose the MP3 file format. Then click on the OK button once you’re done.
Once you’re done adjusting the output settings of your songs, you can finally click on the Convert button.
As seen above, it’s not that hard to play your Apple Music on any MP3 player. Even if you have to convert it first, there’s nothing to it. This is especially true if you choose to convert with the use of the Dumpmedia Apple Music Converter.
Have you ever tried converting songs from Apple Music? If yes, what program did you use to convert the songs? Feel free to share with our readers how you did it.
