


Gamers nowadays are surely really happy with the emergence of several different gaming consoles. One of the most popular, Xbox One, would be this article’s main focus.
While focusing on our favorite games, we sometimes want a good song playing in the background. Good thing, Xbox One supports music streaming platforms like SoundCloud, Pandora, and Spotify. Unfortunately, as for Apple Music or iTunes on Xbox One, it is saddening to know that the app isn’t available yet.
Though there are music streaming platforms already supported by Xbox One, some iTunes and Apple Music users are not into the idea of switching apps especially if they already have bunches of created libraries and playlists. Now, if you are curious if you can stream iTunes music on Xbox One using a different method, you should then read what we have in this post. We’ve got 3 ways to share here.
Contents Guide Part 1. How to Play iTunes on Xbox One with Web Player?Part 2. How to Play iTunes on Xbox One with AirPlay?Part 3. How to Play iTunes Music on Xbox One without AirServer?Part 4. Summary
The first method of streaming Apple Music or iTunes music on Xbox One is through the web player. It might be true that the app can’t be accessed on Xbox One gaming console, but you can still use your Edge browser on it. Fortunately, your Apple Music library can be opened through a web player. Thus, it won’t be hard for you to finally get to play your favorite Apple Music or iTunes on Xbox One.
Using Microsoft Edge, you can follow the below instruction.
Step #1. You must turn on your Xbox One gaming console first. On your controller, press the “Xbox” button.
Step #2. Head to the “My games & apps” portion, then to “See All”, and finally choose the “Apps” menu.
Step #3. On the apps menu, open the “Microsoft Edge”.
Step #4. Head to Apple Music’s website. Sign in with your Apple ID account credentials.
Step #5. You can now browse your music library and then just choose any track, album, or playlist that you would like to listen to on your Xbox One.
Fortunately, the Xbox One gaming console has a built-in browser that you can use to stream your favorite Apple Music or iTunes songs. However, there are some users who are sometimes facing issues while using this method of playing Apple Music or iTunes on your Xbox One. Though given this situation, it will still be good to try this method.
Apart from using your web player, another method of streaming Apple Music or iTunes on Xbox One is via AirPlay. This method is the most advanced screen mirroring software that is being used by iOS users. By using such, you will easily be able to cast music content from your iOS device to your Xbox One gaming console. For you to use AirPlay or AirServer, this must be set up first on both your iOS device to use and your Xbox One. You will find the detailed procedure of how to do so in the next sections.
Actually, the setup is quite easy to do. You just need to get the full version of AirServer through the Microsoft Store (that’s priced at 19.99 USD) and have it successfully installed on your Xbox One.
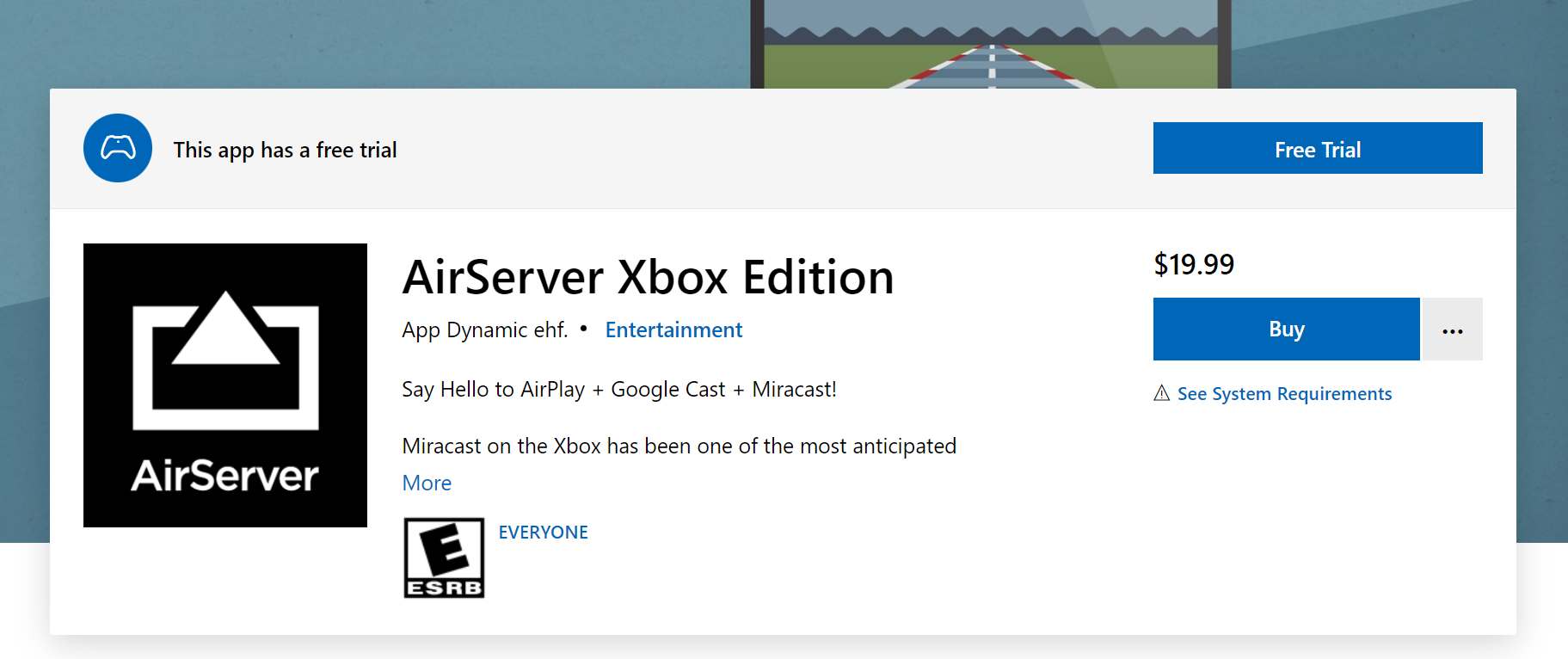
Step #1. On your Xbox, head to the “Store” tab and then choose the “Search” tile.
Step #2. Key in “AirServer”, and then look for AirServer Xbox Edition.
Step #3. Select “Free Trial” to get to try the app for free. You can pay for the full version (19.99 USD) to unlock more perks.
Step #4. Now, choose “Launch” to finally to AirServer on your Xbox One gaming console.
Step #5. Press the “right” button on the pad and then the “A” button to get the QR code.
After completing the AirServer setup on your Xbox One, you then have to do the setup on your iPhone or iPad next before finally being able to stream Apple Music or iTunes on Xbox One. All you have to do is to follow the below process.
Step #1. On your iOS device, head to the “App Store” and look for “AirServer Connect”.
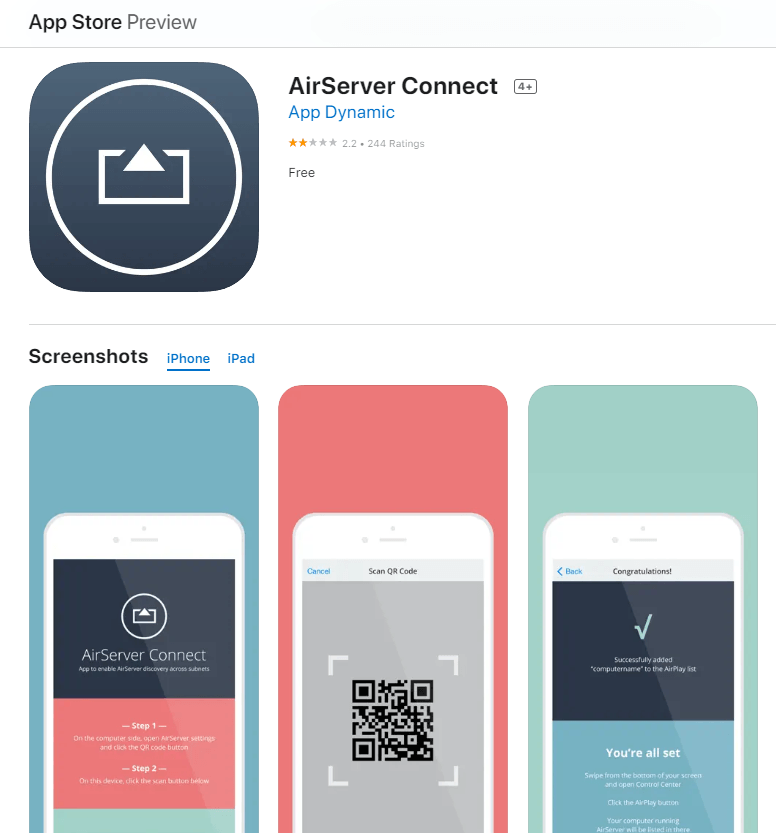
Step #2. Download and install the app on your iOS device.
Step #3. Run the “AirServer Connect” and then select the option to “Scan QR Code”.
Step #4. You will be asked to allow camera access. Just confirm to proceed.
Step #5. Once the QR code is shown from your Xbox app, use your iOS device’s camera and scan it.
Since we are done setting up the AirServer on both your Xbox One and iOS device and having them successfully connected, you can now finally listen to Apple Music or iTunes music on Xbox One.
Here is what you need to do next.
Step #1. On your iPhone or iPad, head to the Apple Music app.
Step #2. Look for the track, album, or playlist that you wish to play while gaming.
Step #3. Click the “AirPlay” icon on your screen. You will notice a new window will pop up.
Step #4. Choose “Xbox One”.
Step #5. After connecting your Xbox One and iOS device, you can just use the background controls for the audio of Xbox One under the “Guide” menu to get to control the playback on your Xbox One.
By doing the above procedures, you’ll be able to enjoy listening to Apple Music or iTunes on Xbox One with the help of AirPlay or AirServer.
Do you wish to know if streaming Apple Music or iTunes music on Xbox One is possible without AirServer?
In fact, apart from the two methods previously shared, there is a much better way of streaming to Apple Music or iTunes on Xbox One. That is, to download the songs and save them on a USB drive. But, how will that be possible given that the tracks are protected under the Apple FairPlay Protection Policy program? Well, simple. All you need to do is use a trusted app like this DumpMedia Apple Music Converter!
The DumpMedia Apple Music Converter is a tool that lets you do both the conversion of the songs and the DRM removal. It supports transforming your files to multiple output formats including MP3. With the fast conversion speed that this app has, you can get to have the converted files within just a few minutes while assuring that 100% original quality and ID tags will be maintained and kept.
It was also designed to be easy to handle and its functions are too simple. Thus, even beginners would surely be able to use the app without any issues.
For reference, here is a procedure to convert and download your favorite songs to MP3 or other formats from Apple Music or iTunes using this DumpMedia Apple Music Converter.
Step #1. Complete all the installation needs of the DumpMedia Apple Music Converter and install it on your Windows PC or Mac. After the successful installation of the app, launch it. On the main screen, you will see the option to preview and select the tracks to be processed. You have the ability to choose a bunch because this app can also do the batch conversion of songs.

Step #2. Select an output format from the available options. The output folder must also be set up accordingly. Other output parameter settings can also be modified as you like.

Step #3. Tapping the “Convert” button that is at the bottom area of the screen will let the app start the conversion process. More so, the DRM removal procedure will also be done by the app.
Since the app works pretty fast, you will surely have the converted files readily available for streaming on the output folder that you defined in step 2. Now that they are already DRM-free, you can now save them on your USB drive.
All you have to do is to insert the USB drive to one of your Xbox One’s USB ports and open the Media Player to finally be able to listen to Apple Music or iTunes on Xbox One while playing the games you love!
There are three effective methods for you to listen to Apple Music or iTunes on Xbox One that we have shared here. You can either use Apple Music’s web player, AirServer, or just download the songs and save them to a USB drive through apps like this DumpMedia Apple Music Converter!
