
MP3 has been the widely used format for audio files because of their small file sizes. They are faster to download and only use less space on your hard drives. However, we cannot hide the truth that the compression used in MP3 files has caused the quality of the audio files to suffer greatly. Then the WAV format enters. But, even if the WAV format does have far better audio quality compared to MP3, WAV file sizes are also a lot larger than MP3’s.
So users would convert WAV to FLAC, a lossless audio codec, because FLAC offers the same audio quality as WAV but produces smaller file sizes. So this article serves as a WAV to FLAC conversion guide for those who are still wondering why they should convert WAV to FLAC and how you can do this.
Contents GuidePart 1. Differences Between WAV And FLACPart 2. Why Do You Need to Convert WAV to FLAC?Part 3. Recommended Ways to Convert WAV to FLACPart 4. In Conclusion
The Waveform Audio File Format (WAV) is not compressed and thus have significantly larger sizes compared to FLAC. A WAV file’s size depends on the length of the audio file. That is, a one-minute WAV audio can take up space of around 10MB which is 11 times larger than a 128k/bit MP3.
On the other hand, Free Lossless Audio Codec (FLAC) uses lossless compression resulting in an insignificant audio quality loss. It uses sophisticated methods in packing and unpacking audio resulting in a great decrease in file sizes which is perfect for storage and online distribution.
If you want to know more detailed content about what is WAV files and how to open it, you just click the link to learn more about it.
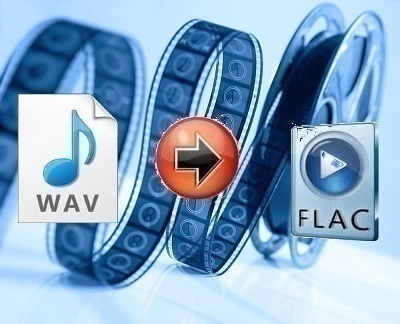
Below are the reasons why you should convert WAV to FLAC:
For this method, we recommend using DumpMedia Video Converter. DumpMedia is a powerful and high-speed all-in-one audio and video converter, downloader, editor, and player. Enjoy the convenience of a friendly interface equipped with a lot of features to meet all of your audio and video needs. The software supports many formats including MPEG, 3GP, FLV, MKV, AVI, WMV, MOV, MP4 along other regular audio and video formats.
DumpMedia also allows you to improve your video’s quality by upscaling its resolution by converting it from SD to HD resolution and vice versa.
To convert your WAV audio to FLAC format, download the software first and follow the steps below:
Step 1: Launch the DumpMedia Video Converter
Step 2: Add your WAV audio files to the application
Step 3: Choose FLAC as the output format and select the destination folder
Step 4: Start the conversion process
After downloading the DumpMedia installer, launch the application by following the steps below for Windows and MacOS operating systems.
For Windows users :
For MacOS users :
Click the Add Files button located at the top-left section of the interface to import your files or you can drag-and-drop them directly into the main interface.

Look for the Convert all tasks to text at the top right corner of the interface. Select FLAC as the output format. At the bottom of the interface, click on the Browse button and browse your computer to the desired destination folder of the converted files.
Click the Convert button to start the conversion of your WAV file. Wait for the conversion to complete.

To convert your WAV file to FLAC using Convertio, follow these steps:
Step 1. Navigate to Convertio’s website.
Navigate to Convertio’s website and paste the link of the files
Step 2. Upload your audio file to the website.
Upload your audio file by dragging it on the page or by selecting from your computer, Dropbox, Google Drive, or by entering the URL.
Step 3. Choose FLAC as the output format.
Click on the drop-down arrow at the right side of the label and choose FLAC.
Step 4. Start the conversion process.
Click on the Convert button and wait for your WAV file to convert.
Step 5. Download your converted FLAC file to your computer.
Click on the Download button. A new window will appear allowing you to choose the file location you want your FLAC audio file to be saved. Choose your desired location and change the filename if necessary. Click on the Save button and wait for the download to finish.
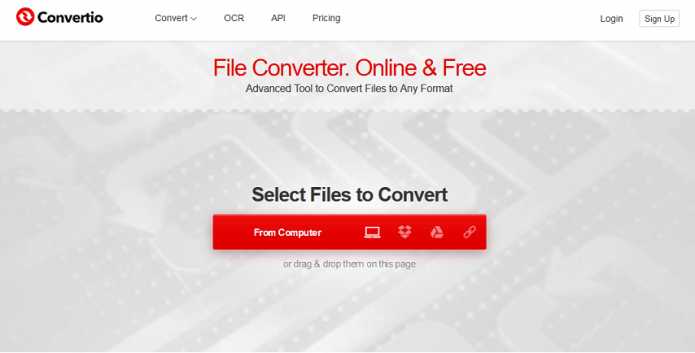
To convert your WAV file to FLAC using Online-Convert.com, follow these steps:
Step 1. Navigate to Online-Convert.com’s audio converter website.
Copy and paste the link of online-convert.com to your browser’s address bar.
Step 2. Upload your audio file to the website.
Scroll down until you see a green rectangle box. You can either drag your WAV file to that green box or you can click on the Choose Files button to upload your file. Wait for your file to finish uploading.
Step 3. Start the conversion process.
Click on the green Start conversion button. Wait for the conversion to finish.
Step 4. Save the converted FLAC file to your computer.
After the conversion is completed, you will be directed to a new page and a new window will appear allowing you to choose the file location you want your FLAC audio to be saved. Choose your desired location and change the filename if necessary. Click on the Save button. Wait for the download to finish.
To convert your WAV file to FLAC using Media.io, follow these steps:
Step 1. Navigate to Media.io’s audio converter website.
Copy and paste this link of media.io website to your browser’s address bar.
Step 2. Upload your WAV file to the website.
Scroll down until you see Drag & Drop or Hit to Add File. You can either drag your WAV file to that box or you can click on the + button to upload your audio. A new window will appear. Choose the WAV file that you want to convert then click OK.
Step 3. Choose FLAC as the output format.
Click on the drop-down arrow at the right side of the label. Look for FLAC and click on it.
Step 4. Start the conversion process.
Click on the Convert button and wait for the conversion to finish.
Step 5. Save the converted FLAC file to your computer.
Click on the Download button. You will be directed to a new page. When a window appears allowing you to choose the file location you want your converted FLAC file to be saved, choose your desired location and change the filename if necessary. Click on the Save button. Wait for the download to finish.
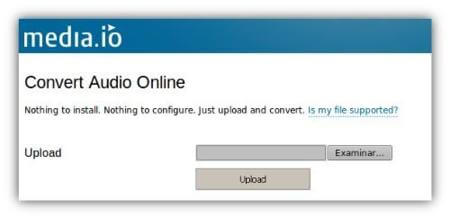
To convert your WAV file to FLAC using Zamzar Online File Conversion tool, follow these steps:
Step 1. Navigate to Zamzar Online File Conversion’s website.
Copy and paste this link of the Zamzar online file conversion website to your browser’s address bar.
Step 2. Upload your WAV file to the website.
Click on the Add Files button to select the files you want to convert from your computer. You can also just drag and drop your files to the page or click the select link text to enter your audio’s URL.
Step 3. Choose FLAC as the output format.
On the Choose Format dropdown button, scroll down until you see the Music Formats section. Look for FLAC and click on it.
Step 4. Start the conversion process.
Click on the Convert Now button. Wait for the conversion to finish. You will be directed to a new page once the conversion is completed.
Step 5. Download your converted FLAC file to your computer.
Click on the Download button. A new window will appear where you can choose the file location you want your converted audio to be saved. Choose your desired location and change the filename if necessary. Click on the Save button. Wait for the download to finish.

Bonus Tips: Do you want to know how to convert FLAC files to WAV files? The post will give you an astonishing guide. Are you exciting? Click the link quickly to find the answer.
In this article, we defined and compared the WAV and FLAC audio formats and why you should convert WAV files to FLAC. WAV and FLAC files are the same in terms of audio quality but WAV files have bigger file sizes so users tend to convert their WAV files to FLAC. So we gave you our most recommended online WAV to FLAC converter, DumpMedia Video Converter, and four online tools you can choose from if you prefer using an online converter:
And since FLAC files are widely supported, you can enjoy listening to a long playlist of your favorite music on many devices without worrying about large file sizes as produced by the WAV format. Hopefully, this guide was able to help you with what you are looking for. Happy listening!
