
Have you ever tried downloading a YouTube video and the output file is in FLV? Or do you have any videos in FLV format that you want to convert into a more flexible format that can be played by any video player? If your reason is one of the mentioned ones, then this article is right for you!
No more worries as in this post, we will give you 3 recommended tools that you can use to convert FLV videos to MP4 format. But first, let us have a brief discussion on what FLV and MP4 video formats are and how to play them. Just keep reading!
Contents Guide Part 1. What is FLV?Part 2. How to Play FLV FilesPart 3. What is MP4?Part 4. How to Play MP4 FilesPart 5. Tools to Convert FLV to MP4Part 6. Let’s Wrap it Up
FLV stands for Flash Video, which is a file having a.FLV extension. It uses Adobe Air or Adobe Flash Player for the transmission of audio or video through the Internet.
Flash videos have been the typical video format utilized by almost all embedded videos found on the internet for a long time. This includes YouTube and Hulu video platforms. However, various streaming websites have switched to favor the HTML5 platform.
Another Flash Video file similar to FLV is the F4V video format.
FLV files are generally created by the use of the plug-in Flash Video Exporter which is
Incorporated in the Adobe Animate platform. Therefore, this program should be able to open an FLV file just fine. But you can also use Adobe’s Flash Player which comes as a free tool.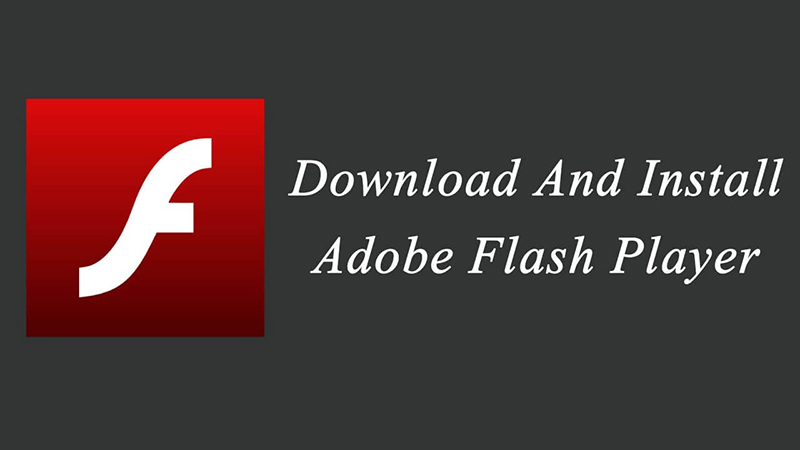
More examples of tools that can play FLV files include:
Other popular video players would probably be able to play the format too but it is hard to find software that can play these types of files. So most people prefer converting them to MP4 which is more convenient.
If you also want to play FLV videos using your tablet or phone, you can install the PlayerXtreme Media Player which is a free tool. Aside from FLV, it can also play other video formats. This application can be downloaded in Google Play (Android users) or iTunes (iOS users).
Files with MP4 extensions are MPEG-4 video files. The MP4 format is one of the most common video formats used to download and stream videos on the internet. Furthermore, it is a highly compressed and versatile video format that can also store still images, subtitles, and audio.
The MP4 format is considered a container for the digital multimedia format - a file that contains an assembly of compressed data. Compression of a high degree is used for MP4 videos, allowing the files to have a much smaller size compared to other formats.
However, reducing the size of the file does not immediately affect the video file quality. The majority of the quality of the original video is retained. Making the MP4 format a web-friendly and portable video format.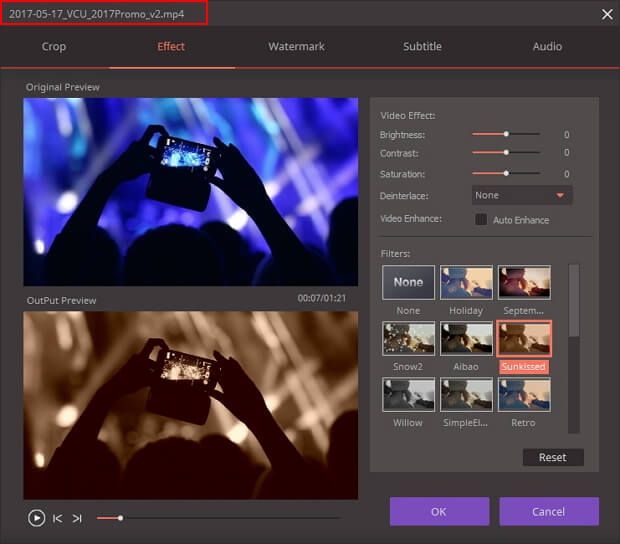
Because the MP4 format is a standard file video format, the majority of video players support the playback of MP4, unlike FLV. To play an MP4 video, you just need to double-click the file and the video will be automatically opened by the default video player of your operating system.
iPhone and Android phones have built-in support for MP4 playback as well. Just tap your video files and it will be played by your phone without any problems.
MacOS and Windows users, on the other hand, can play an MP4 file without the installation of third-party tools. Windows, by default, uses the Windows Media Player applications while for macOS users, MP4 videos are automatically played by QuickTime.
Now that you already have a background on FLV and MP4 files, let us now go on to the 3 recommended tools you can use to convert FLV files to MP4.
DumpMedia is a video converter software that can also be used to edit and enhance videos.
If you want to not only download a YouTube playlist but also to convert to other formats, these are the steps:
Step 1. Launch the DumpMedia application as introduced in the steps above.
Step 2. Click the Add Files button located at the top-left section of the interface.
Step 3. Browse and select the files you want to convert.
Step 4. Click the Profile button located at the bottom.
Step 5. Select the MP4 format.
Step 6. Browse your computer to the desired destination folder of the converted files.
Step 7. Click on the Convert button to start the conversion of your video.
Step 8. Wait for the conversion to complete.
I am sure you are familiar with this video player but do you know that you can also use this software to convert files aside from playing videos from it?
First, you need to download and install the application on your computer if you don’t have VLC yet.
Step 1. Navigate to VLC's website using your favorite browser.
Step 2. At the topmost right of the webpage, look for the orange button with the words DOWNLOAD VLC written on it. Click that orange button. The webpage should be able to automatically detect the operating software of your computer to match the correct software version.
Step 3. Wait for the software to download.
Step 4. Click on the installer once the download is finished and the install wizards start.
Step 5. In a warning will appear notifying you that the publisher could not be verified, just click on the Run button.
Step 6. If the installer asks you for various permissions, just click Yes.
Step 7. Select your preferred installation language and click the OK button.
Step 8. The process of installation will start. Click the Next button to proceed to the succeeding steps.
Step 9. Read the license agreement and click on the Next button.
Step 10. Select the extra components you want to be installed. Click the Next button.
Step 11. Choose the installation location of the VLC media player then click the Install button.
Step 12. Wait for the installation process to finish.
Step 13. A confirmation window will show when the installation is completed. Click on the Finish button.
Step 14. If you checked the Run VLC media player option in the preceding step, the VLC player will automatically launch.
To convert your FLV file to MP4 using the VLC software, just follow these steps:
Step 1. Click on the Media tab at the top of the software.
Step 2. Select Convert/Save from the choices.
Step 3. Click on the File tab.
Step 4. Click the Add option from the drop-down menu.
Step 5. A window appears where you can select the file that you want to convert. Click on your desired file.
Step 6. Click the Open button.
Step 7. Click on the Convert/Save button.
Step 8. From the Profile section, choose the Video - H.264 + MP3 (MP4) option.
Step 9. Click on the Browse button to select a folder where you want the MP4 file to be saved.
Step 10. Choose the output file destination folder.
Step 11. Click on the Save button.
Step 12. Click the Start button.
You will be able to know if the conversion is completed when you see the progress bar located at the bottom of the VLC app has reached the end. You might not be able to notice the completion of the conversion process when the video you are converting is very short. But for longer videos, the length of the conversion would be obvious.
To convert an FLV file to MP4 using Online-Convert.com, follow these steps:
Step 1. Navigate to Online-Convert.com’s website.
Step 2. Scroll down until you see a green rectangle box. You can either drag your FLV video to that green box or you can click on the Choose Files button to upload your FLV video.
Step 3. The Optional Settings section allows you to vary the video bitrate, screen size, video and audio codec, and other settings. If you want to customize your MP4 output video settings, feel free to change the default values.
Step 4. You can also optionally cut, crop, rotate or mirror the output MP4 video. These can be set in the Optional Settings section too.
Step 5. Click on the green Start conversion button.
Step 6. Wait for the conversion to finish.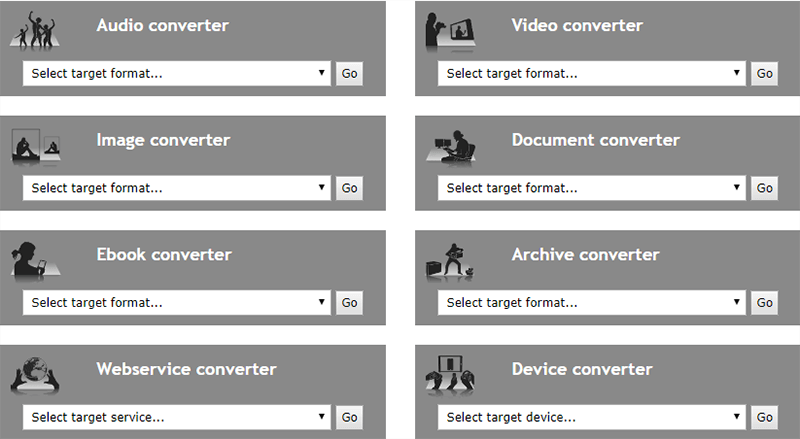
In this article, we have discussed what FLV and MP4 files are and what are the tools used to play videos in both formats. FLV can only be played on selected media players that is why most people prefer converting them to MP4 format. Because MP4 video files are more flexible and can be played by almost any media player.
Also, we have guided you to the step by step installation of the tools you can use for the conversion of an FLV file to MP4 which are DumpMedia and VLC, along with the steps on how you can do the conversion of the files. Then we have given you one free online video converter that you can also use if you do not want to install additional software.
We hope that we were able to help you find the right conversion tool you are looking for.
