
AVCHD files are mainly designed to digitally record and play videos in HD camcorders which has many advantages over conventional HD videos. But, because of AVCHD’s incompatibility with the majority of portable devices, many users want to convert AVCHD to MOV and other formats to allow them to play their videos on Mac and Windows media players. Another thing is that you cannot upload AVCHD videos to YouTube.
So in this article, we will be giving you easy ways to convert AVCHD to MOV online and offline on your Mac and Windows computers. But before that, let us start with an introduction to AVCHD, MOV, and QuickTime along with the advantages of converting AVCHD to MOV in the next sections.
Contents GuidePart 1. Introduction to AVCHD MTS Videos and QuickTime’s MOV VideosPart 2. Advantages of AVCHD to MOV ConversionPart 3. Easy Methods to Convert AVCHD to MOV on Mac and Windows PCPart 4. In Conclusion
AVCHD stands for Advanced Video Codec High Definition. It is a video format for HD cameras and camcorders and uses the H.264 compression for videos. This allows you to save large files created using HD recording on digital files such as your hard drives and DVD discs.
MOV video files are common formats for multimedia which are often used to save movies including other videos using a compression algorithm that is developed by Apple. They are compatible with Windows and Macintosh platforms - one of the main reasons why you should convert an AVCHD file to MOV.
QuickTime, a framework for multimedia files, is developed by Apple. This framework consists of the following:
Tip: How to Solve The Issue of QuickTime Won't Play MOV?
Bonus Tips: How to convert AVCHD videos to MP4?
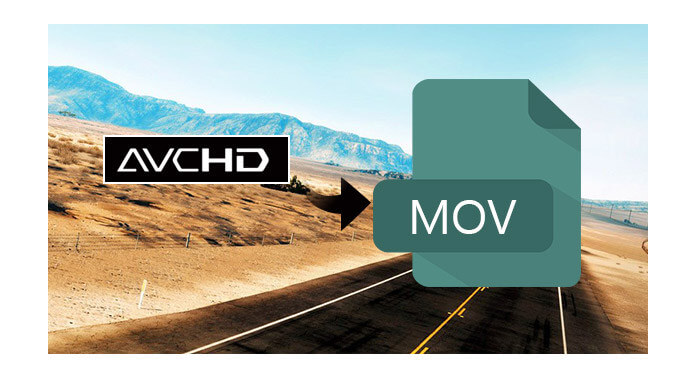
In the next part, let's talk about how to convert AVCHD to MOV.
For this method, we recommend using DumpMedia Video Converter as a tool to convert AVCHD to MOV. DumpMedia is a powerful and high-speed all-in-one audio and video converter, downloader, editor, and player. It can convert your multimedia files into many formats with minimum quality loss. Enjoy the convenience of a friendly interface equipped with a lot of features to meet all of your video needs.
Features of DumpMedia Video Converter:
For more information about DumpMedia and its supported formats and devices, feel free to check out this page link.
Now, to convert AVCHD to MOV, download the software first and follow the steps below:
Step 1: Download the DumpMedia application
Step 2: Launch the DumpMedia application
Step 3: Add your AVCHD video file to the application
Step 4: Choose your desired output format and destination folder
Step 5: Start the conversion process
Below are the more detailed steps to convert AVCHD to MOV format using DumpMedia.
Step 1: Download the DumpMedia application
Before you can start using the application, of course you need to download the software first. The good news is, DumpMedia has a free Mac version for you to try the software first before you decide on whether it is the right tool for you or not but we assure you that you will not be disappointed with its features.
Step 2: Launch the DumpMedia application
After downloading the DumpMedia installer, launch the application by following the steps below for Windows and MacOS operating systems.
For Windows users :
For MacOS users :
Step 3: Add your AVCHD video file to the application
Click the Add Multiple Videos or Audios button to import your files or you can drag-and-drop them directly into the main interface.

Step 4: Choose your desired output format and destination folder
Look for the Convert Format on the interface. Select your desired output format. At the bottom of the interface, click on the Save button and browse your computer to the desired destination folder of the converted files.

Step 5: Start the conversion process
Click the Convert button to start the conversion of your AVCHD file. Wait for the conversion to complete.

To convert AVCHD to MOV using Convertio, follow these steps:
Step 1. Navigate to Convertio’s website.
Access to your browser’s address bar.
Step 2. Upload your AVCHD file to the website.
Upload your video file by dragging it on the page or by selecting from your computer, Dropbox, Google Drive, or by entering the URL.
Step 3. Choose MOV as the output format.
Click on the drop-down arrow at the right side of the label and choose MOV.
Step 4. Start the conversion process.
Click on the Convert button and wait for your AVCHD file to convert.
Step 5. Download your converted MOV file to your computer.
Click on the Download button. A new window will appear allowing you to choose the file location you want your MOV file to be saved. Choose your desired location and change the filename if necessary. Click on the Save button and wait for the download to finish.
To convert AVCHD to MOV using Onlineconvertfree.com, follow these steps:
Step 1. Navigate to Onlineconvertfree.com’s video converter website.
Access to your browser’s address bar.
Step 2. Upload your AVCHD file to the website.
Scroll down until you see the big grey rectangle with Choose file to convert written inside it. Click on the Choose File button. Note that the online converter only allows you to convert a minimum of two video files. So you need to choose two.
A new window will appear. Browse your computer for the two AVCHD video files that you want to convert to MOV. Click on the Ok button to add your file. After your file is successfully uploaded, the content of the grey rectangle will change.
Step 3. Choose MOV as the output file.
Below the list of your videos is a CONVERT ALL TO dropdown button. Click on it. Scroll down, look for MOV, and click on it.
Step 4. Start the conversion process.
Click on the Convert button below the rectangle. Wait for the conversion to finish.
Step 5. Download your MOV files.
Locate your converted MOV videos by scrolling down. Click on the Download button beside each video. When a window appears allowing you to choose the file location you want your MOV video to be saved, choose your desired location and change the filename if necessary. Click on the Save button. Wait for the download to finish.
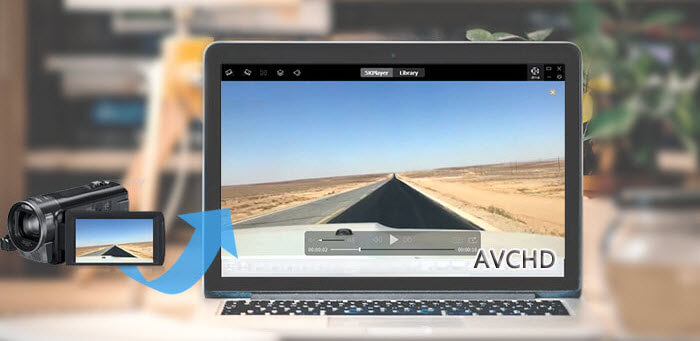
In this article, we discussed the following:
AVCHD camcorder videos are incompatible with many devices and you will not easily find players that can handle AVCHD videos. Because of this, there is a need to convert AVCHD to MOV format so that you can play them even on your Windows computers. Hopefully, we were able to give you what you were looking for in this article.
By the way, check out our other blogs for more guides on other software issues and how to solve them.
