


Time for some wishful thinking. Wouldn’t it be great if all the videos had the same format? Unfortunately, they don’t. You would still have to convert them so that they could work properly on certain devices or websites.
Since MP4 is supported by most mobile devices, it has become the preferred format these days. It’s for that reason that you would want to convert any video to MP4. That makes a lot of sense and the good news is that you can do it. It’s pretty easy to convert any video to MP4 these days.
Contents Guide Part 1. Why Is MP4 Popular?Part 2. 2 Ways To Convert Any Video To MP4Part 3. Why DumpMedia Is The Better Option For YouPart 4. In Conclusion
MP4 is also known as MPEG4 or Moving Picture Experts Group 4. You get very good quality with MP4. The best thing about it is that it comes to you in a very small file size. Hence, it’s great for file sharing and streaming. It’s used widely for online streaming like YouTube and Vimeo. Do you want to know the difference between MPEG4 and MP4? Click this link to get a more detailed explanation.
You can share and stream MP4 files without losing quality. Since it’s compatible with a lot of media players, it has become popular. Considering the small size of an MP4 file, it won’t put a lot of load on your CPU while you’re watching it. Furthermore, it won’t consume gigabytes of your internet data. It’s no wonder why MP4 has become very popular. It makes a lot of sense as to why you want to convert any video to MP4.

It’s not that hard to convert any video to video MP4. You don’t need any kind of technical background to do it. All you need is your computer, the internet, and software to convert any video to MP4.
This is one of the easiest video converter software you can use. Take note that others that are easy to use as well. Nonetheless, the DumpMedia Video Converter is the safest because when you download it, it does not come with any other programs or ads.
The steps below show you how easy it is to convert any video to MP4.
Step 1. Download and Launch the DumpMedia Video Converter.
Step 2. Choose the video you want to convert.
Step 3. Choose MP4 as output format.
Step 4. Click on the Convert button.
Let’s have a close look at the detailed steps:
Use this link to get to the DumpMedia website. The DumpMedia website is safe. You won’t see any ads on it. Click on the Video Converter. The Video Converter is very easy to find on the DumpMedia website. It’s located on the top, right-hand side of the screen.
Choose the version applicable to you. If you’re a Mac user, you can immediately try out the DumpMedia Video Converter by clicking on the Free Download button. If you’re a Windows user, your version is coming soon.
Once the download is finished, launch the DumpMedia Video Converter on your Mac. You’ll be surprised by the simplicity of the program.
Once you have launched the DumpMedia Video Converter, choose the video you want to convert. Then add it to the DumpMedia Video Converter by clicking "Add Multiple Videos or Audios".

Once you have added your video, choose the MP4 format on the "Convert Format".

Choose the location where you want to save your new video and click on the Convert button. That’s all you need to do to use the DumpMedia Video Converter.

Bonus Tips:
How to convert MOD video files to MP4 format?
You can also consider using Any Video Converter software to convert any video to MP4. Check out the steps below to see how you can use this particular software.
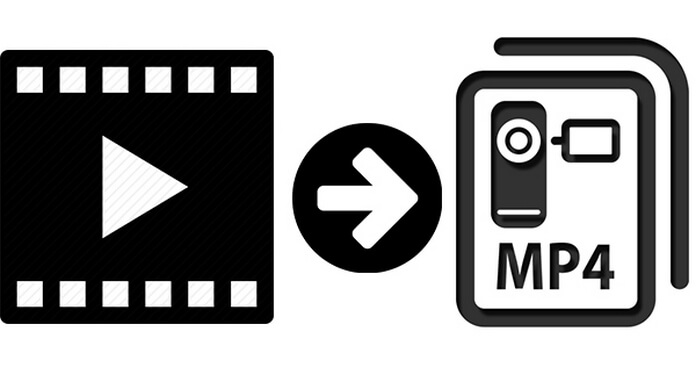
There are striking similarities between the DumpMedia Video Converter and the Any Video Converter. Both pretty much offer the same features. Even if the Any Video Converter requires more steps to use, it still is an easy software to navigate. No technical knowledge is needed to navigate both software.
There are two good reasons as to why you are better off with the DumpMedia Video Converter to convert any video to MP4. The first reason is that you won’t get any other programs when you download it. With the Any Video Converter, you might end up downloading REACHit. Even if that particular program is safe, it will still take up a lot of space on your Mac.
The second reason as to why the DumpMedia Video Converter is the better option for you is the price. While you can download both software for free, the time will come when you want to use all their features. The editing features of both software can only be unlocked once you purchase their paid versions.
If you look at the prices of both software, you will get a better deal with DumpMedia Video Converter. Their annual plan for one Mac is just $29.95. That’s a lot slower than the Any Video Converter Ultimate that goes for $54.95. Even with the 50% off that comes with the Any Video Converter, you’re still better off with the DumpMedia Video Converter. Why? Well, because you can avail of the Lifetime plan of the DumpMedia Video Converter for just $39.95. It’s a no-brainer.
In conclusion, you don’t need to worry about how to convert any video to MP4. You can do it in so many ways. Even without any solid technical knowledge, you can do it easily.
Have you ever converted a video to MP4? How did you do it? Share some tips and tricks with us. We would love to hear from you.
