
It is true that one could be a gamer and yet, a Spotify lover. If you happen to be one, have you ever tried listening to your favorite Spotify songs while playing your PS4? If you did or if you are currently enjoying this good combination, have you ever experienced this “Spotify on PS4 not working” issue?
A lot of people are probably aware of how amazing it is to have a PS4 gaming console at home. You just have to keep it connected to a certain monitor, perhaps a TV, and keep your controller with you, and there you have it! You can spend all day gaming! It would even be better if you’ll play your favorite PS4 game while streaming some Spotify songs that you love as well.
But what if suddenly this issue, “Spotify on PS4 not working”, is encountered, what are the options you are thinking to have this fixed and finally get back to your usual gaming routine? You are probably reading this post now because you are not so sure what must be done. Worry no more, this article is really dedicated to you.
Contents Guide Part 1. Why Is Spotify Not Working on My PS4?Part 2. How To Fix Spotify on PS4 Not Working ProblemPart 3. The Best Way To Fix Spotify On PS4 Not Working ProblemPart 4. FAQs About Playing Spotify On PS4Part 5. Conclusion
While gaming and you noticed that you can’t do the usual streaming of Spotify songs on your PS4 (“Spotify on PS4 not working” issue), you’ll probably think about the reasons why this issue occurred.
You must know that there are a lot of possible reasons why this problem, “Spotify on PS4 not working”, arise.
Here are some of the most common reasons why your Spotify just won’t work and play on your PS4 console.
Whatever the reason it is as to why this “Spotify on PS4 not working” issue keeps on happening, the important thing is that you know how it can be fixed. Learn all the details you need as you go to the second part of this article.
Once you look over the web, you’ll surely see plenty of methods that can help you solve this “Spotify on PS4 not working” dilemma. And, we have summarized the information in this portion of the article to make it very convenient for you. You can try any of these solutions presented and see if the problem will be fixed.
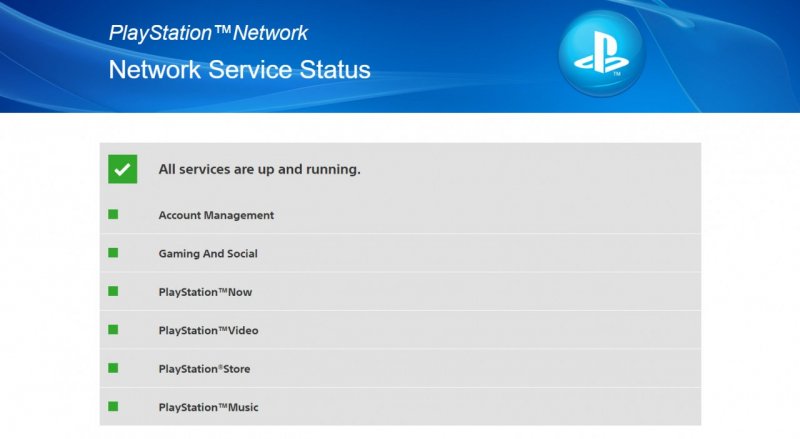
As mentioned in the first part, one possible cause of this “Spotify on PS4 not working” problem could be due to the issues in the PSN server. And so, to correct this, you have to check the status to see if this is the one causing the problem. It must be up and running.
Based on research, issues in PSN servers usually do not take so much time. They are also giving the users a timeframe if the outage is scheduled or known.
The usual solution by everyone is to try to restart the app when malfunctioning occurs. This, most of the time works. You can try to force close the Spotify app on your PS4. Do this by following these steps.
Step #1. Head to the “Home Screen” first. You can do this by clicking the PS button that you’ll see on your PS4 controller.
Step #2. Now, look for the Spotify icon and have it highlighted.
Step #3. There is also an “OPTIONS” button on your control, press it.
Step #4. There will be options shown and all you have to do is to press the “Close Application” menu.
Step #5. Now, press the “OK” button to signify confirmation.
Step #6. Restart the Spotify app and check if the “Spotify on PS4 not working” issue is still present.
If upon restarting your Spotify application, you still can’t play any Spotify tracks on your PS4, then another resort for you is to reboot your PS4. This will refresh your gaming console and close any other running applications that might affect the functioning of the Spotify app. Rebooting clears the system cache and fixes some bugs.
Just follow these steps to reboot your PS4 gaming console.
Step #1. Have your PS4 turned off.
Step #2. Unplug the cable and then wait for about 30 seconds.
Step #3. Once 30 seconds have elapsed, plug in the power cable again and open your PS4.
Try heading to the Spotify application and check if it’s now working as expected.
Another probable cause of the “Spotify on PS4 not working” issue could be unstable internet or data connection. There are scenarios that the apps you have on your PS4 gaming console won’t work if your internet connection isn’t working fine.
There are also instances that once you restarted the network devices, issues will be resolved. So, it is also suggested to refresh the router, modem, or switch.
If you aren’t aware, to achieve the smooth use of your PS4 for online activities, the suggested uploading and downloading speed is 5 Mbps. To see if you currently have that speed, you can run a speed test.
If you are not knowledgeable enough about the correct troubleshooting activities or if you identified that your internet connection is slow or has issues, it is recommended to ask for assistance from your ISP. Also, there are cases where issues present can only be resolved by them so it would be better if you’ll involve them.
If restarting won’t work, then maybe, trying to reinstall the Spotify app will be an answer. You can try deleting the app and then have it installed over again.
To delete your Spotify application, just follow the below procedure.
After performing the deletion of your Spotify application, restart your PS4 first. Once up and running again, do the installation again.
Here’s how.
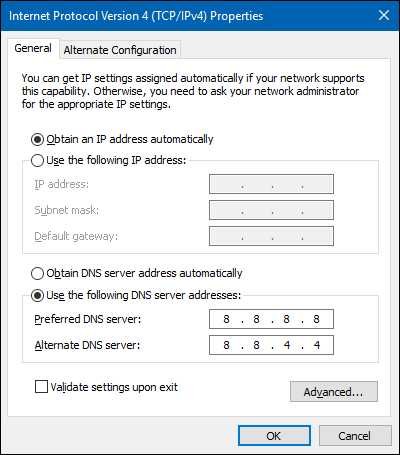
Another option to try if Spotify still won’t work is to utilize another DNS server. There are cases that which the DNS provided by your ISP might be down or cause some slow speed issues. Try finding a third-party DNS server and see if the issue will be fixed. One good example is Google DNS (as this is free of use and has proven to be helpful).
All seven solutions presented in this section can be checked out and tried to resolve the “Spotify on PS4 not working” issue. However, if none of these seem to be effective, you can try to just download all the Spotify songs you like and have them transferred to your PS4 gaming console via a USB cable.
That might be questionable and hard for you but it’s possible. And the good thing is that it’s easy to do. Learn more as you delve into the content of the next part of this post.
It would be so irritating to find out that even after trying a bunch of solutions, you still have this “Spotify on PS4 not working” issue. But don’t worry, we’ve got a good recommendation for you. Why not download all the Spotify tracks you love and save them on your PS4 gaming console? In this way, there is no need for you to always check if the Spotify app works fine or not.
You can try using the DumpMedia Spotify Music Converter in this case! That’s right. It’s a professional third-party application that can download any Spotify tracks and can even play Spotify downloads offline without any limitations! It does remove the DRM protection of the songs making it possible to do the transfer from your PC to your PS4 console.
You have nothing to think about the quality as it can also maintain a 100% level of quality even after the conversion process. Even the ID3 tags and metadata information will be kept! It also has advanced features making it easy and convenient to use.
The DumpMedia Spotify Music Converter is multi-language, has customizable settings, and works 4x faster than any other converter.
It’s also simple to use. To give you an idea, here is how you can convert and download any Spotify song before saving it on your PS4 console.
Step #1. Install the DumpMedia Spotify Music Converter on your PC after making sure that all installation needs are completed. Afterward, launch the app and then start adding the Spotify tracks you wish to convert.

Step #2. Now, you can choose the output format.
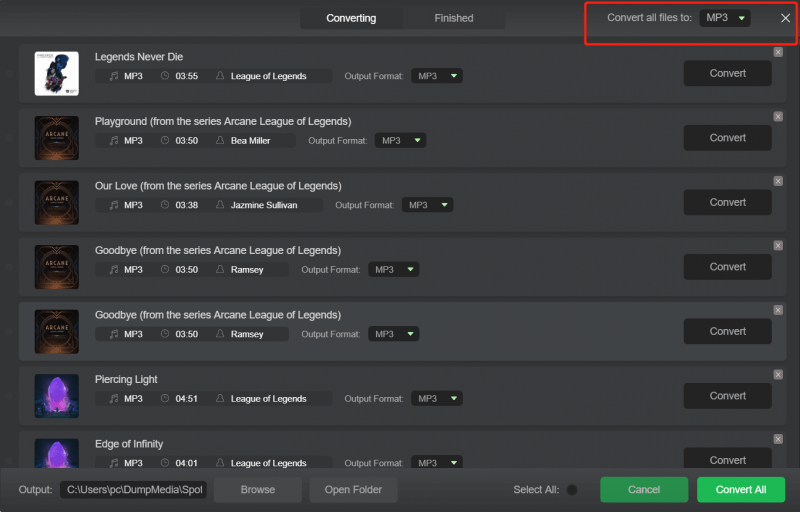
Step #3. Finally, by simply ticking the “Convert” button, the app will start converting the Spotify tracks imported. This should only take a few minutes since the app works at a fast speed and you can have the files ready right away.

Now that you have the converted Spotify songs, all you have to do now is transfer them to your PS4 gaming console. Do this by connecting your PS4 to your PC via a USB cable.
Q1. Can you use Spotify on PS4 without WIFI?
You can play Spotify music on PS4 using the Spotify application on your PlayStation 4 and PlayStation 3. With the Spotify Premium subscription, you can stream songs from Spotify to PS4 for offline listening. This could also be achieved with DumpMedia Spotify Music Converter.
Q2. How do you skip songs on Spotify while playing on PS4?
Q3. How do I control Spotify while in game PS4?
You can listen to music while playing compatible PS5 and PS4 games. While in your game, press the PS button to go to the control center and select Music. Choose a song or podcast you want to play. Your selection starts playing automatically.
To enjoy your music listening experience and make it more enriching, fix Spotify on PS4 not working issue. I hope these troubleshooting tips will help you out. Actually, the best method to fix it is to use the DumpMedia Spotify Music Converter. It could help you download Spotify songs without Premium. So, you can play Spotify music on any device without limit.
