


Android and iPhone -- these are two different sides of a coin that have their own loyal fanbase. But there are similarities with two opposing sides as well. For instance, most users would want to use their favorite songs as their alarm. They want to do so in the replacement of standard ringtones given by their phone manufacturers.
Fortunately, you’ re here in this article. Whether you’re an iPhone lover or an Android fan, we’ll teach you how to set Spotify as an alarm. We will go through how to do it with Android devices first. Then, we’ ll teach you a way around the problem for the iPhone (which can also be used on Android phones). Let’s get started.
Contents GuidePart 1. How To Set Spotify As Alarm On Android DevicesPart 2. How To Set Spotify As Alarm On iPhones (For Androids Too!)Part 3. To Wrap It All Up
Before we start with the steps on setting your favorite Spotify music as an alarm, you must ensure that you have installed the most updated version of Spotify and Google Clock. Your Android device must also be on the operating system version 5.0 and later. The great thing about setting your alarm is you don’t need a premium or paid account on Spotify just to do it.
Tips : Many Spotify users confuse about how to enjoy Spotify music offline without Premium. Just click the link to know how to do it.
Here are the steps you should follow in order to set Spotify as an alarm on Android devices:
Step 01 - Open your Clock application within the Android device.
Step 02 - Press the Alarm you wish to edit. Or, you can press the plus (+) sign in order to create your brand new alarm.
Step 03 - Tap the icon for Sounds. This will look like a bell.
Step 04 - Press the tab for Spotify. Now, if you’re doing this for the first time, Spotify will ask you to connect your account. Press Connect.
Step 05 - When you have finished connecting the account, choose an album or a playlist from your account. Or, you can check recommended playlists and even select a single track.
It is important to note that you can also open a particular playlist within the Spotify app itself if you want. To do this, simply press the menu that looks like three dots located to the side of the playlist name. Then, press “Open In Spotify.”
When your alarm rings, obviously, you would have to turn it off. Once you have done that, you can still keep your Spotify application playing as you take care of your breakfast. To do this, simply press “Continue Playing.”
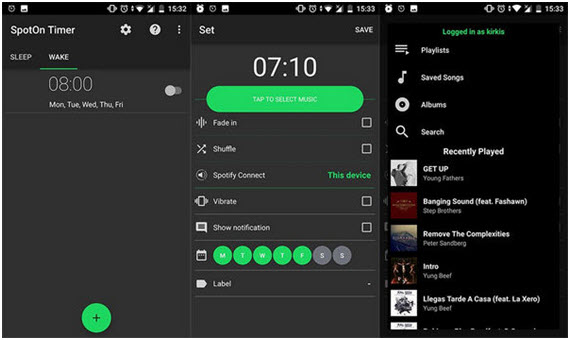
There is no Clock application within Apple’s App Store. That’s why there’s no direct way of using Spotify music as your alarm. However, there’s a way around this. The method we will be giving here also works on Android phones.
For this, you will need a third-party application such as DumpMedia Spotify Music Converter. This is a tool that allows you to download and convert music, playlists, and albums from Spotify. You can try to convert Spotify music to MP3 format by this tool. Quality is not compromised during the download and conversion processes.
Below are the steps you should follow in order to set Spotify as an alarm for iPhones:
Step 01: Download, Install And Launch DumpMedia Spotify Music Converter.
Step 02: Choose Output Format And Convert.
Step 03: Edit And Transfer The Files To Your iPhone.
Step 04: Set The Downloaded Spotify Music As Your Ringtone.
Let’s move on the detailed steps:
For the first step, you should download, install, and launch the DumpMedia Spotify Music Converter. The download link can be seen here. As you can see, it works on both Windows and Mac computers. After you have opened DumpMedia Spotify Music Converter, launch Spotify as well. Then, drag the song, album, or playlist you want to download from Spotify towards DumpMedia.
Then, select the output format you want the music to be converted to. For instance, you can choose MP3 as it is a widely-supported file format. On the final part of this step, you have to choose the output folder where you want the files to be saved. Finally, click “Convert ” and wait until the process is complete.

Now, you can look for the files you have downloaded and converted. You can use third-party applications in order to edit your music and trim it into smaller segments to make it sound more like ringtones. There is a lot of sound editing software out there and you just have to choose a free tool that will let you manipulate the sounds to your liking.
You should transfer it to your iPhone or Android phone using a File Manager. For Android devices, transferring simply means copying and pasting from your computer to that of the SD card or internal memory of the phone. For iPhones and iPads, you can use transfer the music files from iTunes to the iPhone as well.
To finally set Spotify as an alarm, you must set up your transferred music files as your alarm within iPhone or Android. To do it on the iPhone, you must go to the Clock application and tap the option labeled Alarm. Press the plus (+) sign in order to create a new alarm.
Or, you can press “Edit ” to change a former alarm that is already in place. Then, press “Sound.” After this, scroll upwards and choose one of the songs on the list. Confirm that you want to use this song as an alarm. Press Back and then press Save. Now, you have set Spotify music as an alarm on your iPhone.
For Android devices, you simply have to open the Clock application and press the symbol for Alarm Clock. Press the plus (+) sign at the lower part of the interface. Select the time you wish to be alarmed for and then press Confirm.
Now, in the middle part of the interface, a title will be displayed. Press this and select the MP3 file you have saved before. Then, press OK. Now, the chosen Spotify music will be played on the Android device as your alarm.
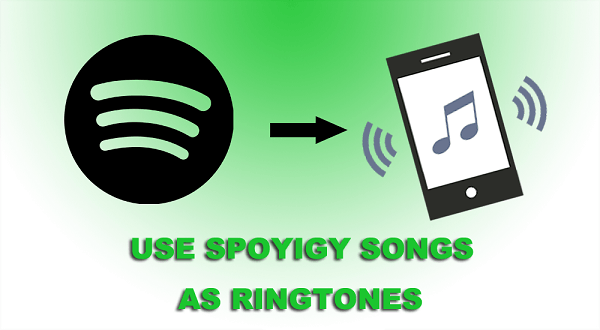
We have given you two different ways to set Spotify as an alarm on both Android devices and iPhones. This is a great guide for both opposing brand lovers and is an amazing way to liven up your day once you wake up.
How about you? What music do you want to use as your alarm? What methods did you take in order to set your favorite Spotify album as your alarm tone? Let us know by sending in your comments below.
