
The Spotify application is one of the best platforms offering the best service when it comes to music streaming. There are several perks this app has making it very recognizable to a lot of users around the globe.
However, Spotify does not officially offer a background play feature, leaving many users without an official method to enable background playback.
However, in this post, we will demonstrate how to enable Spotify background play and provide solutions for issues where Spotify refuses to play in the background.
“How to allow Spotify to play in the background ?” This has been a question for many on several online discussion platforms. If you've ever wondered how to make it, this guide will show you how.
Contents Guide Part 1. How to Allow Spotify to Play in Background on Phone/PC?Part 2. How to Allow Spotify to Play in Background on Game Console?Part 3. How to Solve the Problem That "Spotify Not Playing in Background"Part 4. The Best Way to Play Spotify in Background Without LimitPart 5. In Conclusion
There are multiple things that you must do to finally allow the playing of Spotify songs in the background while using other applications on your device. We will discuss each one in this portion of the post.
If the battery-saving option on mobile devices is turned on, this might be why your Spotify application keeps on stopping while you are not on the app. This is because your device thinks that those apps that are “sleeping” or “not actively running” in the background are not that important and must be closed or shut down.
So, in this case, how to allow Spotify to play in the background? You just need to edit some background settings for the Spotify app. Here are two methods.
Method A:
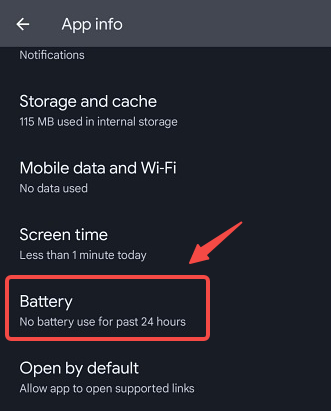
Method B:
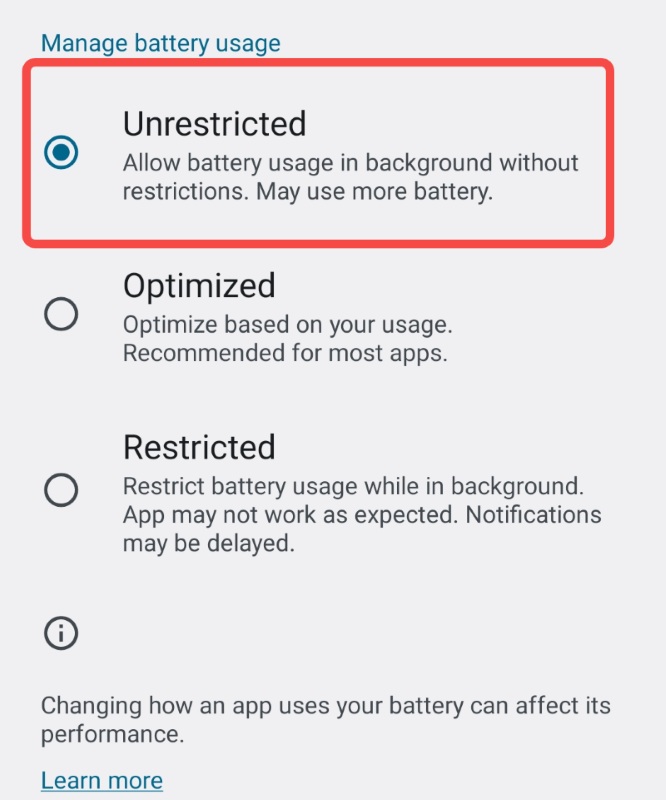
What if you want to use your computer, then how to allow Spotify to play in the background? You have two choices. One option is to use the Spotify Web Player which allows background playback automatically. Another is to launch the Spotify app and then modify the "Startup and window behavior " setting.
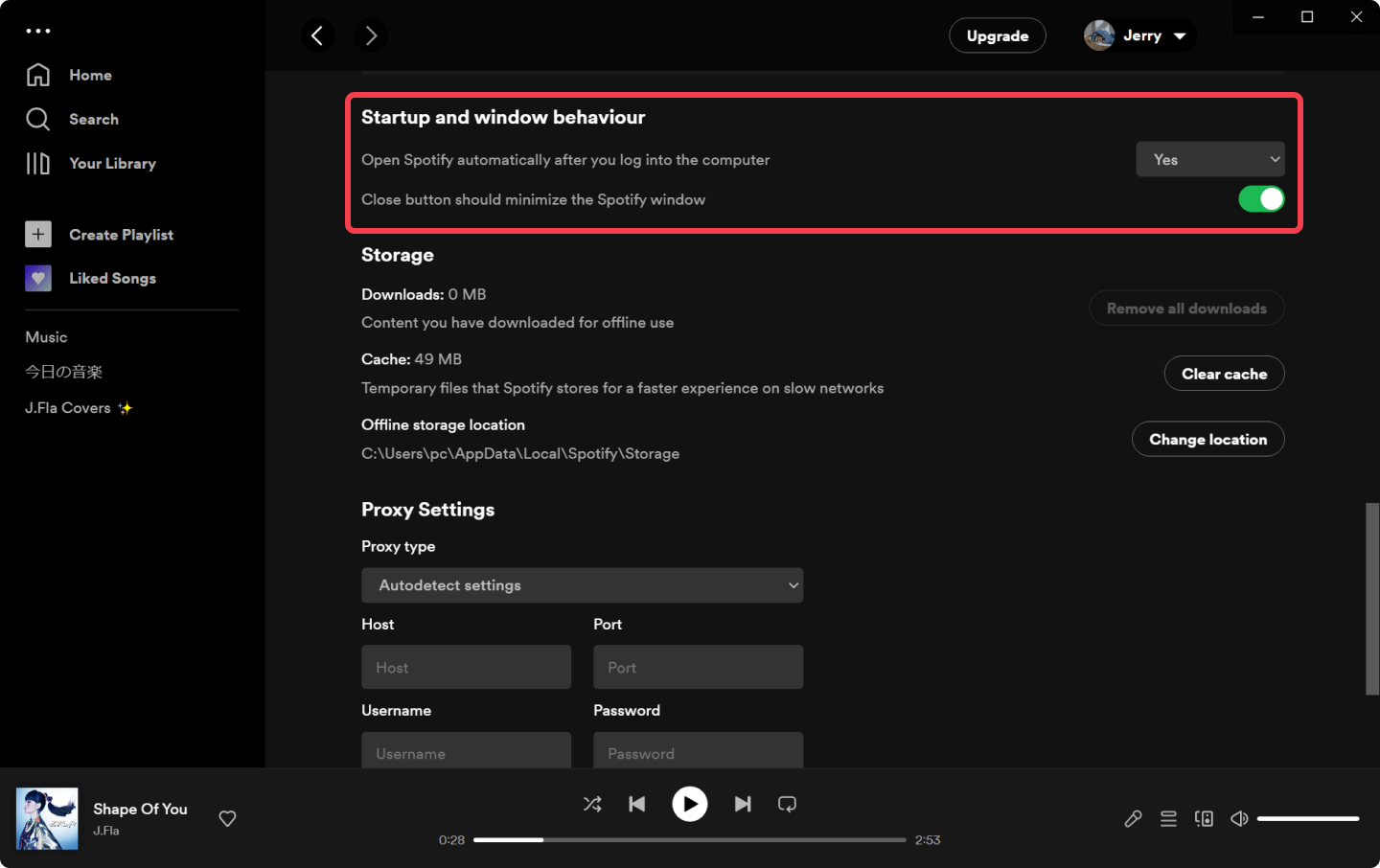
Spotify has already been integrated into game consoles such as Xbox, PlayStation, and so on. And luckily, these game consoles allow you to listen to music while playing the game. So, How do stream Spotify when playing games?
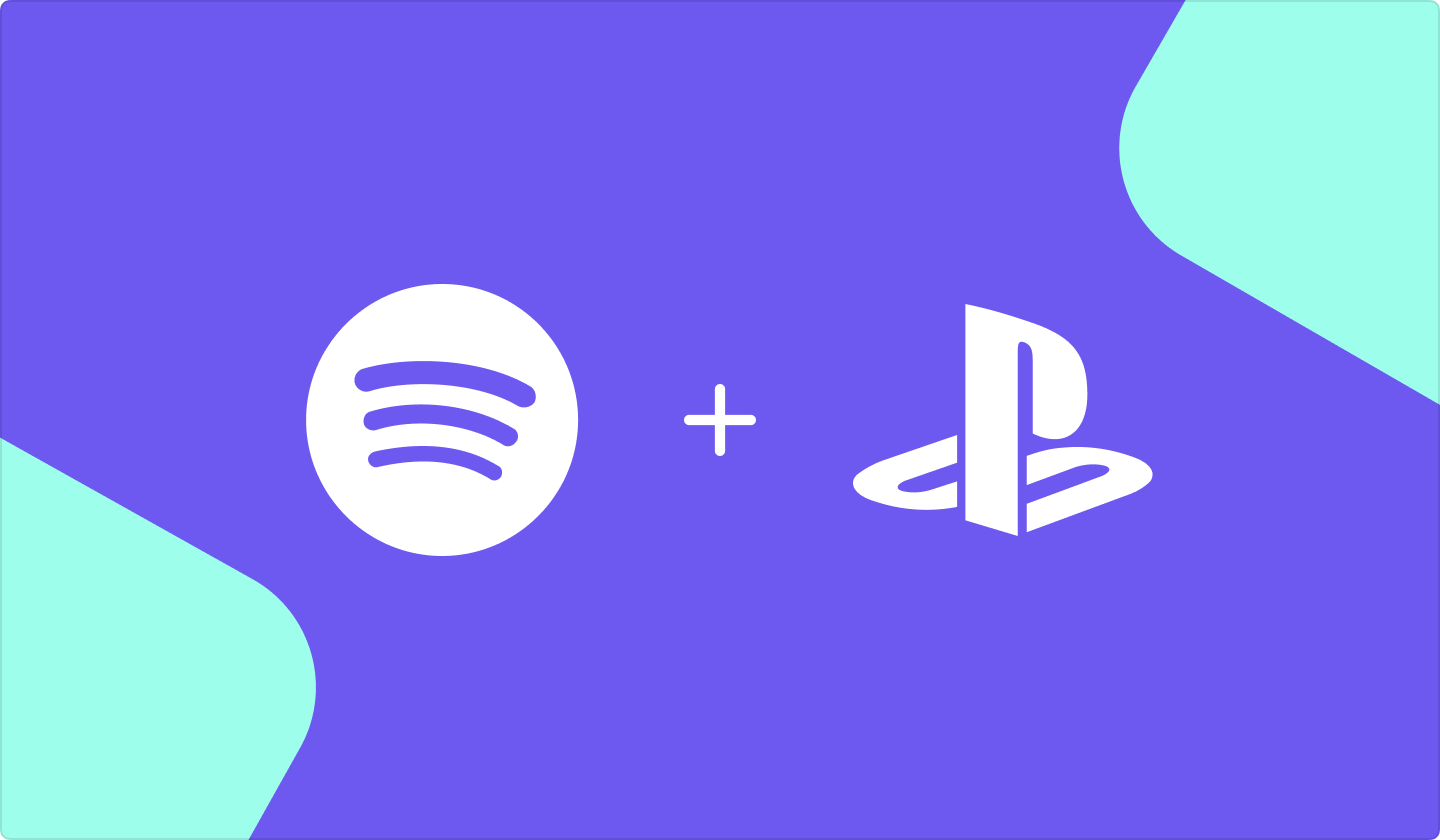
One possible reason why the Spotify app is not playing in the background could be due to the data settings of your device. To fix it, you can follow the below.
Go to your “Settings” and under “Apps ”, look for the Spotify app. Then tap on it.
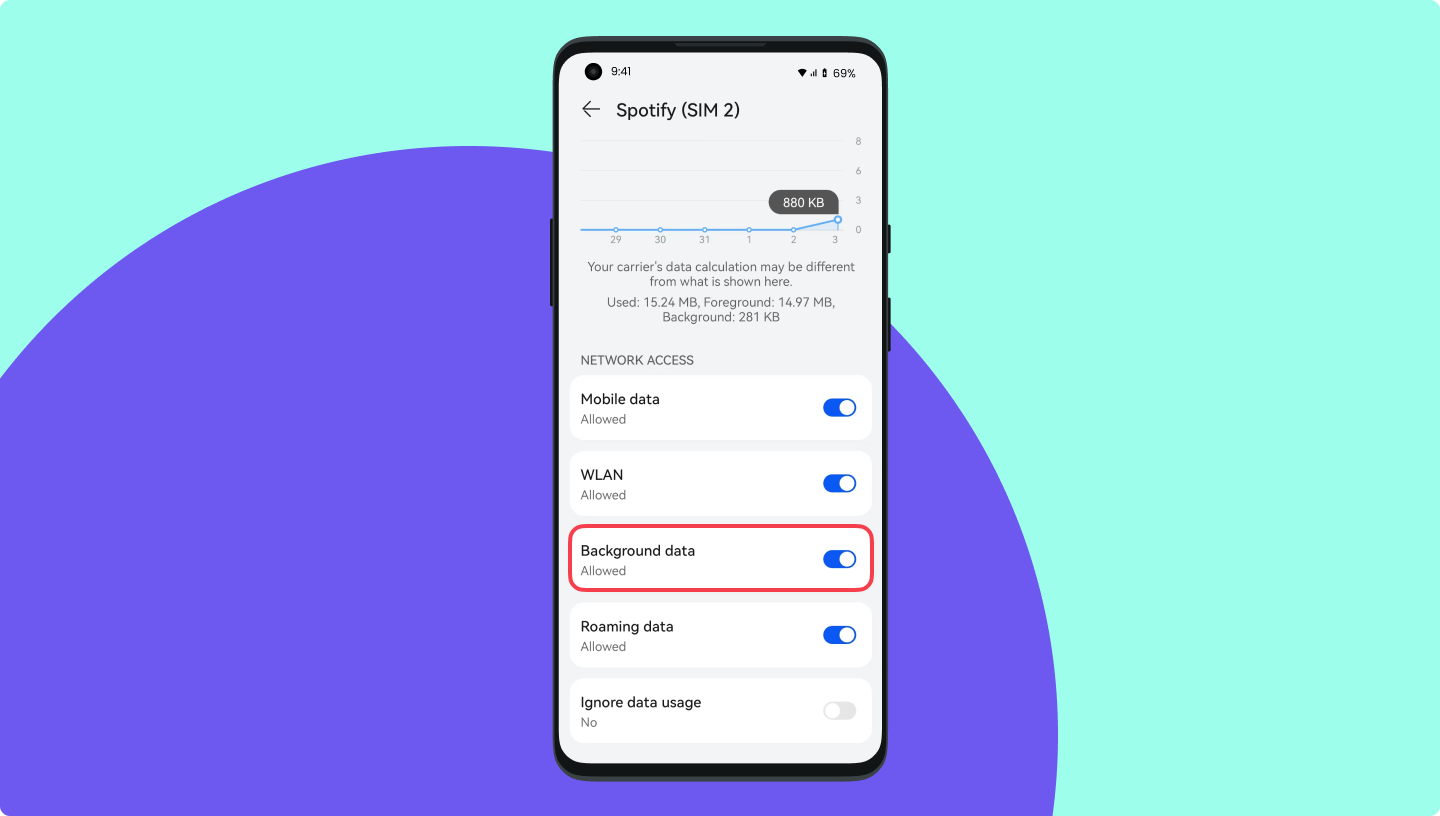
Click the “Data Usage ” and enable the “background data setting ”. By doing so, you are allowing the Spotify application to use data while running in the background.
There could be applications running in the background that might be using or occupying the audio output channel. If you notice that some or most of them are using the audio output, you must close as many apps as possible.
Examples of these applications are "Uber" and "Lyft". Because both apps are using the “voice” feature, it can block the sounds that are coming from your phone.
Now, if you wish to stream via the Spotify application while you are driving and using driving apps like those mentioned, you just need to:
1. make sure that the "car mode " on your Spotify app has been turned off - choose the "Never " option.
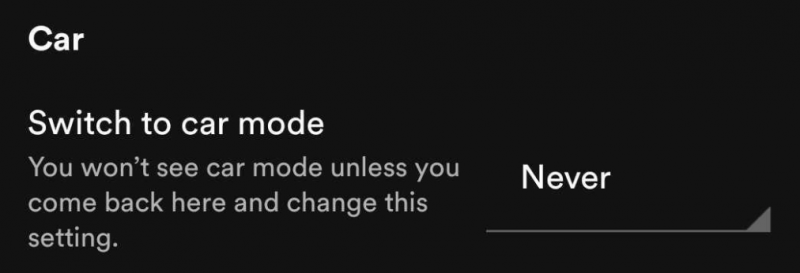
2. Enable the “Keep the app open on screen” option. The green color signifies that the procedure has been done successfully.
You may know how to allow Spotify to play in the background now. Rather than experiencing any glitches or restrictions on the Spotify application, why not keep copies of those Spotify tracks just for offline streaming?
Get rid of the “not being able to play in the background” issue when it comes to the Spotify application and save any tracks you want through the use of applications like this DumpMedia Spotify Music Converter.
Via the help of this app, you can download any Spotify song you want and remove the DRM restrictions of those allowing you to play the songs on any media player. Click the above button to download and have a try!
Added to this, you can also have those converted to any format you wish while keeping the same quality as the original songs. Another good thing is that this will be done by the app too fast – both conversion and downloading. Thus, there is not much waiting time.
How can you use this DumpMedia Spotify Music Converter? Here are the three steps to accomplish.
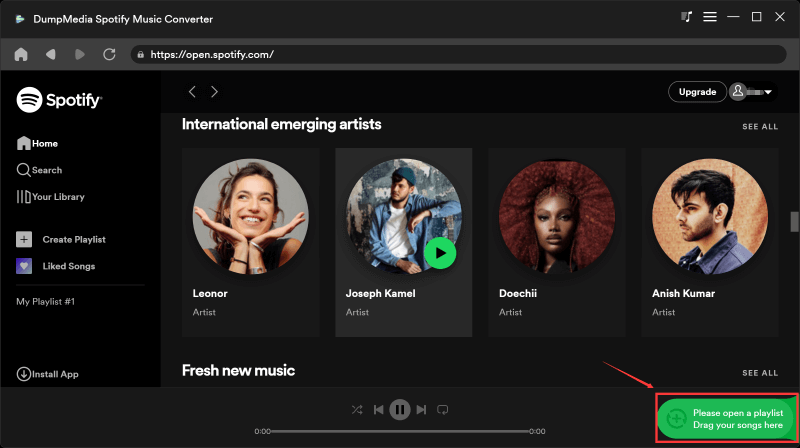
You need to install the DumpMedia Spotify Music Converter on your PC and begin adding the Spotify tracks to convert once the app has been launched. You can process a batch so you can add many in case you want to.

Since there are multiple output formats wherein you can choose, you need to select the most desirable for you. Under the “Convert all tasks to ” option, a dropdown selection should be displayed. Select from those.
The whole conversion will happen immediately after you hit the “Convert ” button on the screen. The whole conversion process would last for only a few minutes so there is not much waiting time.
You should be able to enjoy the tracks offline while using your device. Since the DRM encryption will be removed as well, you are free to play the songs on any media players or speakers that you have at home.
You avoided those issues on the Spotify app and at the same time, there is no need for you to pay any subscription fee!
“How to allow Spotify to play in background ?” This should no longer be a question to you after reading this whole post. You can either try any of the four ways presented in the second portion of this article or simply do the easiest method – download the Spotify songs for offline streaming using applications like the DumpMedia Spotify Music Converter.
