


iTunes is a powerful entertainment tool that allows you to play, download, purchase, and organize your favorite music, TV shows, podcasts, and audiobooks in one integrated application. If you are an Audible user, you are welcome to import your Audible books into the iTunes library for better management.
If you want to play your Audible audiobooks in the iTunes library, you have to authorize your computer for Audible. Normally, it is not difficult for you to make it. But sometimes, you may be stuck in a bizarre situation. This article will help you activate your authorization and even show you how to listen to Audible on iTunes without authorizing your computer.
Contents Guide Part 1. How to Authorize Your Computer with an Audible AccountPart 2. What to Do if Stuck in an Audible iTunes Authorization LoopPart 3. Listen to Audible without Authorizing Your ComputerPart 4. Summary
Audible users are allowed to authorize up to four computers and three of each device type with one account. If you have several Audible accounts, you have to perform the authorization for each account respectively. Here’s how to authorize your computer for Audible listening on Mac or Windows iTunes.
Windows
Mac
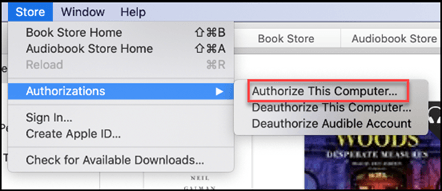
Once you successfully authorize your computer for Audible, you can import Audible files into the Audiobooks section in iTunes for listening to Audible. Click File in the top left corner of iTunes, select Add File to Library, and double-click an audiobook. You can find it by clicking the dropdown menu and selecting Audiobooks.
“Just been trying to authorize Audible books through iTunes. However, whenever I click the orange “Activate in iTunes” button, it takes me back to iTunes and says: you’ll need to authorize this audiobook for your Audible account. And the whole process starts over again.”
Although it only takes a few steps for you to authorize your computer for Audible, you may be stuck in some weird situations, like an Audible iTunes authorization loop. iTunes may repeatedly ask you to authorize the computer when you want to play or download an Audible audiobook.
If you come across this issue, you can try to fix it by following the steps below. But it may be hard for you to make it work properly. You can have recourse to the method in part 3 to listen to Audible without authorizing your computer.
Delete and Re-download Audible Books
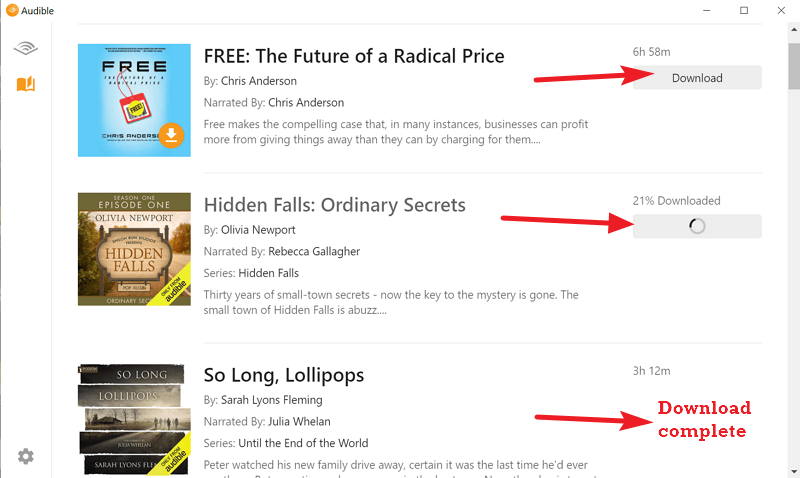
Authorize Your Computer for Each Separate Audible Account
(If you have multiple Audible accounts)
You can also try to update your iTunes to the latest version, uninstall and reinstall iTunes, and even contact Apple Support for help. It’s not easy to solve a problem caused by an unknown reason. Luckily, there is a way to prevent the Audible iTunes authorization loop from happening.
Now that glitches may happen when you authorize your computer for Audible. You can listen to Audible without activating your computer to avoid annoying situations. All you have to do is to convert Audible audiobooks from AAX format to other common formats and import them into your iTunes library.
An Audible converter is needed to remove the DRM (Digital Rights Management) protection so that iTunes will not ask you to authorize your computer. What I recommend here is DumpMedia Audible Converter. You can effortlessly convert your purchased Audible books while maintaining the original audio quality with its help.
What’s more, you can edit or retain the ID3 tags of the converted audiobooks, helpful for you to organize them easily. The user-friendly interface allows you to operate the whole process with just a few clicks. Check the following paragraphs to know the details.
Step 1. Download Audible Books and Install DumpMedia Audible Converter
Download Audible Books by clicking Download in your Audible library on the website. Download and install DumpMedia Audible Converter by clicking the Free Download button below for your Mac or Windows computer.
Step 2. Add Audible Books and Change the Output Settings
After installation, launch the software. Click the main interface of the converter, and select the Audible books in the pop-up window. Click the Tag icon next to the book to edit the ID3 tag. And click the dropdown menu beside Output Format to change the output format.

Step 3. Convert Audible Books and View Output Files
When you finish the setting, click the Convert button to start the conversion. The converted files will be listed on the Completed tab. Click the Open File and bear the locations of the Audible audio in mind.

Step 4. Import Converted Audible Books to the iTunes App
On iTunes, click File on the top menu. Choose Add File to Library or Add Folder to Library. Then, highlight the Audible books you want to import and click Open. You can also drag a file or folder to iTunes.
With iTunes, you can manage your Audible audiobooks along with other media you own on the computer. But before you can listen to them, you have to authorize your computer for Audible on iTunes. If you do not want to perform the activation, you can also play Audible on iTunes without authorization with the help of the DumpMedia Audible Converter.
