
There's something magical about waking up to the sound of your favorite music. It sets the tone for the day and helps you start off on a positive note. If you're an Apple Music subscriber, you'll be thrilled to know that you can now customize your morning alarm with your favorite tracks from the vast Apple Music library. You can now set Apple Music songs as alarm sounds.
Imagine being gently awakened by the soothing melodies of your favorite artist or getting energized by an upbeat tune that gets you ready to conquer the day. In this article, we'll guide you through the simple steps to set Apple Music songs as your alarm, allowing you to transform your mornings and make them truly yours.
Say goodbye to the traditional alarm tones and hello to a personalized wake-up experience that will make you look forward to getting out of bed each morning. Let's dive in and explore how you can wake up to the sweet sounds of your favorite Apple Music songs!

Contents Guide Part 1. Exploring Apple Music’s Alarm FeaturePart 2. How to set Apple Music Songs as Alarm Sounds: Easy StepsPart 3. How to Set Apple Music Songs as Alarm: Troubleshooting Common IssuesPart 4. The Best Way to Set Apple Music Songs as Alarm on Android or iOS
Apple Music, the popular streaming service provided by Apple, offers a convenient and customizable alarm feature that allows you to wake up to your favorite songs.
With this feature, you can replace the traditional, generic alarm tones with personalized tracks from Apple Music's vast library. This not only adds a touch of personalization to your morning routine but also helps create a more enjoyable and motivating wake-up experience.
To take advantage of Apple Music's alarm feature, you need a device that supports the Clock app, which is available on iPhones, iPads, and iPod Touch devices running on iOS or iPadOS. This feature is not limited to the latest models and can be accessed on a wide range of devices.
Additionally, it's important to ensure that you have an active Apple Music subscription. The alarm feature integrates seamlessly with your Apple Music account, giving you access to millions of songs to choose from as your alarm sound.
Whether you have an Apple Music individual plan, family plan, or student plan, you can enjoy the benefits of setting Apple Music songs as your alarms. However, note that if your Apple Music subscription expires or is canceled, you will no longer be able to use Apple Music songs as alarm tones.
Make sure your device is updated with the latest version of iOS or iPadOS to ensure the smooth functioning of the Clock app and the Apple Music alarm feature. By meeting these compatibility and device requirements, you can fully embrace the power of Apple Music to enhance your wake-up routine.
Here are the steps you should follow to set Apple Music songs as alarm sounds on your device. Check them out below:
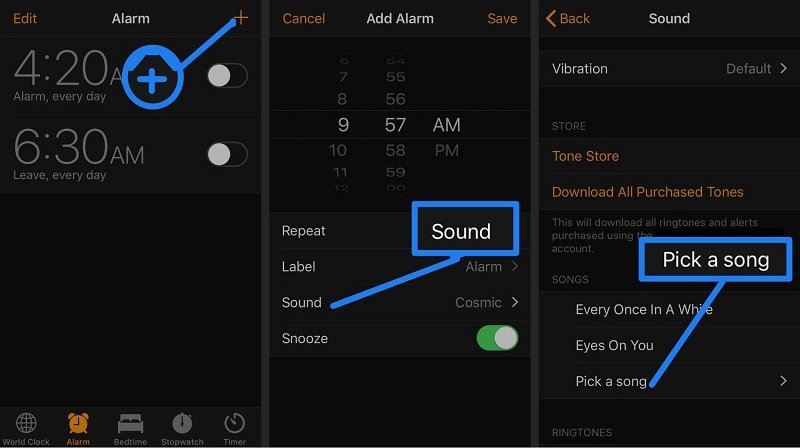
Issue: Some older iOS or iPadOS devices may not support the latest version of the Clock app or have limitations when it comes to using Apple Music songs as alarms.
Troubleshooting: Ensure that your device is running on the latest version of iOS or iPadOS. If an update is available, install it to access the latest features and bug fixes. If your device is not compatible with the latest software version, consider alternative alarm apps available in the App Store that offer similar functionality.
Issue: Sometimes, there might be interruptions or playback issues when the alarm sound is a specific Apple Music song.
Troubleshooting: Check your internet connection to ensure a stable and reliable network connection. If you're using cellular data, make sure you have a strong signal. Consider downloading the desired song to your device for offline playback, which can minimize streaming-related issues. Additionally, check your device's volume settings and ensure that the volume is turned up sufficiently for the alarm sound to be audible.
Issue: Occasionally, you may come across songs in Apple Music that are unavailable or unplayable due to licensing restrictions or other reasons.
Troubleshooting: If a selected song is unavailable or unplayable, try searching for an alternative version or a different song from the same artist. Apple Music's vast library offers multiple options, so explore different songs or artists to find suitable alternatives. Alternatively, you can create a custom playlist containing songs that are guaranteed to be available and set the playlist as your alarm sound.
Issue: With such a wide variety of songs available on Apple Music, it can sometimes be challenging to choose the perfect song for your alarm.
Troubleshooting: Narrow down your selection by creating themed playlists based on your mood or preferences. For example, you can have a relaxing playlist for a calm wake-up or an energetic playlist for a lively start to your day. Utilize Apple Music's curated playlists or recommendations based on genres, artists, or moods to discover new songs that align with your wake-up preferences.
Issue: Sometimes, you may find that your alarm doesn't play or the sound cuts off prematurely, resulting in a missed wake-up call.
Troubleshooting: First, verify that your device's volume is not muted or set to a very low level. Adjust the volume settings to ensure it is audible. Additionally, check if you have enabled the "Do Not Disturb" mode, which can silence alarms. Disable this mode or configure it to allow alarms to sound. If the issue persists, try restarting your device, as this can help resolve temporary glitches that may be affecting alarm playback.
Issue: If you have multiple iOS or iPadOS devices connected to the same Apple ID and use them interchangeably, you may face difficulties syncing the alarm settings and song selections across devices.
Troubleshooting: Ensure that all devices are logged in with the same Apple ID and have the iCloud synchronization feature enabled. Open the Settings app on each device, navigate to your Apple ID settings, and verify that iCloud Drive and iCloud Music Library are turned on.
This should allow your alarm settings and song selections to sync across devices seamlessly. If the issue persists, try signing out and signing back into your Apple ID on all devices to refresh the synchronization.
By troubleshooting these additional issues, you can overcome any challenges that may arise when setting Apple Music songs as your alarm. Remember to check volume settings, verify synchronization across devices, and consider restarting your device if necessary. With these troubleshooting tips, you can enjoy a smooth and reliable wake-up experience with your chosen Apple Music tracks.
DumpMedia Apple Music Converter is a third-party software that allows you to convert and save Apple Music songs as local files on your computer. It helps you overcome the limitations of DRM protection and enables you to enjoy your favorite Apple Music tracks without restrictions.
Here's a very brief overview of the steps to use DumpMedia Apple Music Converter:


Once you have the tracks with you, you can put them on your iOS and Android devices to set them as alarms using the Clock application.
Here are the steps to add music files from a computer to an Android device:
On the other hand, here are the steps to add music files from your computer to your iOS gagdget:
Note: Depending on your specific iTunes version and iOS device, the steps and interface may vary slightly. Make sure you have the latest version of iTunes or Finder and keep your iOS device up to date with the latest software version for the best compatibility and experience.
DumpMedia Apple Music Converter is a software tool designed to remove DRM (Digital Rights Management) protection from Apple Music songs, allowing you to convert them into various formats and save them as local files on your computer. It enables you to enjoy your Apple Music tracks offline, on any device or media player, without limitations.
DumpMedia Apple Music Converter supports a wide range of output formats and provides a user-friendly interface for easy navigation and conversion. It offers high-quality audio output and preserves ID3 tags, metadata, and audio quality during the conversion process.
