


Als fortschrittliches Containerformat für HD-Multimedia-Videos werden MKV-Dateien aufgrund ihrer hervorragenden und hochauflösenden Videoqualität auf Computern im Vergleich zu Playern derzeit aktiver verwendet. Es gibt also viele Leute, die MKV-Videos konvertieren und in ISO-Image-Dateien brennen möchten. Dazu benötigen Sie eine MKV nach ISO Konverter-Software.
In diesem Artikel zeigen wir Ihnen, wie Sie MKV in ISO konvertieren auf Windows und Mac mit kostenlosen Tools, die Ihnen helfen, unnötige Ausgaben zu sparen. Und als Bonustipp geben wir Ihnen auch eine Videokonverter-Software, die Sie verwenden können, falls Sie Ihre MKV-Dateien in andere Formate konvertieren möchten. Aber lassen Sie uns zunächst definieren, was MKV- und ISO-Dateien sind und warum Sie MKV in ISO konvertieren sollten.
InhaltsverzeichnisTeil 1. Definieren von MKV und ISOTeil 2. Warum MKV in ISO konvertieren?Teil 3. Konvertieren von MKV in ISO auf Windows und Mac kostenlosTeil 4. Empfohlene Methode zum Konvertieren von MKV in andere FormateTeil 5. Abschließend
MKV-Dateien sind Matroska-Dateien, die zu den kostenlosen Open-Source-Containerformaten aus Russland gehören. Sie werden als Alternativen zu den bekannten MP4- und AVI-Formaten verwendet. Dies bedeutet jedoch nicht, dass das MKV-Format diesen beiden Formaten unterlegen ist. Als Containerformat für Videos können sie mehrere Audio-, Video- und Untertitelspuren in einer einzigen Datei speichern und viele Audio-, Untertitel- und Videokomprimierungsformate unterstützen. Darüber hinaus sind sie beliebt zum Speichern von TV-Shows, Filmen und anderen Multimedia-Inhalten.
TIPP: Wenn Sie wissen, wie Sie möchten Spielen Sie die MKV-Datei auf Ihren Android-GerätenWenden Sie sich einfach an den Link, um die Lösungen zu erfahren.
ISO-Dateien, auch als ISO-Image-Dateien bezeichnet, sind Archivdateien, die identische Kopien (oder Bilder) von Daten enthalten, die Sie auf optischen Discs wie CDs oder DVDs finden. Sie werden normalerweise verwendet, um Daten von optischen Datenträgern zu sichern und große Dateien zu verteilen, die auf eine CD oder DVD gebrannt werden sollen. Die Grundidee eines ISO-Images besteht darin, dass Sie exakte Kopien einer gesamten Disc archivieren können, um sie in eine neue zu brennen. Die Mehrheit der Betriebssysteme erlaubt auch Mounten von ISO-Image-Dateien als virtuelle Scheiben In all Ihren Anwendungen werden sie nach dem Einlegen als echte optische Datenträger behandelt.
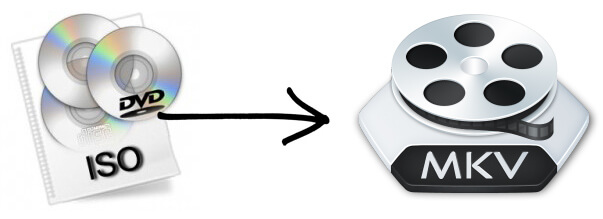
Es ist richtig, dass MKV-Dateien die Speicherung verschiedener Untertitel, Audio- und Videodateien in einer Datei unterstützen, was sehr praktisch ist. Das Problem ist jedoch, dass die meisten Videoplayer die Wiedergabe von MKV-Dateien nicht unterstützen können und das Teilen von MKV-Dateien für andere ebenfalls nicht so praktisch ist. Um dieses Problem zu lösen, wird die Konvertierung von MKV-Dateien in ISO empfohlen. Dann, nachdem Sie haben konvertierte die MKV-Datei in eine ISO-Image-Dateikönnen Sie die Bilddatei auf eine CD oder DVD brennen, die jetzt auf vielen Geräten abgespielt werden kann.
Da wir wissen, dass die meisten von Ihnen kostenlose DVD-Brennwerkzeuge bevorzugen, werden wir für diese Methode die ImgBurn-Software verwenden. ImgBurn ist eines der kostenlosen Tools, mit denen Sie eine MKV-Datei auf eine brennen können ISO-Image-Datei. Dieses Tool wurde ursprünglich nur als Bildbrenner eingeführt, enthielt jedoch im Laufe der Jahre verschiedene Brennoptionen. Führen Sie die folgenden einfachen Schritte aus, um eine MKV-Datei in eine ISO-Image-Datei zu brennen.
Schritt 1. Laden Sie die ImgBurn-Software herunter und installieren Sie sie auf Ihrem Windows-Computer. Holen Sie sich in der Zwischenzeit Ihre MKV-Videodatei, die Sie in eine ISO-Image-Datei brennen möchten.
Schritt 2. Starten Sie ImgBurn nach der Installation. Klicken Sie in den Auswahlmöglichkeiten auf der Anwendungsoberfläche auf Bilddatei erstellen aus Dateien / Ordnern Option.
Schritt 3. Suchen Sie im neuen Fenster, das angezeigt wird, den Abschnitt Quelle und klicken Sie auf die Dropdown-Schaltfläche, um die gewünschten MKV-Dateien auszuwählen zur ISO-Datei hinzufügen.
Schritt 4. Wählen Sie im Abschnitt Ziel den Zielordner für die resultierende ISO-Image-Datei aus. Mit ImgBurn können Sie auch den verfügbaren Speicherplatz Ihres Zielorts anzeigen.
Schritt 5. Wenn Sie andere Konfigurationseinstellungen haben, die Sie für Ihre ISO-Image-Datei anpassen möchten, können Sie auf die Registerkarte Optionen im rechten Bereich der Benutzeroberfläche klicken.
Schritt 6. Schließlich Klicken Sie auf die Schaltfläche Erstellen unten, um mit der Konvertierung Ihrer MKV-Datei in ISO zu beginnen.
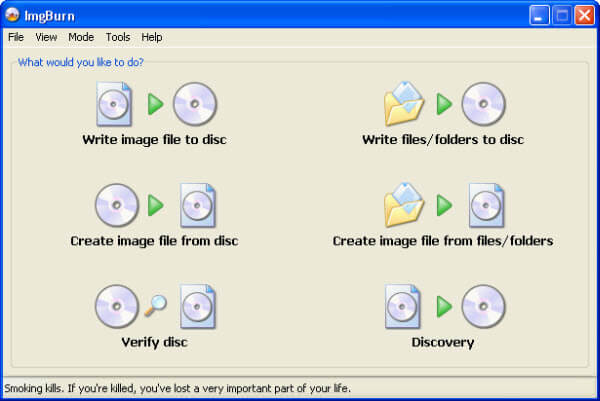
Wenn Sie ImgBurn nicht verwenden möchten, da es nicht mit Ihrem Mac-Computer kompatibel ist, können Sie DVDStyler ausprobieren. Dieses kostenlose Tool ist in beiden Versionen verfügbar. WinIm Gegensatz zur ImgBurn-Software ist es für Windows und Mac verfügbar. Es handelt sich um eine Anwendung zum Erstellen von DVDs, mit der Sie professionell erstellte DVDs erstellen können. Darüber hinaus können Sie damit nicht nur ein Video auf eine DVD brennen, die Sie auf fast allen DVD-Playern abspielen können, sondern auch Ihre eigenen benutzerdefinierten DVD-Menüs erstellen.
Führen Sie die folgenden Schritte aus, um Ihre MKV-Videos und -Ordner mit DVDStyler in eine ISO-Image-Datei zu brennen.
Schritt 1. Laden Sie DVDStyler auf Ihren Mac herunter und installieren Sie es. Stellen Sie sicher, dass Ihre Die Betriebssystemversion von Mac ist Yosemite OSX 10.10 oder höher. Wenn nicht, funktioniert DVDStyler nicht gut.
Schritt 2. Starten Sie die DVDStyler-Anwendung nach Abschluss der Installation und bereiten Sie Ihre MKV-Dateien vor.
Schritt 3. Bilden Sie die Menüleiste der Anwendung. Klicken Sie auf die Schaltfläche Datei. Scrollen Sie in den Auswahlmöglichkeiten nach unten und suchen Sie nach der Option, mit der Sie Ihre MKV-Dateien zum Tool hinzufügen können.
Schritt 4. Sobald Ihre MKV-Dateien in DVDStyler geladen sind, können Sie Beginnen Sie mit dem Hinzufügen und Bearbeiten des resultierenden DVD-Menüs. Sie können auch die Audiospuren und Untertitel auswählen, die Videokodierung anpassen, Kapitel verwalten und andere.
Schritt 5. Nachdem Sie mit den Einstellungen zufrieden sind, Klicken Sie auf die Schaltfläche Brennen um das Brennfenster zu starten. Die Schaltfläche Brennen ist eine rote Disc in der Symbolleiste der Hauptoberfläche von DVDStyler. Wählen Sie die Option zum Speichern Ihres Videos in einer ISO-Datei. Wählen Sie anschließend einen Zielspeicherort für die Ausgabedatei.
Schritt 6. Klicken Sie abschließend auf die Schaltfläche Brennen, um zu beginnen Konvertieren und Brennen Ihrer MKV-Datei in eine ISO-Image-Datei.
Für diese Methode empfehlen wir die Verwendung DumpMedia Video Converter. DumpMedia ist ein leistungsstarker und schneller All-in-One-Audio- und Videokonverter, Downloader, Editor und Player. Genießen Sie den Komfort einer benutzerfreundlichen Oberfläche mit vielen Funktionen, um alle Ihre Videoanforderungen zu erfüllen. Die Software unterstützt viele Formate, einschließlich MPEG, 3GP, FLV, MKV, AVI, WMV, MOV, MP4 sowie andere reguläre Videoformate.
Kostenlos herunterladen Kostenlos herunterladen
DumpMedia ermöglicht Ihnen auch, die Qualität Ihres Videos zu verbessern, indem Sie seine Auflösung hochskalieren, indem Sie es von SD- in HD-Auflösung konvertieren und umgekehrt. (Wenn Sie übrigens die Musik, die Sie lieben, auf Streaming-Plattformen konvertieren oder herunterladen müssen, Apple Musikkonverter und Spotify Music Converter gibt es auch auf DumpMedia.)
Um Ihre MKV-Dateien in Ihr gewünschtes Format zu konvertieren, laden Sie zuerst die Software herunter und führen Sie die folgenden Schritte aus:
Schritt 1: Starten Sie das DumpMedia Video Converter
Schritt 2: Fügen Sie Ihre MKV-Dateien zur Anwendung hinzu
Schritt 3: Wählen Sie das gewünschte Ausgabeformat und den gewünschten Zielordner
Schritt 4: Starten Sie den Konvertierungsprozess
Nach dem Herunterladen DumpMedia Installieren Sie die Anwendung, indem Sie die folgenden Schritte ausführen, um Windows- und MacOS-Betriebssysteme.
Für WinDows-Benutzer:
Für MacOS-Benutzer:
Klicken Sie auf die Schaltfläche "Dateien hinzufügen" Sie befinden sich oben links in der Benutzeroberfläche, um Ihre Dateien zu importieren, oder Sie können sie per Drag & Drop direkt in die Hauptoberfläche ziehen.

Suche die Konvertieren Sie alle Aufgaben nach Text in der oberen rechten Ecke der Benutzeroberfläche. Wählen Sie das gewünschte Ausgabeformat. Klicken Sie unten in der Benutzeroberfläche auf die Schaltfläche Durchsuchen und durchsuchen Sie Ihren Computer zum gewünschten Zielordner der konvertierten Dateien.
Klicken Sie auf die Schaltfläche Konvertieren in Starten Sie die Konvertierung Ihrer MKV-Videodatei. Warten Sie, bis die Konvertierung abgeschlossen ist.

In diesem Tutorial haben Sie gelernt, was MKV- und ISO-Dateien sind und warum Sie sollten Konvertieren Sie ein MKV in eine ISO-Datei. Da MKV-Dateien von vielen Videoplayern nicht erkannt werden, empfiehlt es sich, sie in ISO-Image-Dateien zu konvertieren und sie dann auf eine optische Disc zu brennen, die auf fast allen Videoplayern abgespielt werden kann. Deshalb haben wir Ihnen zwei kostenlose Tools für Windows- (ImgBurn) und Mac-Computer (DVDStyler), die Ihnen dabei helfen.
Danach haben wir Ihnen eine Bonussoftware gegeben, mit der Sie Ihre MKV-Dateien in andere Formate konvertieren können. DumpMedia Video Converter, falls Sie einen benötigen. Das ist es! Wir hoffen, dass dieses Tutorial Ihnen bei Ihrer Suche helfen konnte.
