
DumpMedia Screen Recorder
Nehmen Sie Bildschirm- und Webcam-Videos in HD ohne Wasserzeichen auf. Gleichzeitige oder getrennte Aufnahme von Systemtönen und Mikrofon.
*Hinweis: Dieses Programm ist nur für den persönlichen Gebrauch bestimmt.
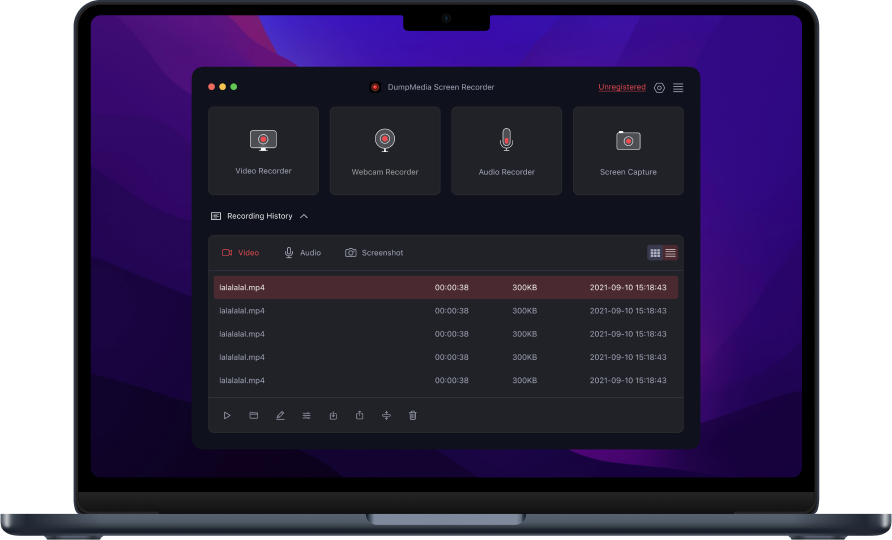
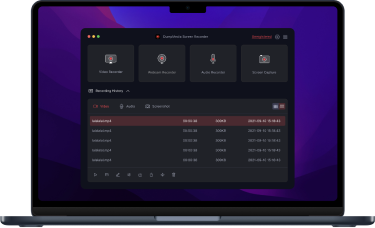

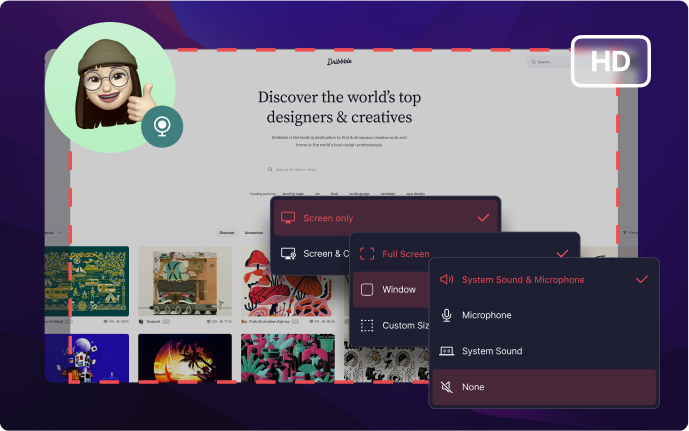
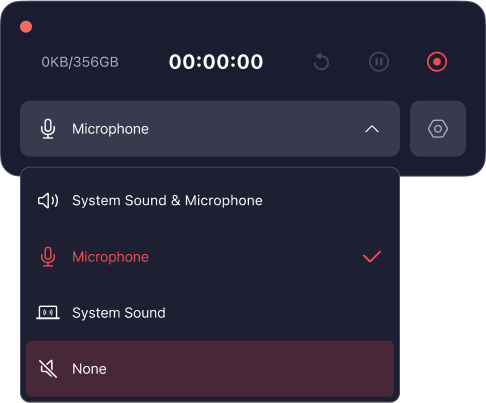
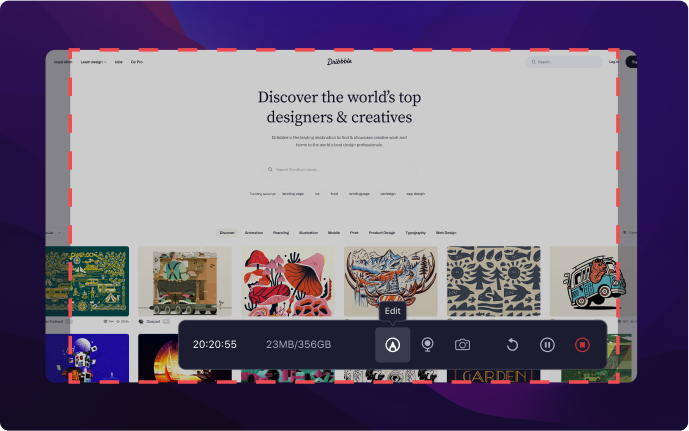
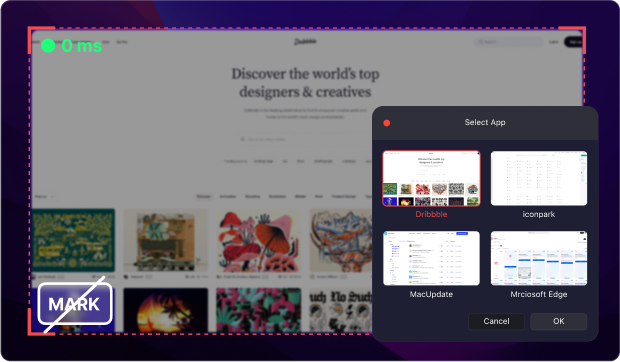
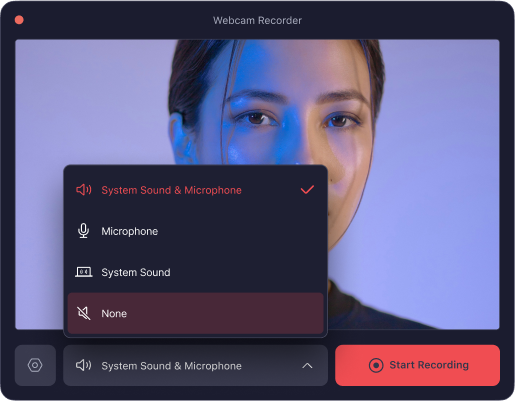
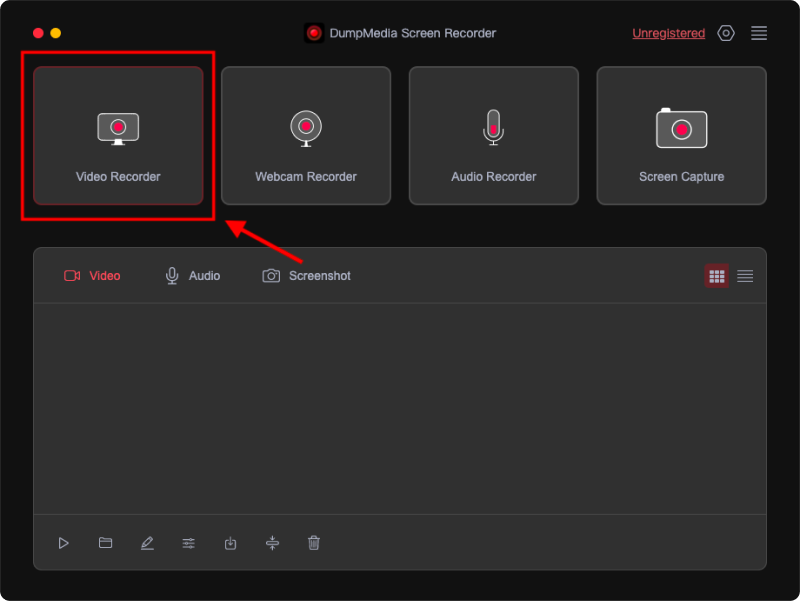
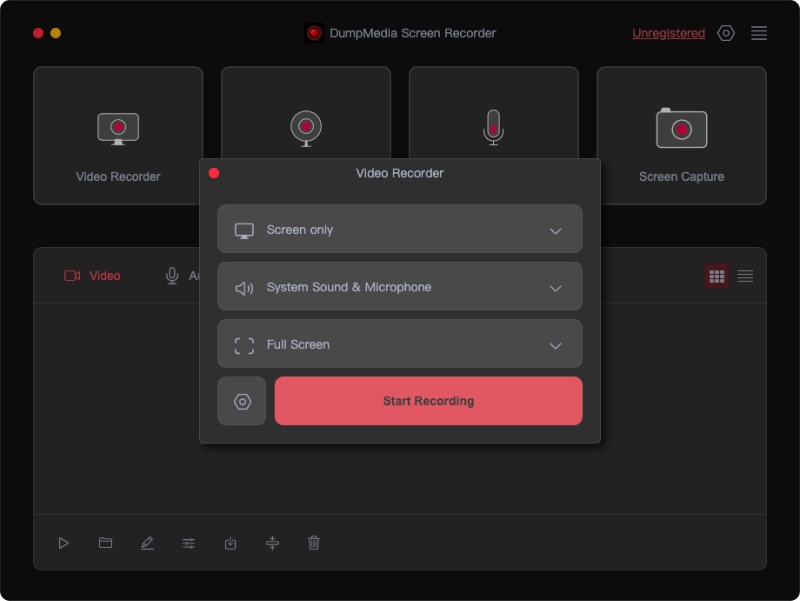
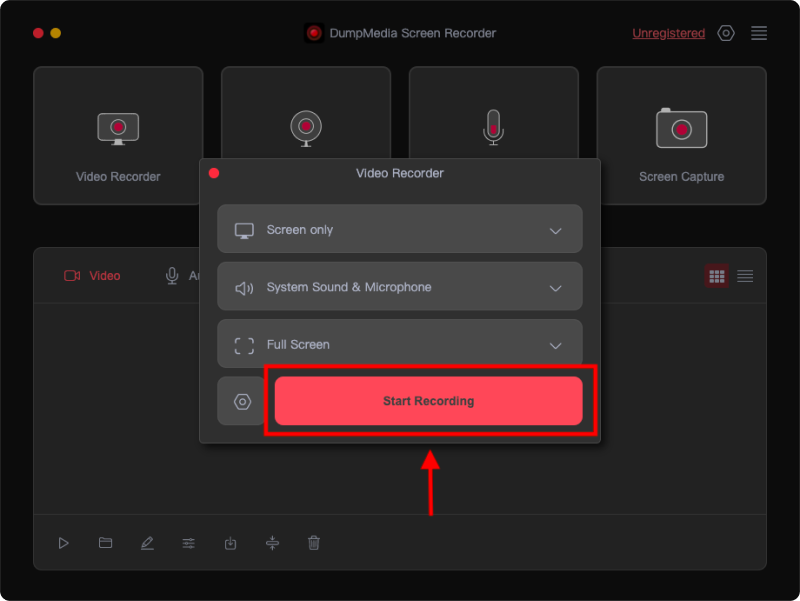
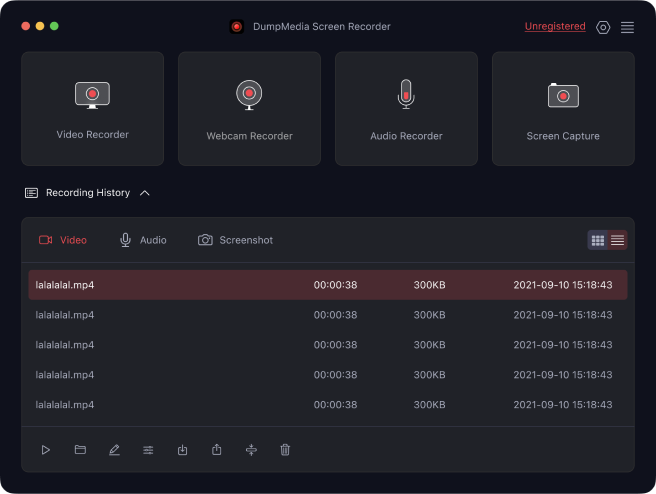

Ich kann es allen wärmstens empfehlen, die Video und Audio aufnehmen müssen. Die Benutzeroberfläche ist benutzerfreundlich und die Qualität ist beeindruckend. Die Aufnahme ist erstklassig.
Iris Buno
DumpMedia ist meine bevorzugte Lösung für die Bildschirmaufzeichnung. Die Software ist auch für technisch nicht versierte Benutzer benutzerfreundlich. Auch die Aufnahme von Ton- und Bildschirmfeatures spart Zeit.
Tims Simth
Letzte Woche hatte ich ein kleines Problem, aber das Support-Team lieferte umgehend eine Lösung. Es ist beruhigend zu wissen, dass hinter den Kulissen ein engagiertes Team arbeitet. Darüber hinaus zeugen die regelmäßigen Updates von der Verpflichtung zur kontinuierlichen Verbesserung der Software.
Thymian Cheung
Eine Rezension schreiben
Mehr Rückblick