


Die Anzahl der Instagram-Videos hat in den letzten Jahren stark zugenommen. Im Jahr 2017 hat sich die Anzahl der auf Instagram veröffentlichten Videos vervierfacht, während sich die Wiedergabezeit verdoppelt hat. Bei all diesen großartigen Videos auf Instagram ist es nicht unwahrscheinlich, dass die Benutzer und herunterladen möchten Instagram-Videos konvertieren zum Teilen mit Freunden oder zum Remixen ihrer persönlichen Kreationen.
In diesem Artikel werden wir also die Möglichkeiten zum Herunterladen von und diskutieren Instagram-Videos konvertieren über Software oder über Online-Videokonvertierungstools. Diese Tools können auch verwendet werden, um Ihre Videos in ein Format zu konvertieren, das auf Instagram hochgeladen werden kann, da für Instagram ein bestimmtes Format für Videos erforderlich ist, bevor diese hochgeladen werden dürfen. Lesen Sie weiter, um mehr zu erfahren…
InhaltsverzeichnisTeil 1: Instagram-VideoformatspezifikationenTeil 2: DumpMedia: Instagram-Videos herunterladen und konvertierenTeil 3: Die fünf wichtigsten Online-Tools zur Videokonvertierung zum Hochladen auf InstagramTeil 4: Lass es uns einpacken
Haben Sie jemals versucht, ein Video auszuwählen, das Sie auf Instagram hochladen sollen, und dann Sie Ich kann nicht auf die Schaltfläche Weiter klicken in der Bewerbung? Es besteht die große Möglichkeit, dass es daran liegt, dass Sie Das ausgewählte Video hat ein Format, das von Instagram nicht unterstützt wird.
Instagram hat bestimmte Formate, Abmessungen, Bildraten, Größen- und Längenbeschränkungen für die darauf hochgeladenen Medien einschließlich Ihrer Videos festgelegt.
Um sicherzustellen, dass Ihre ausgewählten Videos akzeptiert werden, ist dies das folgende Format für die Einstellungen, die Sie notieren müssen, damit Sie Ihre Videos erfolgreich auf Instagram hochladen können:
Wenn Ihr gewünschtes Video ein anderes Dateiformat hat oder einen anderen Audio- oder Video-Codec verwendet hat, müssen Sie es zuerst in MP4 konvertieren, bevor Sie es auf Instagram veröffentlichen können.
Heutzutage sind viele Menschen es gewohnt, ihren Alltag auf Instagram zu teilen. Für einige ist es sogar zu ihrem Job geworden, ein Instagram-Influencer zu sein, und die Fähigkeit, regelmäßig qualitativ hochwertige Inhalte zu teilen, ist für die Anziehungskraft unerlässlich neue Instagram-Follower. Wenn Sie ein Instagram-Influencer sind, benötigen Sie möglicherweise ein zuverlässiges Tool zum effizienten Konvertieren von Videos jederzeit mit beliebigen Geräten in Formate aufgenommen werden, die den Upload-Anforderungen von Instagram entsprechen.
Im nächsten Abschnitt stellen wir Ihnen unsere am meisten empfohlene Videokonverter-Software vor.DumpMedia Video Converter, dann geben wir Ihnen die fünf besten Online-Tools für den Instagram-Videokonverter.
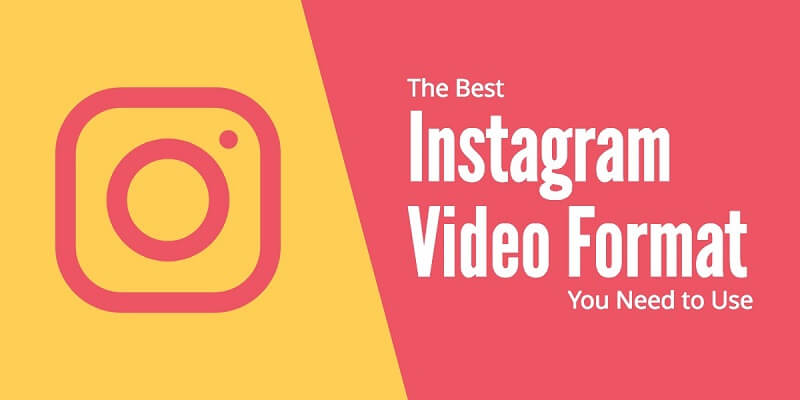
DumpMedia Video Converter ist eine All-in-One-Software für Video-Downloader, Konverter, Editor und Video-Enhancer. Es ist ein sehr nützliches Tool zum Herunterladen von Videos und Konvertierungsprozesse und man kann so ziemlich alles damit machen. Darüber hinaus ist es einfach zu bedienen und benutzerfreundlich.
In diesem Abschnitt zeigen wir Ihnen Schritt für Schritt, wie Sie ein Instagram-Video herunterladen und in das gewünschte Format konvertieren können. Starten Sie zunächst die Anwendung, indem Sie die Schritte im nächsten Abschnitt ausführen.
Für WinDows-Benutzer:
Schritt 1. Gehe zum Suchsymbol (Lupe) neben dem Windows-Symbol in der Taskleiste Ihres Computers.
Schritt 2. Art DumpMedia auf dem Textfeld.
Schritt 3. Klicken Sie auf DumpMedia Anwendung auf die Suchergebnisse.
Für MacOS-Benutzer:
Schritt 1. Klicken Sie auf Launchpad-Symbol im Dock Ihres Computers. Das Launchpad-Symbol ist ein grauer Kreis mit einer dunkleren grauen Rakete in der Mitte.
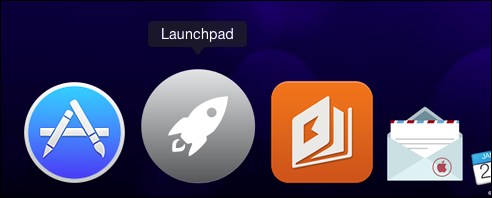
Schritt 2. Art DumpMedia in der Suchleiste im obersten Teil.
Schritt 3. Klicken Sie auf die Schaltfläche Zurück auf Ihrer Tastatur, um die Anwendung zu starten.
Schritt 1. Gehen Sie zur Instagram-Anwendung oder zur Website, wenn Sie einen Computer verwenden.
Schritt 2. Suchen Sie nach dem Instagram-Video, das Sie herunterladen und konvertieren möchten.
Schritt 3. Kopieren Sie die URL des Videos.
Für Handynutzer über die Instagram-Anwendung:
Schritt 3a. Klicken Sie auf das Symbol mit den Auslassungspunkten (…) befindet sich in der oberen rechten Ecke des Instagram-Videos.
Schritt 3b. Tippen Sie in den Auswahlmöglichkeiten auf Teilen.
Schritt 3c. Suchen Sie nach der Option Link kopieren.
Für Computerbenutzer über einen Webbrowser:
Schritt 3a. Kopieren Sie die URL des Videos aus der Adressleiste (die URL beginnt mit 'https').
Schritt 4. Gehen Sie zurück zum DumpMedia Schnittstelle.
Schritt 5. Geben Sie die Instagram-Video-URL ein, die Sie zuvor in kopiert haben DumpMediaSuchfeld.
Schritt 6. Stellen Sie Ihr Ausgabevideoformat auf MP4 ein (das von Instagram akzeptierte Videoformat).
Schritt 7. Klicken Sie auf die Schaltfläche Konvertieren um die Konvertierung Ihres Instagram-Videos in das MP4-Format zu starten.

Schritt 8. Warten Sie, bis die Konvertierung abgeschlossen ist.
Schritt 9. Klicken Sie auf die Schaltfläche Herunterladen, um den Download Ihrer Videodatei zu starten.
Schritt 10. Ein neues Fenster wird angezeigt, in dem Sie den gewünschten Ausgabeort für das Video auswählen können. Navigieren Sie zu diesem Speicherort.
Schritt 11. Klicken Sie auf Gespeichert .
Schritt 12. Lehnen Sie sich zurück und entspannen Sie sich, während Sie darauf warten, dass Ihre Instagram-Videodatei vollständig heruntergeladen wird.
Gehen Sie folgendermaßen vor, um Ihr Video mithilfe von Aconvert.com in MP4 zu konvertieren:
Schritt 1. Gehen Sie zur Website von Aconvert.com.
Schritt 2. Klicken Sie auf die Schaltfläche Dateien auswählen, um Ihre Datei / Dateien von Ihrem PC auszuwählen. Wenn sich Ihre Dateien jedoch nicht auf Ihrem Computer befinden, können Sie dies tun Klicken Sie auf die Dropdown-Schaltfläche um Ihre Datei über URL, Dropbox oder Google Drive auszuwählen.
Schritt 3. Wählen Sie das Ausgabeformat für MP4.
Schritt 4. Klicken Sie auf die Schaltfläche Jetzt konvertieren! Seien Sie geduldig mit der Konvertierung, da die Website andere Server automatisch wiederholt, wenn der aktuelle Server ausfällt.
Schritt 5. Suchen Sie im Abschnitt Konvertierungsergebnisse nach Ihrer konvertierten MP4-Datei.
Schritt 6. Klicken Sie in der Spalte Aktion auf das Symbol Speichern. Wenn Sie möchten, dass Ihre Datei komprimiert wird, Klicken Sie auf die Schaltfläche Zu ZIP hinzufügen entlang der Zeile Datei komprimieren. Dadurch werden alle zugehörigen Dateien zur komprimierten Datei hinzugefügt.
Schritt 7. Klicken Sie entweder auf Dropbox oder auf Google Drive um Ihre MP4-Videodatei zu speichern. Sie können auch den QR-Code scannen.
Schritt 8. Wenn Sie auf die gewünschte Download-Option klicken, wird ein neues Anmeldefenster angezeigt, in dem Sie nach Ihren Anmeldeinformationen gefragt werden (falls Sie sich noch nicht angemeldet haben), abhängig von Ihrer Download-Auswahl. Geben Sie Ihre Anmeldeinformationen ein.
Schritt 9. Wählen Sie den Speicherort auf Ihrer Dropbox oder Ihrem Google Drive aus, an dem Ihre MP4-Datei gespeichert werden soll.
Schritt 10. Klicken Sie auf die Schaltfläche Speichern.
Schritt 11. Warten Sie, bis Ihre Datei gespeichert ist. Wenn Sie die MP4-Datei herunterladen möchten, gehen Sie zu dem Ordner, in dem Sie die Datei gespeichert haben, und laden Sie sie von dort herunter.
So konvertieren Sie Ihre Videodatei mithilfe von Konvertieren in MP4. Dateien, folgen Sie diesen Schritten:
Schritt 1. Navigieren Sie zu Konvertieren. Website der Dateien.
Schritt 2. Scrollen Sie nach unten, bis Sie das sehen große grüne Rechteckbox.
Schritt 3. Die Option Lokale Datei auswählen ist standardmäßig umgeschaltet. Klicken Sie auf die Schaltfläche Durchsuchen auf der rechten Seite, um Ihr Video von Ihrem Computer auszuwählen. Wenn Sie jedoch ein Video aus der Cloud konvertieren möchten, wählen Sie die Option oder laden Sie es von herunter und geben Sie den Videolink in das Textfeld ein.
Schritt 4. Das Feld Eingabeformat wird automatisch ausgefüllt. Klicken Sie auf das Dropdown-Menü Ausgabeformat.
Schritt 5. Wählen Sie bei den Auswahlmöglichkeiten die Option aus Option H.265 / HEVC-Videodatei (.mp4).
Schritt 6. Klicken Sie auf die Schaltfläche "Konvertieren" und warten Sie, bis Ihr Video hochgeladen und konvertiert wurde. Die Konvertierung kann bis zu mehreren Minuten dauern. Aktualisieren Sie die Seite nicht.
Schritt 7. Klicken Sie nach Abschluss der Konvertierung auf den Link Hier klicken, um zur Downloadseite zu gelangen.
Schritt 8. Klicken Sie auf den Download-Link, der angezeigt wird, oder klicken Sie mit der rechten Maustaste auf den Link und klicken Sie auf die Option Speichern unter.
Schritt 9. Ein neues Fenster wird angezeigt, in dem Sie den Speicherort auswählen können, an dem Ihr MP4-Video gespeichert werden soll. Wählen Sie Ihren gewünschten Speicherort und ändern Sie gegebenenfalls den Dateinamen.
Schritt 10. Klicken Sie auf die Schaltfläche Speichern.
Schritt 11. Warten Sie, bis der Download abgeschlossen ist.
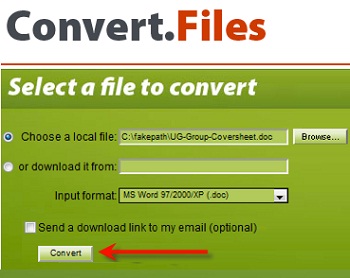
Gehen Sie folgendermaßen vor, um Ihre Videodatei mit Convertio in MP4 zu konvertieren:
Schritt 1. Navigieren Sie zur Website von Convertio.
Schritt 2. Laden Sie Ihr Video hoch, indem Sie es auf die Seite ziehen oder von Ihrem Computer, Dropbox, Google Drive oder durch Eingabe der URL auswählen.
Schritt 3. Klicken Sie auf den Dropdown-Pfeil auf der rechten Seite der Beschriftung und wählen Sie MP4.
Schritt 4. Klicken Sie auf die Schaltfläche Konvertieren und warten Sie, bis Ihr Video konvertiert ist.
Schritt 5. Klicken Sie auf die Schaltfläche Herunterladen.
Schritt 6. Ein neues Fenster wird angezeigt, in dem Sie dies tun können Wählen Sie den Speicherort der Datei Sie möchten, dass Ihr MP4-Video gespeichert wird. Wählen Sie Ihren gewünschten Speicherort und ändern Sie gegebenenfalls den Dateinamen.
Schritt 7. Klicken Sie auf die Schaltfläche Speichern.
Schritt 8. Warten Sie, bis der Download abgeschlossen ist.
Gehen Sie folgendermaßen vor, um Ihr Video mithilfe von Online-Convert.com in MP4 zu konvertieren:
Schritt 1. Navigieren Sie zur Website von Online-Convert.com.
Schritt 2. Scrollen Sie nach unten, bis Sie sehen eine grüne Rechteckbox. Sie können Ihr Video entweder in dieses grüne Feld ziehen oder auf die Schaltfläche Dateien auswählen klicken, um Ihr Video hochzuladen.
Schritt 3. Warten Sie, bis das Hochladen Ihres Videos abgeschlossen ist.
Schritt 4. Im Abschnitt Optionale Einstellungen können Sie die Videobitrate, die Bildschirmgröße, den Video- und Audio-Codec und andere Einstellungen ändern. Wenn Sie Ihre MP4-Ausgabevideoeinstellungen anpassen möchten, können Sie die Standardwerte ändern.
Schritt 5. Optional können Sie das ausgegebene MP4-Video auch ausschneiden, zuschneiden, drehen oder spiegeln. Diese können auch im Abschnitt Optionale Einstellungen festgelegt werden.
Schritt 6. Klicken Sie auf grüne Schaltfläche Konvertierung starten.
Schritt 7. Warten Sie, bis die Konvertierung abgeschlossen ist.
Schritt 8. Nach Abschluss der Konvertierung werden Sie zu einer neuen Seite weitergeleitet und ein neues Fenster angezeigt, in dem Sie den Speicherort auswählen können, an dem Ihr MP4-Video gespeichert werden soll. Wählen Sie Ihren gewünschten Speicherort und ändern Sie gegebenenfalls den Dateinamen.
Schritt 9. Klicken Sie auf die Schaltfläche Speichern.
Schritt 10. Warten Sie, bis der Download abgeschlossen ist.
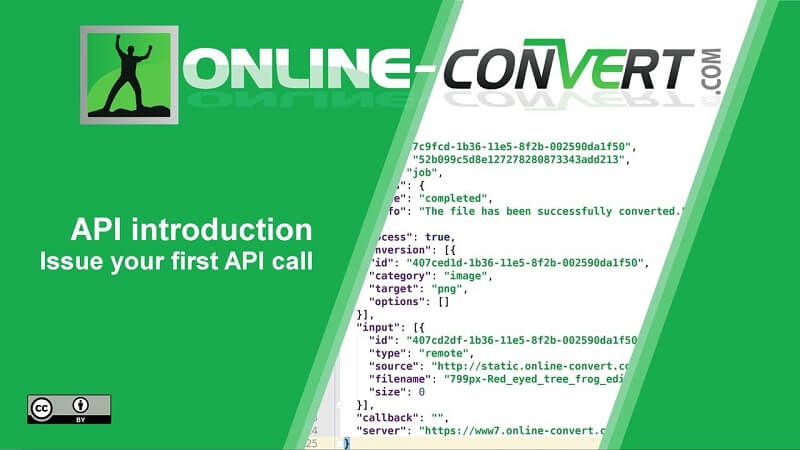
Gehen Sie folgendermaßen vor, um Ihre Videodatei mit OnlineVideoConverter in MP4 zu konvertieren:
Schritt 1. Navigieren Sie zur Website von OnlineVideoConverter.
Schritt 2. Laden Sie Ihr Video hoch, indem Sie es auf die Seite ziehen oder von Ihrem Computer aus auswählen Klicken Sie auf die orangefarbene Schaltfläche Datei auswählen oder löschen.
Schritt 3. Warten Sie, bis Ihre Datei hochgeladen wurde.
Schritt 4. Wenn der Upload abgeschlossen ist. Klicken Sie auf das Format: Wählen Sie ein Format-Dropdown-Menü.
Schritt 5. Wählen Sie MP4 aus den Auswahlmöglichkeiten.
Schritt 6. Klicken Sie auf Start Knopf und warten Sie, bis Ihr Video konvertiert ist.
Schritt 7. Wenn die Konvertierung abgeschlossen ist. Klicken Sie auf die Schaltfläche Herunterladen oder auf die Schaltfläche In Dropbox speichern unter dem QR-Code, wenn Sie ihn lieber zuerst in Ihrer Dropbox speichern möchten.
Schritt 8. Ein neues Fenster wird angezeigt, in dem Sie den Speicherort auswählen können, an dem Ihr MP4-Video gespeichert werden soll. Wählen Sie Ihren gewünschten Speicherort und ändern Sie gegebenenfalls den Dateinamen.
Schritt 9. Klicken Sie auf die Schaltfläche Speichern.
Schritt 10. Warten Sie, bis der Download abgeschlossen ist.
In diesem Artikel haben wir Folgendes besprochen:
Das ist es. Wir hoffen, dass wir Ihnen bei der Suche nach dem helfen konnten beste Instagram Video Converter Software das entspricht Ihren gewünschten Funktionen. Wenn Sie interessiert sind Dumpmedia Online-Video-Downloaderkönnen Sie darauf klicken, um mehr zu erfahren.
Profitieren Sie von diesem Artikel? Bitte hinterlassen Sie Ihre Kommentare und teilen Sie uns Ihre Meinung zu diesem Thema mit.
