
Der Großteil der Inhalte ist in unserer heutigen Zeit digital. Wie Sie vielleicht bemerkt haben, werden sogar Ihre neuesten Familienvideos, Kontoauszüge und die von Ihnen heruntergeladenen Videos direkt auf Ihrem Computer gespeichert. Menschen brauchen selten mehr greifbare Kopien dieser Dinge.
Was ist jedoch, wenn Sie Videos für andere Personen freigeben oder Filme von einem anderen PC aus ansehen müssen? Natürlich können externe Laufwerke verwendet werden, aber einige Leute würden DVDs bevorzugen. Hier ist Ihr Wissen über DVD Creator-Tools wird sehr hilfreich sein.
Um qualitativ hochwertige Ergebnisse zu erzielen, benötigen Sie jedoch eine hervorragende DVD-Erstellungssoftware, mit der Sie andere Dinge herunterladen, konvertieren, bearbeiten und ausführen können. In diesem Artikel haben wir die zusammengestellt Top Ten DVD Creator Software das kann dir dabei helfen. Zuvor geben wir Ihnen jedoch unseren am meisten empfohlenen Videokonverter Dumpmedia Video Converter, mit dem Sie Videoformate nach dem Erstellen einer DVD im nächsten Abschnitt konvertieren können.
InhaltsverzeichnisTeil 1. DumpMedia: Die beste Videokonverter-SoftwareTeil 2. Top 10 der empfohlenen DVD Creator ToolsTeil 3. Abschließend
DumpMedia ist eine ausgezeichnete Videokonverter-Software, da sie einfach zu bedienen und benutzerfreundlich ist.
Mit dieser Software können Sie außerdem:
Sie können beliebige Teile Ihrer Audio- oder Videodateien zu einem anderen Audio- oder Videodatei zusammenführen.
Sie können Effekte auf Ihre personalisierten Videos anpassen, z.
Sind Sie bereit? Unten finden Sie eine Schritt-für-Schritt-Anleitung wie man das nutzen DumpMedia Software. Sie können Ihre Videos bearbeiten, personalisieren und verbessern, nachdem Sie Ihre DVDs mit den zehn DVD-Erstellungs-Tools erstellt haben, die wir später erläutern werden. Starten Sie zunächst die Anwendung, indem Sie die Schritte im nächsten Abschnitt ausführen.
Schritt 1: Gehe zum Suche Symbol (Lupe) neben dem Windows-Symbol in der Taskleiste Ihres Computers.
Schritt 2: Geben Sie DumpMedia auf dem Textfeld.
Schritt 3: Klicken Sie auf die Schaltfläche DumpMedia Anwendung auf den Suchergebnissen.
Schritt 1: Klicken Sie auf die Schaltfläche Launchpad-Symbol im Dock Ihres Computers. Das Launchpad-Symbol ist ein grauer Kreis mit einer dunkleren grauen Rakete in der Mitte.
Schritt 2: Geben Sie DumpMedia in der Suchleiste im obersten Teil.
Schritt 3: Drücken Sie die Eingabetaste auf Ihrer Tastatur, um die Anwendung zu starten.
Möchten Sie Ihre Videos personalisieren, um sie in ein kreatives zu verwandeln? Keine Bange! Diese Funktion ist auch verfügbar in DumpMedia. Befolgen Sie einfach diese Schritte:
Schritt 1: Wählen Sie ein Video aus, das Sie bearbeiten möchten.
Schritt 2: Klicken Sie auf die Schaltfläche Bearbeiten Schaltfläche im oberen Bereich der Anwendungsoberfläche.
Schritt 3: Führen Sie alle Bearbeitungen durch, um Ihr Video zu personalisieren. Dies sind einige der Funktionen des DumpMedia Software:
Schritt 4: Wählen Sie mehrere Videos aus und führen Sie sie zu einem zusammen.
Sie können auch mehrere Videos zu einem zusammenführen mit DumpMedia. Befolgen Sie einfach diese Schritte:
Schritt 4a: Aktivieren Sie das leere Symbol vor jedem Video, das Sie zusammenführen möchten.
Schritt 4b: Klicken Sie auf der primären Oberfläche auf die Schaltfläche In eine Datei zusammenführen.
Schritt 5: Überprüfen Sie Ihre bearbeitete Videos befindet sich in Ihren voreingestellten Ordnern.
Die Möglichkeit, qualitativ hochwertige Videos zu produzieren, ist auch ein Muss für jede DVD-Editor-Software. Im Folgenden sind die Schritte zum Verbessern der Videoqualität mit DumpMedia.
Schritt 1: Klicken Sie auf Datei / Dateien hinzufügen .
Schritt 2: Wählen Sie die Videos aus, die Sie verbessern möchten, um sie zum it DumpMedia Software. Mit der Software können Sie mehrere Dateien gleichzeitig hinzufügen.
Schritt 3: Klicken Sie auf Video-Verbesserung Schaltfläche, um die Erweiterungsoptionen anzuzeigen. Diese Optionen sind:
Lassen Sie mich etwas über unsere Top Ten erzählen DVD Schöpferliste, bevor wir beginnen. Es ist offensichtlich, dass die meisten Laptop- und Desktop-Computer von Windows-basierte Betriebssysteme, aber wir wissen auch, dass die Produkte von Apple, wie etwa die Apple AC-Serie, immer beliebter werden.
Deshalb haben wir eine Kombination von DVD-Erstellungstools zusammengestellt, die sowohl für MacOS als auch für Windows PCs. Fünf Tools basieren auf Apple und die anderen fünf auf Windows. Eines davon kann auf beiden funktionieren, obwohl es Microsoft leicht bevorzugt.
Lesen wir also die folgenden Abschnitte, um mehr über diese Tools zu erfahren.
Dieses Tool ist für:
Die Avi2DVD-Software ist ein Tool für Maschinen, die unter Windows arbeiten und von der einfachen und unglaublichen Benutzeroberfläche der Software profitieren. Diese Funktion der Software eignet sich zum Erstellen von DVDs für weniger erfahrene Personen. Die Codierung der Software ist jedoch nicht ganz einfach und es gibt keine tatsächliche Stabilität. Dies bedeutet, dass manchmal die Codierungswörter und manchmal auch Fehler behoben werden müssen.
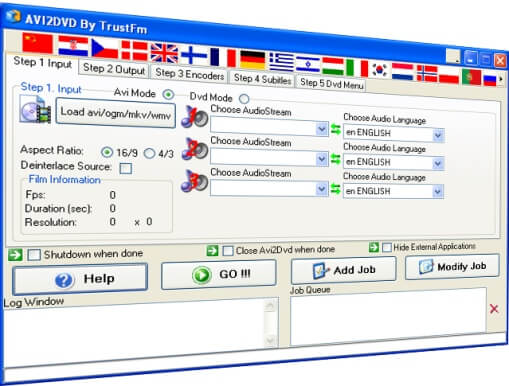
Dieses Tool ist für MacOS-Benutzer gedacht und eines der einzigartigsten kostenlosen DVD-Erstellungs-Tools für Mac, da es CDs und DVDs in mehreren Sitzungen brennen kann. Um es klarer zu machen, bedeutet dies im Wesentlichen, dass dieses Tool anstelle der Erstellung eines permanenten Dateispeichers auf einer DVD das Löschen und Ersetzen von Dateien auf Ihren DVDs ermöglicht. Dies ist ideal für Sicherungs- und Archivierungszwecke, insbesondere wenn sich Ihre Speicheranforderungen ändern.
Dieses Tool ist für:
Es ist ein ausgezeichneter Freeware-DVD-Ersteller, insbesondere wenn Sie eine Audio-CD erstellen möchten. Mit diesem Tool können Sie eine Audio-Disk erstellen, ohne große Lücken zwischen den Videospuren zu lassen, wie dies bei vielen Brennern der Fall ist. In Bezug auf Operationen, die leistungsfähiger sind, kann das Tool auch DVDs brennen, mit denen Sie Ihre PCs starten können. Dies ist eine hervorragende Funktion für die Sicherung Ihrer Betriebssysteme. Der Hauptnachteil der Verwendung dieses Tools ist jedoch die Benutzeroberfläche, die im Vergleich zu der anderen in diesem Artikel vorgestellten Software sehr kompliziert ist.
Dieses Tool ist kompatibel mit Windows-Betriebssysteme. Es ist auch eine besonders gute kleine Software, die fast alles kann, was jede einfache kostenlose DVD-Erstellungs-Software können muss. Die Verwendung dieser Software hat jedoch einige Nachteile.
Erstens ist DeVeDe hervorragend für den Einsatz durch Endbenutzer und auf Ihrem durchschnittlichen Computer geeignet, hilft Ihnen jedoch nicht dabei, professionelle Dienste mit Ihrer DVD bereitzustellen. Außerdem kann das Tool nur in den späteren Versionen des Windows-Betriebssystem. Wenn Ihr Betriebssystem also älter ist, sollten Sie vor dem Herunterladen dieser Freeware zunächst die Kompatibilität prüfen.
Disco ist kompatibel mit MacOS X 10.4.3-Betriebssystemen oder höher. Es ist eine ausgezeichnete Software für MacOS, die beim Brennen von DVDs helfen kann. Darüber hinaus verfügt es über eine Reihe von Funktionen wie Animationen. Es verfügt über eine leicht verständliche Benutzeroberfläche, sodass Sie die Verwendung des Tools sofort erkennen können, ohne sich jemals eingeschüchtert zu fühlen.
Dieses Tool ist für:
Dieses Tool ist gut, da es viele Funktionen bietet, die von keiner anderen DVD-Erstellungssoftware angeboten werden. Eine der besten Eigenschaften ist die Fähigkeit, XNUMX verschiedene Dateitypen auf Ihre CD oder DVD zu konvertieren und zu schreiben. Wenn Sie möchten, können Sie außerdem Untertitel, Videodateien, dem Video überlagerte Audiotracks und Menüs erstellen, um DVDs im professionellen Stil zu erstellen. Dieses Tool ist sehr einfach zu bedienen und verfügt außerdem über viele Funktionen.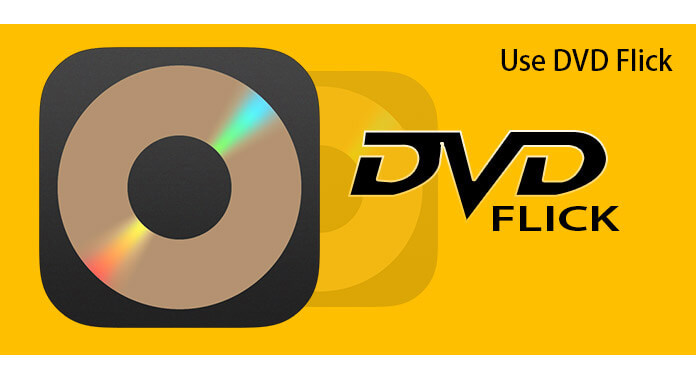
DVDStyler ist für MacOS PCS, mit dem Sie auch vor dem Brennen Ihrer DVD Menüs erstellen können. Im Gegensatz zu vielen anderen Programmen bietet Ihnen dieses Tool Vorlagen, mit denen Sie Inhaltsmenüs erstellen können, die professionell aussehen wie DVD Flick.
Dieses Tool ist kompatibel mit beiden Windows und MacOS-PCs. Es ist ein ausgezeichneter DVD-Brenner, der universell einsetzbar ist und Ihnen ermöglicht, so ziemlich alles, was Sie möchten, kostenlos durchzuführen. Es verfügt über einen integrierten Editor, mit dem Sie sehen können, was Sie tun, bevor Sie dauerhafte Änderungen vornehmen und es auf Ihre CD oder DVD brennen.
Dieses Tool ist für MacOS-PCs gedacht und eine intuitive und sehr einfache Software. Zu den hervorragenden Funktionen gehört der breite Dateiformatbereich, den Sie zum Brennen verwenden können. Diese Software ist jedoch fehlerhaft.
Dieses Tool ist für:
Die VobBlanker-Freeware ist in Bezug auf ihren Betrieb etwas spezifischer als die anderen auf unserer Liste. Es wird hauptsächlich verwendet, um zusätzliche Informationen zu entfernen, die bereits in Videodateien codiert sind. Diese Funktion macht dieses Tool sehr nützlich, ist jedoch im Allgemeinen nicht benutzerfreundlich.
In diesem Artikel haben wir Ihnen eine ausgezeichnete Videokonverter-Software gegeben, DumpMedia, mit dem Sie Ihre Videos konvertieren können, nachdem Sie Ihre DVDs erstellt haben. Dann haben wir zehn ausgezeichnete Freeware-DVD-Erstellungstools zusammengestellt, die Ihnen beim Brennen Ihrer Videos auf eine Bluray-Disc oder DVD helfen können. Viel Spaß bei der Auswahl des Richtigen, das Ihrem Geschmack entspricht!
