


Die YouTube-Plattform ist eine hervorragende Online-Site zum Ansehen von Videos und Anhören von Musik. Auf YouTube finden Sie fast alle Ihre Lieblingsvideos. Wenn Sie ein WinWenn Sie einen Windows- oder MacOS-Laptop oder -PC verwenden, sind Sie möglicherweise bereits auf zahlreiche YouTube-Konverter online und offline gestoßen.
Eines der aufkommenden Formate für Audiodateien ist M4A. Da sie kleinere Dateigrößen enthalten als MP3Sie sind insbesondere für iPhone- und macOS-Benutzer komfortabler zu verwenden. Zum Beispiel, die Titel, die Sie von Apple Music herunterladen oder iTunes sind im M4A-Format
Aber wie geht es dir? Konvertieren Sie YouTube in das M4A-Format? In den folgenden Abschnitten werden wir Ihnen fünf Möglichkeiten vorstellen, wie Sie dies tun können. Lassen Sie uns zunächst diskutieren, was das M4A-Format ist, welche Vor- und Nachteile es hat und wie es geöffnet werden kann.
InhaltsverzeichnisAbschnitt 1: Was ist M4A?Abschnitt 2: Vor- und Nachteile des M4A-FormatsAbschnitt #3: M4A vs MP3Abschnitt 4: Wie können Sie eine M4A-Audiodatei öffnen?Abschnitt 5: Wie konvertiere ich ein YouTube-Video in eine M4A-Datei?Abschnitt 6: Abschließend.
Dateien mit M4A-Dateierweiterungen sind MPEG-4 Audiodateien. MPEG-4-Dateien haben MP4 als offizielle Erweiterung und enthalten sowohl Audio- als auch Videodaten. Wenn die Dateien jedoch nur Audio enthalten, wird das Format M4A verwendet.
M4A-Dateien werden häufig für Musikdownloads verwendet, die im iTunes Store von Apple nicht geschützt sind. Diese Audiodateien werden üblicherweise als Klingeltöne verwendet, diese werden jedoch nicht in M4A, sondern in M4R-Formaten gespeichert. Wenn Sie mit der iTunes-Anwendung kopiergeschützte Titel herunterladen, werden die Dateien stattdessen in M4P gespeichert.
Audiodateien mit der Erweiterung M4A werden normalerweise mit verlustbehafteter AAC-Komprimierung (Advanced Audio Coding) codiert, um die Größe der Audiodatei zu verringern. Obwohl einige möglicherweise Apples verlustfreie Audiocodes verwenden, die auch als ALAC bezeichnet werden.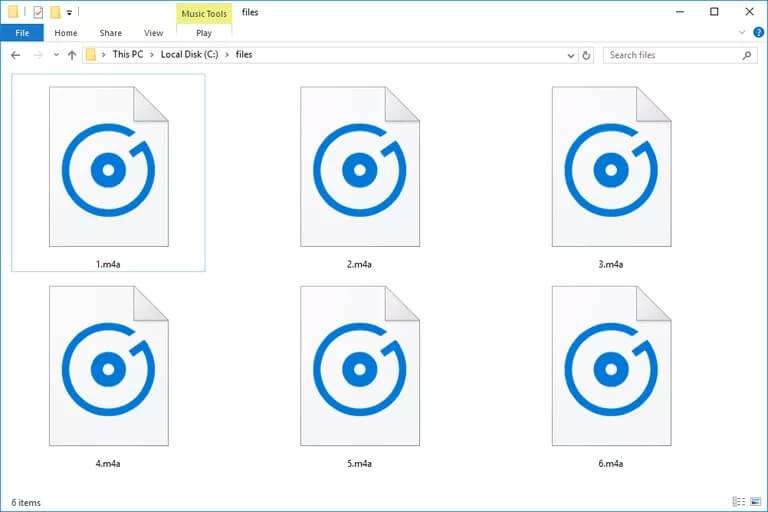
Im Vergleich zu einem MP3, eine M4A-Datei hat normalerweise eine kleinere Dateigröße und eine bessere Qualität. Dies ist auf die Verbesserungen zurückzuführen, die in den M4A-Dateien vorgenommen wurden, die ersetzt werden sollen MP3S. Zum Beispiel kleinere Größen von Probenblöcken, größere Größen von Blöcken in stationären Signalen und eine wahrnehmungsbasierte Komprimierung.
M4A-Dateien gelten im Allgemeinen als Nachfolger von MP3. Aber nicht wie MP3, M4A-Dateien können Audio mit der gleichen Bitrate, aber mit kleineren Dateigrößen komprimieren. Dateien im M4A-Format haben normalerweise Bitraten von 256 Kbit/s, 192 Kbit/s und 128 Kbit/s.
Wenn Sie die Bitrate nicht kennen, handelt es sich um die Anzahl der Daten, die pro Zeiteinheit übertragen werden. Was die Audioqualität betrifft, haben M4A-Dateien, die mit dem ALAC-Codec kodiert wurden, die beste Qualität des Originaltons. Selbst mit AAC kodierte M4A-Dateien liefern eine bessere Qualität als Audiodateien in MP3 Format unter gleichen Bitraten.
Die Dateigröße der Audiodateien wird auch von der Bitrate beeinflusst. Je höher die Bitrate, desto größer ist auch die Dateigröße und desto besser ist die Tonqualität. Um es einfacher zu machen: Wenn Sie eine gleichwertige Audioqualität erreichen möchten, benötigen Sie beim Codieren eine Bitrate von 256 KBit/s MP3 In M192A ist jedoch nur eine Bitrate von 4 kbit/s erforderlich. Das Ergebnis ist eine kleinere Größe der Audiodatei im M4A-Format.
Aber, MP3 bleibt das beliebteste Format für Audiodateien, da es eine bessere Kompatibilität mit Geräten aufweist. Die Wahl des geeigneten Audioformats hängt also weiterhin von Ihren persönlichen Bedürfnissen ab.
Viele Programme unterstützen die Wiedergabe von M4A-Dateien, z.
Android-Telefone und -Tablets, einschließlich iPod touch, iPhone und iPad von Apple, können auch M4A-Dateien abspielen. Sie können Audiodateien direkt aus E-Mails oder Websites öffnen, ohne dass spezielle Anwendungen erforderlich sind, unabhängig davon, ob die Audiodateien ALAC oder AAC verwenden.
Einige mobile Geräte bieten möglicherweise auch eine integrierte Unterstützung für die Wiedergabe von M4A-Dateien. Rhythmbox ist einer der M4A-Player, die unter Linux verwendet werden. Mac-Benutzer hingegen können diese Dateien mit dem Elmedia Player öffnen.
Da MPEG-4-Formate sowohl in MP4- als auch in M4A-Dateien verwendet werden, muss jeder Player, der jede der Dateien unterstützt, auch die andere wiedergeben können.
Wenn Sie ein Apple-Fan sind, bevorzugen Sie möglicherweise M4A-Dateien und würden Ihre Lieblings-YouTube-Musik in M4A konvertieren. Aber diejenigen, die Audiodateien lieber auf ihren Android-Telefonen abspielen möchten, möchten vielleicht Videos in ein konvertieren MP3 Format, das benutzerfreundlicher ist.
Es gibt verschiedene Videokonverter-Software und Online-Videokonverter, aber nicht alle ermöglichen die Konvertierung eines YouTube-Videos in das M4A-Format. Einige der Online-Videokonverter bieten nur die Konvertierung eines YouTube-Videos mit einer begrenzten Netzwerkverbindung und Dateigröße an.
In diesem Abschnitt stellen wir Ihnen fünf Tools vor, mit denen Sie ein YouTube-Video in M4A konvertieren können:
DumpMedia ist eine All-in-One-Software für YouTube-Video-Downloader, -Konverter, -Editor und -Videoverbesserer. In diesem Artikel zeigen wir Ihnen jedoch nur, wie Sie ein YouTube-Video in das M4A-Format konvertieren.
So laden Sie ein YouTube-Video herunter und konvertieren es in M4A mit DumpMedia, folge diesen Schritten:
Schritt 1: Gehen Sie zur YouTube-Website.
Schritt 2: Suchen Sie in der Suchleiste der Site nach dem Video, das Sie herunterladen möchten.
Schritt 3: Klicken Sie in den Suchergebnissen auf das Video, das Sie interessiert.
Schritt 4: Kopieren Sie die URL des Videos (die URL beginnt mit 'https').
Schritt 5: Starten Sie das DumpMedia Anwendung.
Schritt 5a: Gehen Sie zum Suchsymbol (Lupe) neben dem Windows-Symbol im Task Bar.
Schritt 5b: Geben Sie ein DumpMedia auf dem Textfeld.
Schritt 5c: Klicken Sie auf DumpMedia Anwendung auf die Suchergebnisse.
Schritt 5a: Klicken Sie auf Launchpad Symbol in Ihrem Computer Dock. Das Launchpad-Symbol ist ein grauer Kreis mit einer dunkleren grauen Rakete in der Mitte.
Schritt 5b: Geben Sie ein DumpMedia in der Suchleiste ganz oben
Schritt 5c: Drücken Sie die Return Taste auf Ihrer Tastatur, um die Anwendung zu starten.
Schritt 6: Geben Sie die YouTube-Video-URL ein, die Sie zuvor in kopiert haben DumpMediaSuchfeld.
Schritt 7: Stellen Sie das Ausgabeformat auf M4A ein.
Schritt 8: Klicken Sie auf die Schaltfläche Konvertieren um die Konvertierung deines YouTube-Videos in M4A zu starten.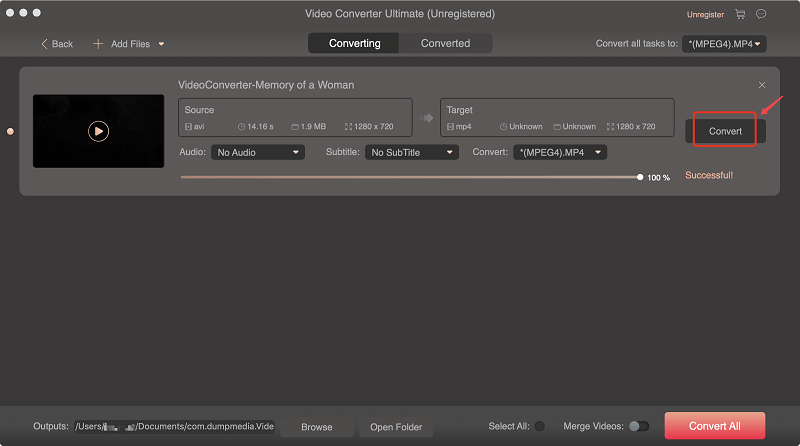
Schritt 9: Warten Sie, bis die Konvertierung abgeschlossen ist.
Schritt 10: Klicken Sie auf die Schaltfläche Herunterladen, um den Download Ihrer Videodatei zu starten.
Schritt 11: Lehnen Sie sich zurück und entspannen Sie sich, während Sie darauf warten, dass Ihre YouTube-Videodatei vollständig heruntergeladen wird.
Tipps: Viele Popups und Anzeigen werden während des Download- und Konvertierungsprozesses in Online-Videokonvertern angezeigt. Daher müssen Sie darauf achten, dass Sie auf keine der Anzeigen klicken. Das Herunterladen und Konvertieren eines YouTube-Videos in das M4A-Format mithilfe eines Online-Videokonverters ist jedoch schneller und sicherer.

Gehen Sie folgendermaßen vor, um ein YouTube-Video mit dem Y4Mate-Online-Videokonverter herunterzuladen und in M2A zu konvertieren:
Schritt 1: Gehen Sie zur YouTube-Website.
Schritt 2: Suchen Sie in der Suchleiste der Site nach dem Video, das Sie herunterladen möchten.
Schritt 3: Klicken Sie in den Suchergebnissen auf das Video, das Sie interessiert.
Schritt 4: Kopieren Sie die URL des Videos (die URL beginnt mit 'https').
Schritt 5: Öffnen Sie eine neue Registerkarte und geben Sie URL in die Adressleiste ein.
Schritt 6: Drücken Sie die Eingabetaste auf Ihrer Tastatur.
Schritt 7: Fügen Sie die zuvor kopierte YouTube-Video-URL in das Suchfeld der Website ein.
Schritt 8: Klicken Sie auf die Schaltfläche Start.
Schritt 9: Scrollen Sie nach unten, bis Sie die drei Registerkarten „Video“, „MP3“ und „Audio“ sehen.
Schritt 10: Klicken Sie auf die Registerkarte Audio.
Schritt 11: Klicken Sie auf den Download-Link in derselben Zeile wie die Option .m4a (128 KBit / s). Sie werden zu einer neuen Registerkarte mit einer Vorschau des YouTube-Audios weitergeleitet, das Sie herunterladen möchten.
Schritt 12: Klicken Sie mit der rechten Maustaste auf das Video.
Schritt 13: Wählen Sie Audio speichern unter… von den Wahlen.
Schritt 14: Wählen Sie im angezeigten Fenster "Datei-Explorer / Finder" den Ausgabeort Ihrer Audiodatei aus.
Schritt 15: Klicken Sie auf die Schaltfläche Speichern.
Schritt 16: Warten Sie, bis der Download abgeschlossen ist.
Gehen Sie folgendermaßen vor, um ein YouTube-Video mit OnlineVideoConverter herunterzuladen und in M4A zu konvertieren:
Schritt 1: Besuchen Sie die URL des Online-Videokonverters.
Schritt 2: Klicken Sie auf die Schaltfläche Konvertieren Sie einen Videolink klicken.
Schritt 3: Fügen Sie die YouTube-Video-URL in das Textfeld ein.
Schritt 4: Klicken Sie auf das Feld Format unter dem Textfeld.
Schritt 5: Wählen Sie . M4a aus den Auswahlmöglichkeiten in der Spalte Audioformate.
Schritt 6: Klicken Sie auf die Schaltfläche Start. Warten Sie, bis das Video vom Online-Konverter verarbeitet wurde.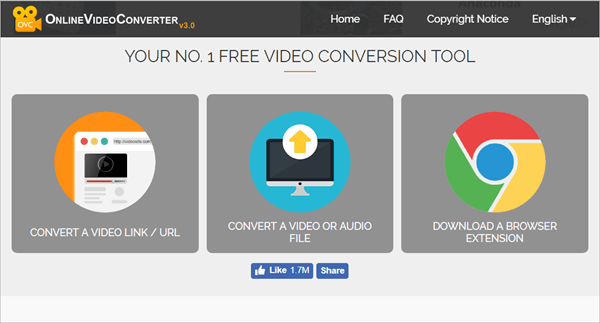
Schritt 7: Klicken Sie neben dem Titel Ihrer Audiodatei auf die Schaltfläche Herunterladen. Ein neues Fenster wird angezeigt.
Schritt 8: Wählen Sie den Ausgabeort Ihrer konvertierten Audiodatei.
Schritt 9: Warten Sie, bis der Download abgeschlossen ist.
Gehen Sie folgendermaßen vor, um ein YouTube-Video über YouTube-M4A.com herunterzuladen und in M4A zu konvertieren:
Schritt 1: Navigieren Sie zur Website TheVideo.com.
Schritt 2: Fügen Sie die YouTube-Video-URL in das Textfeld ein.
Schritt 3: Klicken Sie auf das Feld neben der Zeile Format.
Schritt 4: Wählen Sie m4a im Abschnitt Audioformate
Schritt 5: Klicken Sie auf Öffne .
Schritt 6: Wählen Sie in der Zeile Qualität die Qualität Ihrer ausgegebenen Audiodatei aus. Der Standardwert ist 192 kbps.
Schritt 7: Klicken Sie auf die Schaltfläche In M4a konvertieren. Warten Sie, bis das Video konvertiert ist.
Schritt 8: Klicken Sie auf die rote Schaltfläche M4a-Datei herunterladen. Sie werden zu einer neuen Seite weitergeleitet, die die Vorschau Ihrer Audiodatei enthält.
Schritt 9: Klicken Sie mit der rechten Maustaste auf das Video.
Schritt 10: Wählen Sie Audio speichern unter… aus den Auswahlmöglichkeiten.
Schritt 11: Von der Datei-Explorer / Finder Wählen Sie im daraufhin angezeigten Fenster den Ausgabeort Ihrer Audiodatei.
Schritt 12: Klicken Sie auf die Schaltfläche Speichern.
Schritt 13: Warten Sie, bis der Download abgeschlossen ist.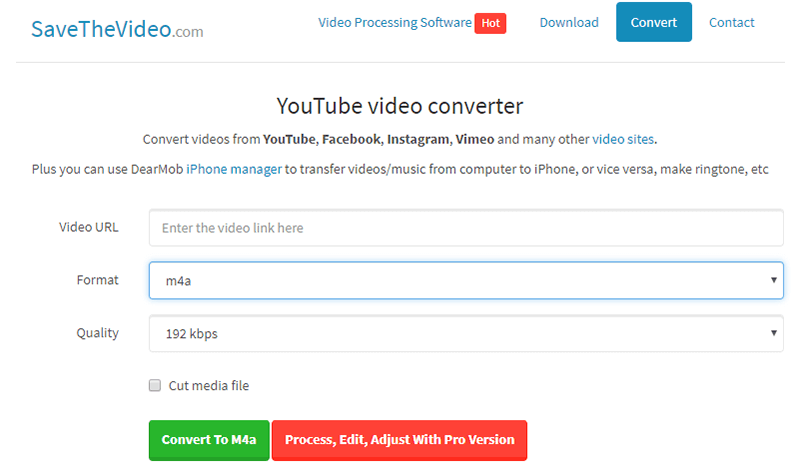
Gehen Sie folgendermaßen vor, um ein YouTube-Video mithilfe von cpCLips herunterzuladen und in M4A zu konvertieren:
Schritt 1: Navigieren Sie zur cpClips-Website.
Schritt 2: Fügen Sie die YouTube-Video-URL in das Textfeld ein.
Schritt 3: Klicken Sie auf die Schaltfläche Abrufen.
Schritt 4: Scrollen Sie nach unten zum Abschnitt Andere Qualitäten.
Schritt 5: Klicken Sie auf die Registerkarte Audio.
Schritt 6: Klicken Sie auf die Schaltfläche Herunterladen in derselben Zeile wie die Option m4a. Sie werden zu einer neuen Seite weitergeleitet, die die Vorschau Ihrer Audiodatei enthält.
Schritt 7: Klicken Sie mit der rechten Maustaste auf das Video.
Schritt 8: Wählen Sie Audio speichern unter… aus den Auswahlmöglichkeiten.
Schritt 9: Wählen Sie im angezeigten Fenster "Datei-Explorer / Finder" den Ausgabeort Ihrer Audiodatei aus.
Schritt 10: Klicken Sie auf die Schaltfläche Speichern.
Schritt 11: Warten Sie, bis der Download abgeschlossen ist.
Die in diesem Artikel beschriebenen YouTube-Videokonverter sind die besten, um ein YouTube-Video problemlos in M4A zu konvertieren. Alle diese haben ihre einzigartigen Fähigkeiten, die sehr nützlich sein können. Für diejenigen, die keine Probleme mit ihrer Netzwerkverbindung haben, sind kostenlose Online-Konverter eine gute Wahl.
In anderen Aspekten ist die DumpMedia Video Converter wird dringend empfohlen. Sobald die Software installiert ist, können Benutzer sie jederzeit problemlos verwenden. Die Software ist einfach und schnell zu bedienen. Sogar Neulinge können leicht anpassen und lernen, wie man es problemlos richtig verwendet.
Online-YouTube-zu-M4A-Konverter sind ebenfalls nützlich, da sie mit jedem Betriebssystem funktionieren können. Sie können ohne Softwareinstallation sofort ausgeführt werden. Im Gegensatz zu den DumpMedia Software können Sie die Audiodateien nicht mit Online-Videokonvertern weiterverarbeiten. In dem DumpMedia Software können Sie so ziemlich alles machen. Vom Herunterladen eines YouTube-Videos bis hin zum Bearbeiten und Verbessern dieser Videos für Ihren persönlichen Gebrauch.
