
YouTube ist eine der besten Plattformen, auf der Sie Videos ansehen, entdecken, hochladen und teilen können, die in Ihrem Interesse sind. Abgesehen davon gibt es auch Musikvideos, die die meisten Leute hören. Und aus diesem Grund möchten viele von uns tatsächlich wissen, wie man sie herunterlädt.
Nun, die einfache Antwort darauf ist, dass Sie müssen Konvertieren Sie YouTube-Online-Videos in mp4 zuerst. Dies liegt daran, dass alle YouTube-Videos tatsächlich in einem Format vorliegen, das tatsächlich mitgeliefert wird FLV und SWF. Und das MP4-Format ist dafür bekannt, dass Sie auf tragbare Geräte wie iPad, iPod und andere Smartphones zugreifen können.
Aber die Frage hier, wie geht es uns? Konvertieren Sie YouTube-Online-Videos in mp4 ? Nun, das ist eine weitere einfache Frage und die werden wir Ihnen hier auch zeigen. Wenn Sie also wissen möchten, wie Sie YouTube-Online-Videos in mp4 konvertieren können, lesen Sie diesen Artikel weiter, da dies Ihnen sehr helfen wird. (Wenn Sie neugierig sind, wie es geht Konvertieren Sie YouTube-Dateien in das AVI-Formatkönnen Sie einen anderen Leitfaden lesen, um einige gute Wege zu finden.)
InhaltsverzeichnisTeil 1: So konvertieren Sie YouTube Online-Videos mit dem Online-Tool in MP4Teil 2: So konvertieren Sie YouTube Online-Videos mithilfe einer App in MP4Teil 3: Fazit
Nun, eine Möglichkeit für Sie, umzuwandeln YouTube Online-Videos zu MP4 Dateien ist mit einem Online-Tool. Ein Beispiel für ein Tool, das Sie verwenden können, ist das OnlineVideoConverter. Dies ist ein Web-Tool, mit dem Sie Ihre Lieblings-YouTube-Videos in verschiedene Formate konvertieren können. Dies beinhaltet die Konvertierung in ein MP4-Format. Sie können jede Konvertierung mit hoher Geschwindigkeit und ohne Registrierung durchführen.
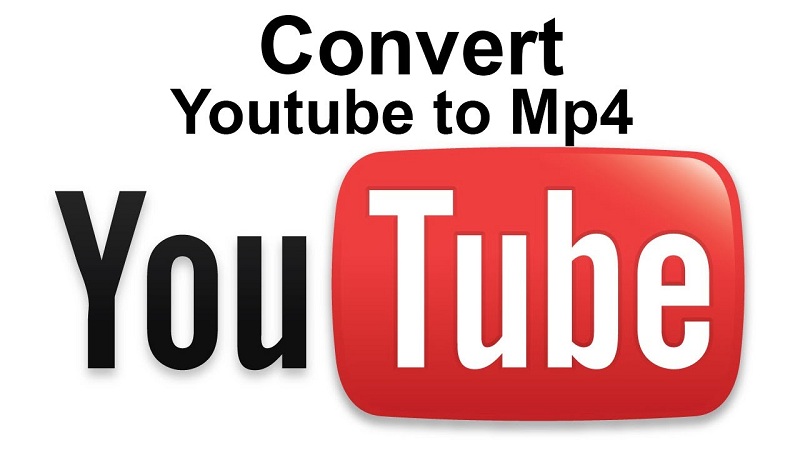
Um YouTube-Online-Videos in MP4 zu konvertieren, müssen Sie Folgendes tun.
Schritt 1: Öffne dein YouTube und suche nach dem Video, das du konvertieren möchtest.
Schritt 2: Dann gehen Sie weiter und Holen Sie sich die URL des YouTube-Videos, das Sie konvertieren möchten.
Schritt 3: Danach fahren Sie fort und gehen zu OnlineVideoConverter.
Schritt 4: Sobald Sie im Programm sind, fahren Sie fort und Fügen Sie die URL ein dass du von deinem YouTube abgerufen hast.
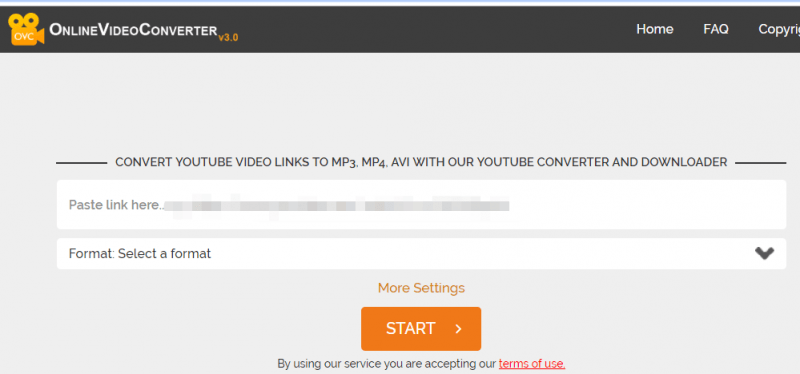
Schritt 5: Dann, direkt unterhalb der Stelle, an der Sie die URL Ihres YouTube-Videos eingefügt haben, richten Sie sie in mp4 ein. Sie können auch die Qualität des Videos auswählen, wenn Sie auf klicken Option "Weitere Einstellungen".
Schritt 6: Danach können Sie fortfahren und auf klicken "Start Knopf Damit Sie mit dem Konvertierungsprozess beginnen können.
Schritt 7: Sobald der Konvertierungsprozess abgeschlossen ist, können Sie fortfahren und auf klicken Schaltfläche "Herunterladen" Damit Sie das gerade konvertierte Video erhalten können.
HINWEIS: Wenn Sie das konvertierte Video auf Ihrem Smartphone speichern möchten, müssen Sie lediglich Folgendes tun: Scannen Sie den QR-Code verfügbar und das Video wird direkt auf Ihr Smartphone heruntergeladen.
Abgesehen von der Konvertierung von YouTube-Online-Videos mit einem Web-Tool gibt es eine andere Möglichkeit, YouTube-Online-Videos in MP4 zu konvertieren, und zwar mit einem Anwendungs-Tool. Und eines der am meisten empfohlenen Anwendungstools, das Sie verwenden können, ist kein anderes als das DumpMedia Video Converter.
Der DumpMedia Video Converter ist eine der vielseitigsten Software, die Sie verwenden können, um Ihre YouTube-Online-Videos in jedes gewünschte Format zu konvertieren, einschließlich der Konvertierung in MP4. Sie können auch Videos bearbeiten, DVDs und Audios abspielen, indem Sie die DumpMedia Videokonverter. Dieses Tool ist auch sehr einfach zu verwenden. Wenn Sie also wissen möchten, wie einfach dieses Programm ist, haben wir unten einen Schritt-für-Schritt-Prozess aufgeführt, dem Sie folgen können.
Kostenlos herunterladenKostenlos herunterladen
Nach erfolgreicher Installation des DumpMedia Video Converter auf Ihrem PC, dann können Sie das Programm starten. Sobald der Videocomputer betriebsbereit ist, fahren Sie fort und Klicken Sie auf "Datei hinzufügen". aus der Menüleiste. Fügen Sie von dort aus das YouTube-Video hinzu, das Sie konvertieren möchten.

Nachdem Sie das zu konvertierende YouTube-Video hinzugefügt haben, können Sie jetzt MPEG-4 (.mp4) auswählen, damit Sie es als Ausgabeformat von "Alle Aufgaben konvertieren in" festlegen können. .
Wenn Sie Ihr konvertiertes YouTube-Video auf Ihren anderen Geräten wie iPhone, iPad, Android-Gerät und anderen Geräten haben möchten, können Sie einfach weitermachen Geben Sie das Ausgabeformat an mit dem entsprechenden Gerät, auf dem sich Ihr konvertiertes Video befinden soll.
Dann klicken Sie einfach auf Schaltfläche "Durchsuchen" Wählen Sie dann den Speicherort aus, an dem Sie das konvertierte Video speichern möchten. Sobald Sie den Ordner zum Speichern Ihrer Datei ausgewählt haben, klicken Sie auf Schaltfläche "Konvertieren" Das befindet sich in der unteren rechten Ecke Ihres Bildschirms.
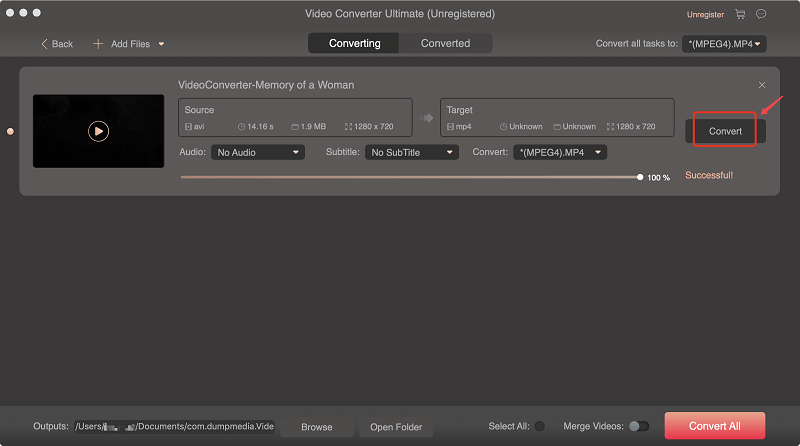
Dann beginnt der Konvertierungsprozess. Sobald der Vorgang abgeschlossen ist, können Sie das konvertierte Video zu einem beliebigen Gerät hinzufügen.
Mit all den Informationen, die wir Ihnen oben gezeigt haben, können Sie jetzt YouTube-Online-Videos mit nur wenigen und einfachen Schritten in MP4 konvertieren. Alles was du brauchst ist die DumpMedia Video Converter-Tool und Sie sind fertig Konvertieren jeglicher Art von Videos Sie möchten ein beliebiges Format verwenden, je nachdem, wo Sie Ihr konvertiertes Video speichern möchten.
