
Genau wie Streamen einer DVD auf Ihren Fernseher über Chromecast Dies ist nicht direkt möglich, ohne die DVD zuerst durch Rippen auf Ihren Computer zu kopieren und dann die gerippte DVD in ein Chromecast-kompatibles Format zu konvertieren. DVD auf dem iPad abspielen erfordert den gleichen Prozess. Außer dass Sie die gerippte DVD in ein iPad-kompatibles Format konvertieren müssen.
In diesem Artikel geben wir Ihnen eine schrittweise Anleitung zum gesamten Abspielen einer DVD auf Ihrem iPad, damit Sie Ihre Lieblings-DVDs nicht nur auf einem DVD-Player, sondern auch auf tragbaren Geräten wie dem iPad ansehen können . Zuvor sollten Sie jedoch das Risiko des Kopierens einer DVD kennen, insbesondere der kopiergeschützten, bevor Sie mit dem Kopieren einer DVD auf Ihr iPad beginnen. Im nächsten Abschnitt werden wir die Rechtmäßigkeit des Rippens einer DVD für die Wiedergabe auf Ihrem iPad erörtern.
InhaltsverzeichnisTeil 1. Ist es legal, DVDs für die Wiedergabe auf Ihrem iPad zu rippen?Teil 2. Wie konvertiere ich DVD in ein iPad-kompatibles Format?Teil 3. Wie können Sie Ihre DVD auf Ihrem iPad ansehen?Teil 4. Abschließend
Die eigentliche Frage ist, wann das Rippen einer DVD als legal angesehen wird. Wenn Sie Ihre persönlichen Kopien von DVDs erstellen, die nicht aus urheberrechtlich geschützten Werken stammen, gilt das Kopieren als völlig legal. Die reservierten Rechte für jede DVD werden normalerweise abhängig von der Art des Urheberrechts aufgeführt. Oft müssen Sie jedoch den Ersteller der DVD angeben. Bevor Sie diese Kopien verkaufen können, stellen Sie sicher, dass Sie über die entsprechenden Geschäftslizenzen verfügen
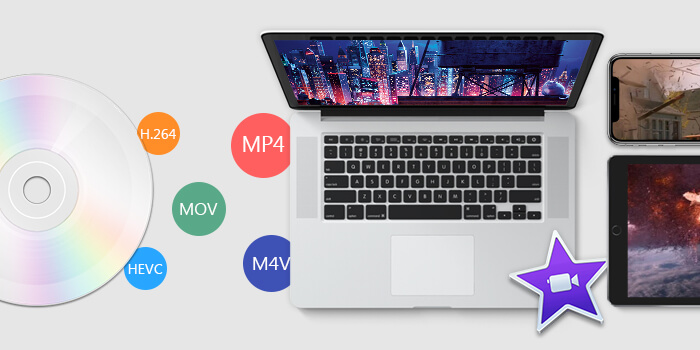
In den USA ist das Kopieren von kopiergeschützten DVDs immer noch illegal. Viele Unternehmen arbeiten jedoch weiterhin daran, den Prozess für Käufer von urheberrechtlich geschützten DVDs legal zu machen, solange sie diese nur für persönliche Zwecke rippen, beispielsweise für die Wiedergabe auf Geräten wie Ihrem iPad. Obwohl einige Länder dies bereits legalisiert hatten. Großbritannien wäre ein gutes Beispiel. Hier finden Sie eine Anleitung dazu Entschlüsseln Sie Ihre DVD und rippen Sie die urheberrechtlich geschützten DVDs.
Das Konvertieren Ihrer DVD in ein iPad-kompatibles Format ist das erste, was Sie tun müssen, bevor Sie Ihre DVD auf Ihrem iPad ansehen können. Dies ist möglicherweise schwieriger als Sie denken, da die meisten DVDs kopiergeschützt sind. Das Konvertieren Ihrer DVD in ein vom iPad unterstütztes Format besteht im Wesentlichen aus zwei Schritten:
Schritt 1. Kopieren Sie Ihre DVD mit einem DVD-Ripper auf Ihren Computer.
Schritt 2. Konvertieren Sie Ihre gerippte DVD mithilfe einer Videokonvertersoftware in ein iPad-kompatibles Format.
Die Werkzeuge, an die Sie gewöhnt sind Kopieren Sie eine DVD an Ihren Computer werden DVD-Ripper genannt. Es gibt viele Optionen, die Sie finden, wenn Sie online suchen, aber einige der besten sind tatsächlich kostenlos, wie z. B. Handbremse.

In diesem Abschnitt zeigen wir Ihnen Schritt für Schritt, wie Sie mit einem kostenlosen DVD-Ripper, HandBrake, Ihre DVDs rippen, bevor Sie sie in eine konvertieren iPad-kompatibles Videoformat. Abgesehen davon, dass es kostenlos ist, ist es sehr einfach zu bedienen und ideal für Anfänger. Befolgen Sie zum Rippen Ihrer DVD einfach die folgenden Schritte.
Schritt 1. Herunterladen und installieren Sie Handbrake auf Ihrem Computer.
Schritt 2. Öffnen Sie das CD-Fach Ihres Computers und legen Sie Ihre DVD ein.
Schritt 3. Starten Sie die Anwendung.
Schritt 4. Nach dem Laden der Software wird auf der linken Seite Ihres Bildschirms ein Fenster zur Quellenauswahl angezeigt. Ignorieren Sie die Datei- und Ordneroptionen und Klicken Sie auf die DVD-Option. Warten Sie einige Sekunden, während Handbrake den Inhalt Ihrer DVD scannt.
Schritt 5. Um eine große gerippte Ausgabedatei zu vermeiden, einfach Wählen Sie die Videokomponenten aus die Sie im Abschnitt Quelle benötigen.
Schritt 6. Gehen Sie zum Abschnitt Ziel und Klicken Sie auf die Schaltfläche Durchsuchen.
Schritt 7. Wählen Sie den Standort Ihres Ziellaufwerks. Für den Ausgabeort wird empfohlen, ein externes Laufwerk oder in der Cloud zu verwenden.
Schritt 8. Wählen Sie im rechten Bereich Ihres Bildschirms die Ausgabequalität Ihrer gerippten DVD im Abschnitt Voreinstellungen.
Schritt 9. Wählen Sie Ihre Untertitel und Audio unten in der HandBrake-Oberfläche aus.
Schritt 10. Wenn Sie mit der Konfiguration Ihrer Einstellungen fertig sind, suchen Sie nach dem Starten Sie das Encode-Symbol Klicken Sie im oberen Bereich der App-Oberfläche darauf, um den Kopiervorgang zu starten.
Der Vorgang kann abhängig von der Länge Ihres DVD-Videos und den von Ihnen ausgewählten Einstellungen einige Zeit dauern. Wenn Sie den Fortschritt des Prozesses überprüfen möchten, klicken Sie einfach auf das Aktivitätsprotokoll.
DumpMedia Video Converter ist ein leistungsstarker und schneller All-in-One-Audio- und Videokonverter, Downloader, Editor und Player. Genießen Sie den Komfort einer benutzerfreundlichen Oberfläche mit vielen Funktionen, um alle Ihre Videoanforderungen zu erfüllen. Die Software unterstützt viele Formate, einschließlich MPEG, 3GP, FLV, MKV, AVI, WMV, MOV, MP4 sowie andere reguläre Videoformate.
Kostenlos herunterladen Kostenlos herunterladen
DumpMedia ermöglicht es Ihnen auch, die Qualität Ihres Videos zu verbessern, indem Sie die Auflösung hochskalieren, indem Sie es von SD zu HD Auflösung und umgekehrt. Laden Sie zuerst die Software herunter und führen Sie die folgenden Schritte aus, um Ihre gerippten DVD-Videos in ein iPad-kompatibles Format zu konvertieren:
Schritt 1: Starten Sie das DumpMedia Videokonverter.
Schritt 2: Fügen Sie Ihr DVD-Video zum . hinzu DumpMedia.
Schritt 3: Wählen Sie ein iPad-kompatibles Ausgabeformat und einen Zielordner.
Schritt 4: Starten Sie den Konvertierungsprozess.
Nach dem Herunterladen DumpMedia Installieren Sie die Anwendung, indem Sie die folgenden Schritte ausführen, um Windows- und MacOS-Betriebssysteme.
Für WinDows-Benutzer:
Für MacOS-Benutzer:
Klicken Sie auf die Schaltfläche Dateien hinzufügen Sie befinden sich oben links in der Benutzeroberfläche, um Ihre Dateien zu importieren, oder Sie können sie per Drag & Drop direkt in die Hauptoberfläche ziehen.

Hier finden Sie Hilfe Wählen Sie ein iPad-kompatibles FormatUnten finden Sie eine Liste der Videoformate, die das iPad unterstützt, und derjenigen, die es nicht unterstützt.
Unterstützte iPad-Videoformate: H.264, M4V, MP4, MOV, M-JPEG und MPEG-4
Nicht unterstützte Videoformate: Windows (WMV), Flash (FLV) und AVI-Videoformate
Suchen Sie für die Schritte nach Konvertieren Sie alle Aufgaben nach Text in der oberen rechten Ecke der Benutzeroberfläche. Wählen Sie das gewünschte iPad-kompatible Ausgabeformat. Am unteren Rand der Benutzeroberfläche, Klicken Sie auf die Schaltfläche Durchsuchen und durchsuchen Sie Ihren Computer zum gewünschten Zielordner der konvertierten Dateien.

Klicken Sie auf die Schaltfläche Konvertieren um die Konvertierung Ihrer gerippten DVD-Datei zu starten. Warten Sie, bis die Konvertierung abgeschlossen ist.
Nachdem Sie Ihre gerippte DVD in ein iPad-kompatibles Format konvertiert haben, müssen Sie im nächsten Schritt Ihre DVD auf Ihrem iPad ansehen:
Schritt 1. Importieren der konvertierten DVD in iTunes
Schritt 2. Synchronisieren von iTunes mit Ihrem iPad
iTunes ist Apples Standard-App für die Medienverwaltung, mit der Sie alle Medientypen einschließlich Musik und Videos mit einem iPad-Gerät oder einem anderen iOS-Gerät synchronisieren können.
Führen Sie die folgenden Schritte aus, um Ihre konvertierte DVD in iTunes zu importieren:
Sobald Ihr Video hinzugefügt wurde, wird es im Bereich "Filme" von iTunes angezeigt. Sie finden den Abschnitt Filme im rechten Bereich der App-Oberfläche.
Dieser Prozess ist sehr einfach. Da die Dateien jedoch sehr groß sind, kann die Synchronisierung eine Weile dauern. Synchronisieren Sie also nicht Ihre gesamte Filmsammlung gleichzeitig. Führen Sie die folgenden Schritte aus, um iTunes mit Ihrem iPad zu synchronisieren.
Jetzt können Sie Ihre DVD mit iTunes auf Ihren iPad-Geräten anzeigen.
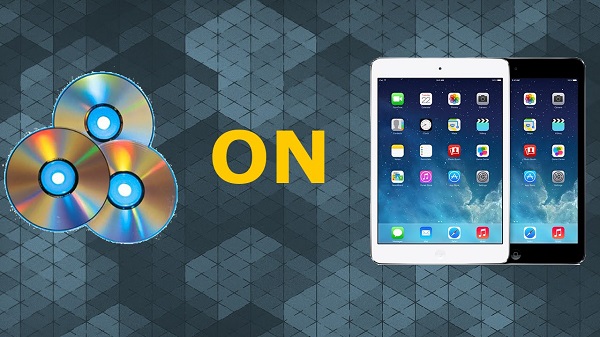
In diesem Artikel haben wir die Schritte zum Ansehen von DVDs auf Ihrem iPad erläutert. Um unsere Diskussion zu beenden, sind im Folgenden die zusammengefassten Schritte für den gesamten in diesem Handbuch beschriebenen Prozess aufgeführt:
So, das war es! Hoffentlich konnte dieser Leitfaden Ihnen das geben, wonach Sie gesucht haben. Viel Spaß beim Anschauen!
