
4K ist das neue große Ding für Fernseher und 4K-Inhalte werden immer beliebter. 4K-Videos nehmen jedoch viel Platz ein, was das Herunterladen und Streamen dieser Videos in optimaler Qualität sehr schwierig macht. Glücklicherweise macht der HEVC (H.265) Codec dies möglich.
Es kann langsam dauern, bis sich die erwähnte Technologie verbreitet, aber es passiert. 4K-Blu-rays verwenden HEVC und VLC 3.0 macht 4K- und HEVC-Videos auf Ihren Computern sichtbar. Also willst du Konvertiere deine Videos in HEVC für eine kleinere Größe? Dann sind Sie auf der richtigen Seite! In diesem Artikel werden verschiedene Tools erläutert, mit denen Sie Ihre Videos in HEVC konvertieren können.
Aber lassen Sie uns zuerst darüber sprechen, was ein Codec ist, was HEVC ist und wie HEVC funktioniert. Anschließend besprechen wir, warum Sie HEVC für Ihre 4K-Videos verwenden sollten.
InhaltsverzeichnisTeil 1. Dinge, die Sie über das HEVC-Dateiformat wissen müssenTeil 2. DumpMedia Videokonverter: Bester HEVC-KonverterTeil 3. Top 4 Online-Tools zum Konvertieren Ihrer Videos in HEVCTeil 4. Abschließend
Codec ist eine Abkürzung für Codierer-Decodierer. Es handelt sich um eine Software, die einen Algorithmus zum Komprimieren von Rohvideodaten zu kompakten Formularen verwendet, die für die Speicherung, Übertragung oder das Streaming von Blu-ray-Discs im Internet geeignet sind. Unabhängig davon, welcher Gerätetyp das Video empfängt (Ihr Disc-Player, Computer oder Fernseher), dekomprimiert das Gerät die Daten, bevor es auf Ihrem Bildschirm angezeigt wird.
Außerdem entfernen Codecs unwichtige Details aus Ihren Videos, um deren Größe zu verringern. Eine Komprimierung auf hoher Ebene kann jedoch zum Verlust zu vieler Daten führen, wodurch Ihre Videos beim Anzeigen blockig oder abgehackt werden. Die meisten Pay-TV-Dienste verwenden eine aggressive Komprimierung, um alle Kanäle auf Ihren Satellitenempfänger oder Ihr Kabel zu übertragen. Dies ist der Grund, warum die Videos, die Sie sehen, im Gegensatz zu den Blu-ray-Videos nicht gut aussehen.
Ein idealer Codec sollte ein Video komprimieren, ohne aufgrund von Überkomprimierung viele Fehler zu verursachen.
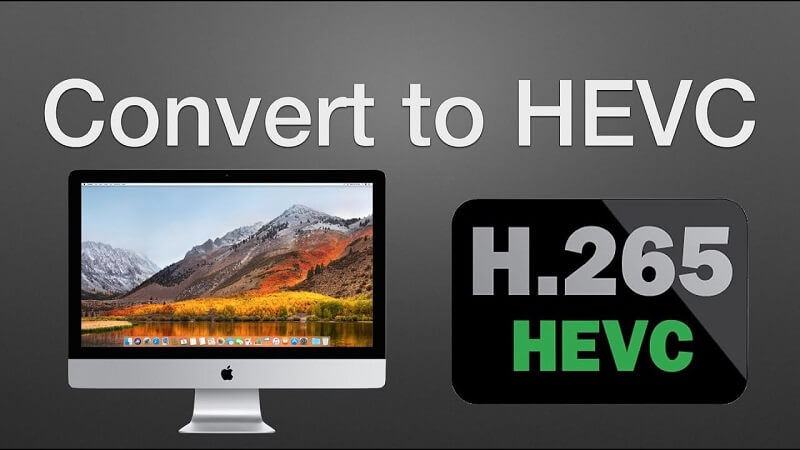
HEVC ist eine Abkürzung für High Efficiency Video Coding und ist weithin bekannt als MPEG-H Part 2 oder H.265. Es ist ein Standard für die Videokomprimierung, der einer der vielen möglichen Nachfolger von AVC (Advanced Video Coding) ist. AVC ist auch als MPEG-4 Part 10 und H.264 bekannt.
HEVC ist der neueste Komprimierungsstandard, von dem angenommen wird, dass er doppelt so hoch ist wie das Komprimierungsverhältnis für Daten von AVC, jedoch mit derselben Videoqualitätsstufe. In HEVC codierte Videos haben weiterhin Bilder von hoher Qualität, jedoch nur in kleineren Dateigrößen.
Das Ziel von HEVC ist die Codierung von Videos, um mithilfe von Tools wie der Coding Tree Unit (CTU) die niedrigstmögliche Bitrate zu erzielen. Dies spart etwa die Hälfte der ursprünglichen Bitrate und behält gleichzeitig ein hohes Maß an Videoqualität bei, selbst bei Übertragungen mit geringen Bandbreitennutzungsverhältnissen. Einfach ausgedrückt, bieten H.264-Videos im Vergleich zu Videos in H.265 kleinere Videogrößen bei gleicher Videoqualität. H.265 verbessert die Videoqualität bei einer ähnlichen Bitrate.
Darüber hinaus wird durch HEVC der Bitstream erheblich verbessert, sodass Benutzer weniger Zeit für das Streaming von Videos benötigen und weniger Speicherplatz benötigt wird. Dies liegt daran, dass HEVC-Videos kleinere Komprimierungsgrößen haben, aber dennoch eine gute Qualität aufweisen.
Inzwischen kann HEVC unterstützen Auflösungen von 320 x 240 (240p) bis 7680x4320 (4320p). Dies bedeutet, dass Sie 8K- und 4K-UHD-Videos auf Ihren tragbaren Geräten wie Tablets und Smartphones direkt online abspielen können. HEVC wurde auch in viele Dienstleistungen und Konsumgüter wie die folgenden aufgenommen:
HEVC wird auch vor allem in 2019K Ultra HD-Fernsehern von 4 verwendet, wie z.
Wir können in Zukunft den Mainstream-Trend von HEVC erwarten.
Der aktuelle H.264 / MPEG-4-Codec ermöglicht die Komprimierung großer Informationsmengen in Filmen. Auf diese Weise können Sie die Videos auf Ihrem Netflix-Konto streamen, anstatt alle Daten in physischen Quellen wie Blu-rays zu speichern. Die hochauflösenden Bilder, die Sie in Netflix-Videos sehen, sind entweder in:
Die 4K Video Bilder, die Netflix derzeit in 4K-Fernsehern überträgt, bestehen aus 8 Millionen Pixeln oder einer Auflösung von 3480 x 2160. Dieser große Sprung, um große Details zu erzielen, erfordert bessere Möglichkeiten der Datenkomprimierung, damit das Video ordnungsgemäß gespeichert oder übertragen werden kann.
Wie bereits erwähnt, ist HEVC doppelt so effizient wie H.264 und weist nur einen minimalen Qualitätsverlust auf. Das Ergebnis ist, dass der aktuelle Inhalt nur die Hälfte der Daten benötigt, um das Video über Netflix streamen zu können. Das Streaming von 4K-Inhalten wird möglich, Netflix benötigt jedoch Breitbandverbindungen mit einer Geschwindigkeit von 15 Mbit / s oder besser für das Streaming von 4K-Videos.

DumpMedia Video Converter ist ein leistungsstarker und schneller All-in-One-Audio- und Videokonverter, Downloader, Editor und Player. Genießen Sie den Komfort einer benutzerfreundlichen Oberfläche mit vielen Funktionen, um alle Ihre Videoanforderungen zu erfüllen. Die Software unterstützt viele Formate, einschließlich MPEG, 3GP, FLV, MKV, AVI, WMV, MOV, MP4 sowie andere reguläre Videoformate. Laden Sie zuerst die Software herunter und führen Sie die folgenden Schritte aus, um Ihre Videos in HEVC zu konvertieren.
Schritt 1. Starte den DumpMedia Anwendung.
Für WinDows-Benutzer :
Schritt 1a. Gehe zum Suchsymbol (Lupe) neben dem Windows-Symbol in der Taskleiste Ihres Computers.
Schritt 1b. Art DumpMedia auf dem Textfeld.
Schritt 1c. Klick auf das DumpMedia Anwendung auf die Suchergebnisse.
Für MacOS-Benutzer :
Schritt 1a. Klicken Sie auf Launchpad-Symbol im Dock Ihres Computers. Das Launchpad-Symbol ist ein grauer Kreis mit einer dunkleren grauen Rakete in der Mitte.
Schritt 1b. Art DumpMedia in der Suchleiste ganz oben
Schritt 1c. Klicken Sie auf die Schaltfläche Zurück auf Ihrer Tastatur, um die Anwendung zu starten.
Schritt 2. Klicken Sie auf die Schaltfläche Dateien hinzufügen Sie befinden sich oben links in der Benutzeroberfläche, um Ihre Dateien zu importieren, oder Sie können sie per Drag & Drop direkt in die Hauptoberfläche ziehen.
Schritt 3. Suche nach Konvertieren Sie alle Aufgaben nach Text in der oberen rechten Ecke der Benutzeroberfläche. Wählen Sie HEVC als Ausgabeformat.
Schritt 4. Klicken Sie unten in der Benutzeroberfläche auf Schaltfläche Durchsuchen und durchsuchen Sie Ihren Computer zum gewünschten Zielordner der konvertierten Dateien.
Schritt 5. Klicken Sie auf Schaltfläche "Konvertieren" um die Konvertierung Ihrer Audiodatei zu starten.
Schritt 6. Warten Sie, bis die Konvertierung abgeschlossen ist.

Gehen Sie folgendermaßen vor, um eine Videodatei mit FreeFileConvert in HEVC zu konvertieren:
Schritt 1. Navigieren Sie zur Website von FreeFileConvert.
Schritt 2. Scrollen Sie nach unten, bis Sie sehen die hellgrüne große rechteckige Box.
Schritt 3. Sie können Ihr Video entweder importieren, indem Sie es von Ihrem Computer, über eine URL oder aus der Cloud hochladen. Sie können diese Optionen in der oberen linken Ecke des Rechtecks sehen. Klicke auf der Textlink für Ihre bevorzugte Importmethode.
Reichen Sie das
Schritt 3a. Wenn Sie Datei wählen, klicken Sie auf Wählen Sie die Schaltfläche aus dem Schritt Eingabedatei
Schritt 3b. Durchsuchen Sie Ihre Videodatei, die Sie von Ihrem Computer konvertieren möchten, im angezeigten Fenster und doppelklicken Sie darauf.
Schritt 3c. Klicken Sie auf die Schaltfläche OK.
URL
Schritt 3a. Wenn Sie die URL auswählen, fügen Sie die URL Ihres Videos in das Textfeld im Abschnitt Datei-URL ein.
Wolke Schritt 3a. Wenn Sie sich für Cloud entscheiden, klicken Sie auf entsprechende Schaltfläche an den Ort, an den Sie Ihr Video importieren möchten - Google Drive oder Dropbox.
Schritt 3b. Ein neues Fenster wird angezeigt, in dem Sie nach Ihren Anmeldeinformationen gefragt werden. Geben Sie sie ein.
Schritt 3c. Durchsuchen Sie Ihre Cloud nach der Videodatei, die Sie konvertieren möchten, und wählen Sie sie aus.
Schritt 4. Klicken Sie im Abschnitt Ausgabeformat auf Dateien konvertieren in: Dropdown-Schaltfläche.
Schritt 5. Scrollen Sie nach unten, bis Sie die Kategorie - Videoformat - sehen.
Schritt 6. Suchen Sie unter dieser Kategorie nach HEVC.
Schritt 7. Klicken Sie auf Schaltfläche "Konvertieren" im Abschnitt Konvertieren.
Schritt 8. Warten Sie, bis die Konvertierung abgeschlossen ist
Schritt 9. Nach der Konvertierung wird eine neue Seite geladen. Scrollen Sie nach unten, bis Sie Ihre konvertierte Videodatei sehen.
Schritt 10. Klicken Sie auf die Schaltfläche Herunterladen auf der rechten Seite Ihres Videolinks
Schritt 11. Wenn ein Fenster angezeigt wird, in dem Sie den Speicherort auswählen können, an dem Ihr konvertiertes Video gespeichert werden soll, wählen Sie den gewünschten Speicherort aus und ändern Sie gegebenenfalls den Dateinamen.
Schritt 12. Klicken Sie auf Schaltfläche Speichern.
Schritt 13. Warten Sie, bis der Download abgeschlossen ist.
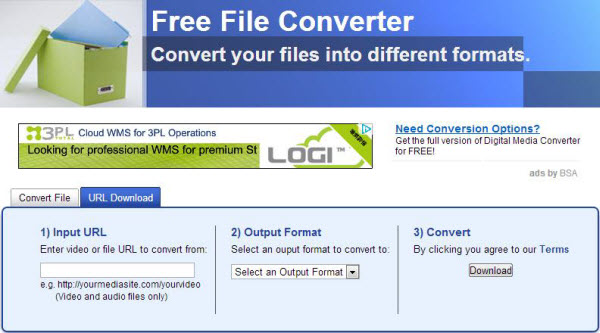
Gehen Sie folgendermaßen vor, um Ihre Videodatei mithilfe von Convertio in HEVC zu konvertieren:
Schritt 1. Navigieren Sie zur Website von Convertio.
Schritt 2. Laden Sie Ihr Video hoch, indem Sie es auf die Seite ziehen oder von Ihrem Computer, Dropbox, Google Drive oder durch Eingabe der URL auswählen.
Schritt 3. Klicken Sie auf den Dropdown-Pfeil rechts neben der Beschriftung und Wählen Sie HEVC.
Schritt 4. Klicken Sie auf Schaltfläche "Konvertieren" und warten Sie, bis Ihr Video konvertiert ist.
Schritt 5. Klicken Sie auf die Schaltfläche Herunterladen.
Schritt 6. Ein neues Fenster wird angezeigt, in dem Sie den Speicherort auswählen können, an dem Ihr HEVC-Video gespeichert werden soll. Wählen Sie Ihren gewünschten Ort und ändern Sie gegebenenfalls den Dateinamen.
Schritt 7. Klicken Sie auf die Schaltfläche Speichern.
Schritt 8. Warten Sie, bis der Download abgeschlossen ist.
Gehen Sie folgendermaßen vor, um eine Videodatei mit Media.io in HEVC zu konvertieren:
Schritt 1. Navigieren Sie zur Website von Media.io.
Schritt 2. Scrollen Sie nach unten, bis Sie sehen Ziehen und Ablegen oder Drücken, um eine Datei hinzuzufügen. Sie können Ihr Video entweder in dieses Feld ziehen oder Sie können Klicken Sie auf die Schaltfläche + um dein Video hochzuladen.
Schritt 3. Ein neues Fenster wird angezeigt. Wählen Sie die zu konvertierende Videodatei aus und klicken Sie auf OK.
Schritt 4. Klicken Sie auf den Dropdown-Pfeil rechts neben der Beschriftung.
Schritt 5. Suchen Sie nach HEVC MP4 und klicken Sie darauf.
Schritt 6. Klicken Sie auf die Schaltfläche Konvertieren.
Schritt 7. Warten Sie, bis die Konvertierung abgeschlossen ist, und klicken Sie dann auf die Schaltfläche Herunterladen. Sie werden zu einer neuen Seite weitergeleitet.
Schritt 8. Wenn ein Fenster angezeigt wird, in dem Sie den Speicherort auswählen können, an dem Ihr HEVC-Video gespeichert werden soll, wählen Sie den gewünschten Speicherort aus und ändern Sie gegebenenfalls den Dateinamen.
Schritt 9. Klicken Sie auf die Schaltfläche Speichern.
Schritt 10. Warten Sie, bis der Download abgeschlossen ist.
Gehen Sie folgendermaßen vor, um eine Videodatei mit Media.io in HEVC zu konvertieren:
Schritt 1. Navigieren Sie zur Website von Olineconvertfree.com.
Schritt 2. Scrollen Sie nach unten, bis Sie das sehen großes graues Rechteck mit der darin zu konvertierenden Choose-Datei. Klicken Sie auf die Schaltfläche Choose File. Beachten Sie, dass Sie mit dem Online-Konverter nur mindestens zwei Videodateien konvertieren können. Sie müssen also zwei auswählen.
Schritt 3. Ein neues Fenster wird angezeigt. Durchsuchen Sie Ihren Computer nach den beiden Videodateien, die Sie in HEVC konvertieren möchten.
Schritt 4. Klicken Sie auf Ok Taste um Ihre Datei hinzuzufügen.
Schritt 5. Nachdem Ihre Datei erfolgreich hochgeladen wurde, ändert sich der Inhalt des grauen Rechtecks. Unter der Liste deiner Videos befindet sich ein CONVERT ALL TO Dropdown-Schaltfläche. Klick es an.
Schritt 6. Scrollen Sie nach unten, suchen Sie nach HEVC und klicken Sie darauf.
Schritt 7. Klicken Sie auf Schaltfläche "Konvertieren" unter dem Rechteck.
Schritt 8. Warten Sie, bis die Konvertierung abgeschlossen ist.
Schritt 9. Suchen Sie Ihre konvertierten HEVC-Videos, indem Sie nach unten scrollen.
Schritt 10. Klicken Sie auf Schaltfläche herunterladen neben jedem Video.
Schritt 11. Wenn ein Fenster angezeigt wird, in dem Sie den Speicherort auswählen können, an dem Ihr HEVC-Video gespeichert werden soll, wählen Sie den gewünschten Speicherort aus und ändern Sie gegebenenfalls den Dateinamen.
Schritt 12. Klicken Sie auf die Schaltfläche Speichern.
Schritt 13. Warten Sie, bis der Download abgeschlossen ist.
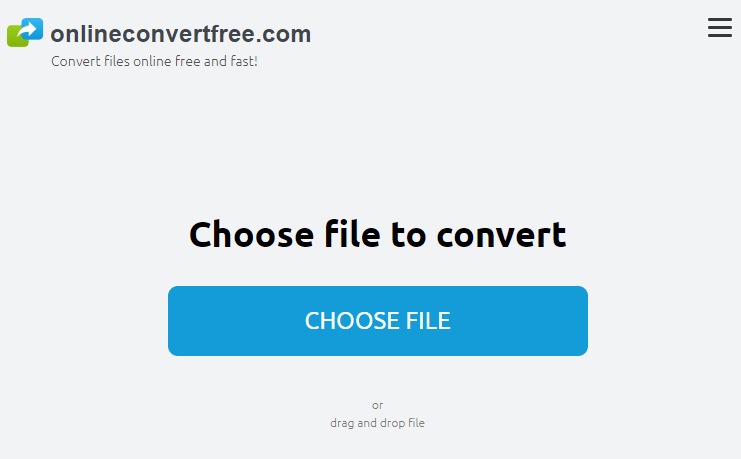
In diesem Artikel haben wir die Dinge besprochen, die Sie zuerst über das HEVC-Dateiformat wissen müssen. Danach haben wir Ihnen unsere empfohlene Videokonverter-Software zur Verfügung gestellt, mit der Sie Ihre Videos in HEVC konvertieren können. Wenn Sie Online-Videokonverter bevorzugen, können Sie FreeFileConvert, Convertio, Media.io und Onlineconvertfree.com verwenden. Viel Spaß beim Ansehen Ihrer hochauflösenden Videos!
