
Viele Menschen würden gerne persönliche Treffen abhalten und Gespräche für bestimmte Zwecke aufzeichnen. Die meisten Menschen haben jedoch Einschränkungen in Bezug auf Budget, Entfernung und Zeit. Daher ist es unmöglich und sogar unpraktisch, jeden zu treffen, den Sie persönlich interviewen müssen.
So zeichnen Sie ein Google Hangout-Meeting auf ist eine ausgezeichnete Wahl, wenn Sie eine Kopie Ihres Interviews mit einer renommierten Person benötigen. Oder es kann nützlich sein, wenn Sie Besprechungen mit Mitarbeitern für geschäftliche Zwecke erfassen müssen.
In diesem Artikel werden wir Ihnen sagen So zeichnen Sie ein Google Hangout-Meeting auf um Ihre spezifischen Bedürfnisse zu erfüllen. Wir werden zuerst über Berechtigungen sprechen. Und dann werden wir uns mit dem Fleisch des Themas befassen. Lass uns anfangen.
InhaltsverzeichnisTeil 1: Berechtigungen für die Aufnahme erhaltenTeil 2: So zeichnen Sie ein Google Hangout-Meeting auf (Windows oder Mac)Teil 3: Konvertieren der Google Hangout-Aufzeichnung in ein anderes DateiformatTeil 4: Fazit
Bevor Sie eine Besprechung aufzeichnen, müssen Sie zunächst um Erlaubnis bitten. Es gibt verschiedene Gesetze auf der ganzen Welt in Bezug auf Gespräche. Daher sollten Sie sich darüber im Klaren sein, was Ihre eigene lokale Regierung zu diesem Thema hat. Sie können Ihre Befragten sogar bitten, ihre Unterschrift auf Freigabeformularen anzubringen, die davon abhängen, wie das Filmmaterial verwendet wird.
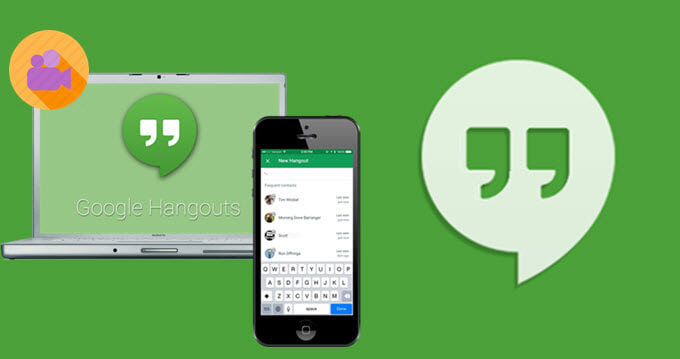
Es gibt eine Vielzahl von Softwareoptionen, mit denen Sie a aufzeichnen können Google Hangout Treffen. In diesem Artikel empfehlen wir die Verwendung von Snagit, da es sehr einfach zu bedienen ist. Sie können das Tool auf der offiziellen Website herunterladen und die kostenlose Testversion für ca. 15 Tage verwenden.
Wenn Sie ein Google Hangout-Meeting aufzeichnen möchten, können Sie auswählen, ob Sie Audio, den Bildschirm oder sogar zusätzliche Monitore aufnehmen möchten. Sobald Sie den Aufnahmevorgang abgeschlossen haben, können Sie das Filmmaterial einfach auf dem Computer speichern. Dann können Sie es konvertieren oder mit jedem teilen, der die Daten benötigt, über die Sie verfügen. Im Folgenden finden Sie die Schritte zum Aufzeichnen Ihres Meetings in Google Hangouts.
Sie sollten Ihren Bildschirm vor dem eigentlichen Aufnahmevorgang vorbereiten. Auf diese Weise können Sie eine erneute Aufnahme verhindern und beim Bearbeiten sogar mehr Zeit sparen. Bevor Sie ein Google Hangout-Meeting aufzeichnen, Starten Sie einen Browser und drücken Sie auf "Aufzeichnen". Es gibt einige Schritte, die Sie durchlaufen müssen.
Zunächst sollten Sie wissen, dass zum Ausführen von Aufzeichnungsprozessen viel Rechenleistung erforderlich ist. Außerdem müssten Sie Google Hangouts gleichzeitig starten. Um großartige Ergebnisse zu erzielen, müssen Sie unnötige Software oder Apps auf Ihrem Computer herunterfahren. Es wird empfohlen, sie vollständig auszuschalten, anstatt sie zu minimieren. Dies hilft bei der Gesamtleistung des Computers.
Außerdem müssen Sie sicherstellen, dass jede Art von Benachrichtigung deaktiviert ist. Beispielsweise sendet die Facebook- oder Messenger-App auf Ihrem Computer möglicherweise Benachrichtigungen. Oder jemand anderes ruft Sie mit einer anderen Software an. Dies ist ein großes NEIN-NEIN. Dies ruiniert Ihren Anruf und die gesamte Videoaufnahme, die Sie machen. Es wird auch auf Ihrer Präsentation kindisch aussehen. Sie müssen also sicherstellen, dass alle Benachrichtigungen tatsächlich deaktiviert sind.
Nachdem Sie Ihren Computer vorbereitet haben, müssen Sie Richten Sie Ihre Beleuchtung und Kamera ein. In diesem Teil müssen Sie die Webcam anpassen (intern oder extern). Sie müssen auch den Raum und die Videobeleuchtung anpassen.
Stellen Sie sicher, dass Ihr Zimmer gut beleuchtet ist, und natürlich sollte es perfekt so angeordnet sein, dass es gut aussieht. Wenn Sie kein natürliches Licht in Ihr Zimmer haben, müssen Sie eine andere Beleuchtung verwenden, um Ihren Raum aufzuhellen.
Stellen Sie sicher, dass das Licht direkt vor Ihrem Gesicht platziert ist. Auf diese Weise machen Sie keine Schatten darüber. Hier braucht man nichts Besonderes. Sie müssen nur sicherstellen, dass Sie in der Videoaufnahme deutlich zu sehen sind.
Sie sollten Ihre Kamera auch vorsichtig platzieren. Stellen Sie sicher, dass Sie klar gesehen werden und der Hintergrund nicht von Ihnen ablenkt, demjenigen, der in der Aufnahme sein wird. Stellen Sie außerdem sicher, dass alles, was die Person davon ablenken kann, sich auf Sie zu konzentrieren, aus dem Hintergrund entfernt wird.
Es ist Flut, um die Hintergrundgeräusche zu überprüfen, die in der Aufnahmeumgebung zu hören sind. Es wird immer Rauschen im Hintergrund geben; Möglicherweise möchten Sie es jedoch auf ein Minimum beschränken. Zu den Schuldigen zählen in der Regel unter anderem Bürogespräche, HLK-Systeme, Straßenlärm und leichtes Summen.
Wenn Sie sich in einem Büro befinden und die Tür schließen müssen, stellen Sie sicher, dass Sie ein Schild mit der Aufschrift "Videoaufnahme" ausstellen. Auf diese Weise wissen Ihre Kollegen, dass sie ihren Lärm so weit wie möglich begrenzen sollten.

Audio-Einstellungen
Es kann schwierig sein, Audio aufzunehmen. Dies liegt daran, dass Sie möglicherweise nicht die vollständige Kontrolle darüber haben, wie es funktioniert. Wenn Sie jedoch einen Google Hangout aufnehmen, möchten Sie, dass die Person auf einer anderen Seite der Leitung auch über ein hervorragendes Audio verfügt.
Daher müssen Sie der anderen Person empfehlen, ein externes Mikrofon zu verwenden. Dies liegt daran, dass eingebaute Mikrofone in Laptops im Vergleich zu externen Mikrofonen schlechter abschneiden. Diese eingebauten Mikrofone können Sie bei der Audioaufnahme enttäuschen.
Wenn die andere Person über eine eigene externe Webcam verfügt, ist möglicherweise ein Mikrofon darin enthalten. Dies ist gut genug, um Audio mit hervorragendem Klang aufzunehmen. Möglicherweise möchten Sie der anderen Person ein externes Mikrofon geben, das an einen USB-Anschluss angeschlossen ist.
Exzellente Mikrofone müssen nicht viel kosten. Sie können nach Online-Bewertungen für das am besten klingende Mikrofon zu einem angemessenen Preis suchen. Aber eines der wichtigsten Dinge, die zu beachten sind, ist sicherzustellen, dass das Audio wirklich aufgenommen wird. Oder Sie haben möglicherweise ein Video, von dem kein Ton ausgeht. Wenn Sie ein Google Hangout-Meeting in Snagit aufzeichnen, testen Sie das Mikrofon immer vorher Klicken Sie auf die Aufnahmetaste.
Video-Einstellungen
Ähnlich wie bei eingebauten Mikrofonen sind eingebaute Laptop-Kameras nicht die besten. Dies gilt nur für Apple-Computer, auf denen sich häufig gute Kameras befinden. Um sich darum zu kümmern, müssen Sie sicherstellen, dass Sie der anderen Person eine externe Webcam geben. Auf diese Weise können Sie einen Videostream von höherer Qualität sicherstellen.
Das Video wird nicht perfekt sein. Dies ist die Wahrheit der Realität, da viele Faktoren ins Spiel kommen werden. Beispielsweise wirken sich die Kapazität Ihres Computers und die Geschwindigkeit der Internetverbindung auf die Qualität Ihres Videos aus. Aus diesem Grund müssen Sie die oben empfohlenen Tipps befolgen, um ein qualitativ hochwertigeres Meeting zu gewährleisten.
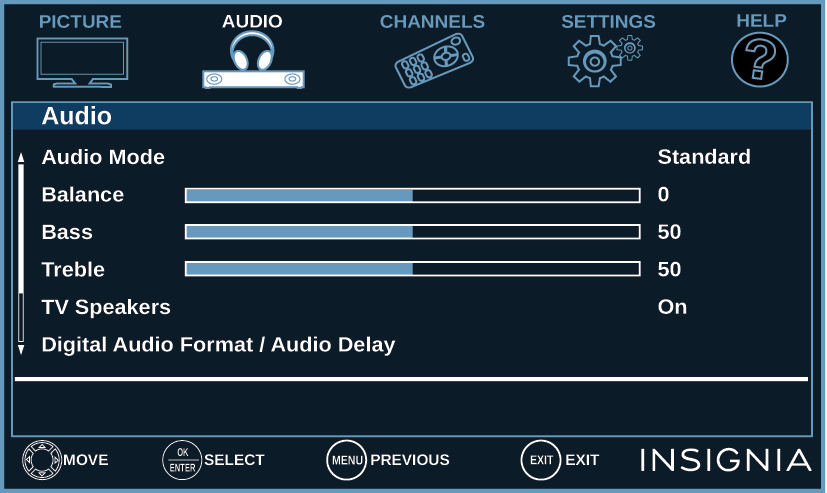
In diesem Schritt müssen Sie Drücken Sie die Registerkarte für Video um die Einstellungen anzupassen. Sie können wählen, ob Sie den Cursor erfassen möchten oder nicht. Sie können auch auswählen, ob nur der Vollbildmodus oder eine Region aufgezeichnet werden soll. Stellen Sie natürlich sicher, dass Sie "Aufnahmemikrofon" aktiviert haben.
Drücken Sie die rote Taste „Aufnahme“ oder „Aufnahme“. Hier können Sie auch einige Einstellungen vornehmen. Jetzt können Sie Ihr Meeting mit Ihrem Befragten aufzeichnen. Stellen Sie sicher, dass der gesamte Prozess so reibungslos wie möglich verläuft.
Beenden Sie jetzt die Aufzeichnung, sobald das Meeting abgeschlossen ist. Sie können Öffnen Sie die Aufnahme im Snagit Editor um eine Vorschau des aufgenommenen Filmmaterials anzuzeigen. Sie können auch einfache und schnelle Änderungen vornehmen, wenn Sie möchten. Es gibt viele Funktionen in diesem Tool und es liegt an Ihnen, es zu nutzen.
In diesem Schritt können Sie Ihr Filmmaterial einfach an einem beliebigen Ort auf Ihrem Computer speichern. Oder Sie können die verwenden Menü teilen um es mit anderen zu teilen, die das Filmmaterial benötigen könnten. Inzwischen haben Sie alle Schritte zum Aufzeichnen eines Google Hangout-Meetings abgeschlossen.
Möglicherweise möchten Sie das aufgenommene Filmmaterial konvertieren, nachdem Sie ein Google Hangout-Meeting aufgezeichnet haben. Dafür müssen Sie verwenden DumpMedia Video Converter. Dies ist ein großartiges Tool, das von einem Dateityp in einen anderen konvertieren kann, ohne die Videoqualität zu verlieren.

Darüber hinaus können mit dem Tool Dateien von verschiedenen Multimedia-Websites wie YouTube, SoundCloud, Instagram und Vimeo heruntergeladen werden. Es ist ein großartiges Tool, das für Medienbegeisterte und Ersteller von Inhalten entwickelt wurde.
In dieser Anleitung haben wir Ihnen erklärt, wie Sie einen Google Hangout über Snagit aufzeichnen. Darüber hinaus haben wir Ihnen erklärt, wie Sie Ihr aufgenommenes Filmmaterial mithilfe von . von einem Format in ein anderes konvertieren DumpMedia Konverter. Wie wäre es mit Ihnen, welche App ist Ihre Lieblingsanwendung, um ein Google Hangout- oder Skype-Meeting aufzuzeichnen? Wir würden gerne in Ihren Kommentaren unten wissen.
