
Es gibt viele Gründe, warum Sie dies möglicherweise tun müssen Nehmen Sie Ihren Mac-Bildschirm auf. Entweder möchten Sie:
Was auch immer Ihr Grund ist, Sie können im Grunde Ihre aufzeichnen Bildschirm ohne dass Software von Drittanbietern erforderlich ist. Glücklicherweise bietet Mac einfache Methoden an wie man Mac Screen aufzeichnet. Um unsere Diskussion zu beginnen, zeigen wir Ihnen, wie Sie Ihren Mac-Bildschirm in macOS Mojave und in den älteren Versionen von macOS aufzeichnen können. Dann geben wir Ihnen vier Software, mit der Sie nicht nur Ihren Mac-Bildschirm aufnehmen, sondern auch Ihre aufgenommenen Videos verbessern und bearbeiten können. Schließlich geben wir Ihnen unsere am meisten empfohlene Videokonverter-Software für den Fall, dass Sie Ihr aufgenommenes Video konvertieren möchten DumpMedia Videokonverter-Software. Interessiert? Lesen Sie weiter!
InhaltsverzeichnisTeil 1. Aufzeichnen Ihres Mac-Bildschirms In macOS MojaveTeil 2. Aufzeichnen Ihres Mac-Bildschirms mit QuickTimeTeil 3. Bildschirmaufzeichnungssoftware für MacTeil 4. Bester Videokonverter zum Konvertieren Ihrer aufgezeichneten Videos
Das erste, was Sie tun müssen, ist drücken Umschalt + Befehl + 5 auf Ihrer Tastatur. Dieser Befehl zeigt alle Steuerelemente an, die Sie zum Aufnehmen eines Videos oder benötigen Nehmen Sie Standbilder auf Ihrem Bildschirm auf. Mit den angezeigten Steuerelementen auf dem Bildschirm können Sie auswählen, was Sie auf Ihrem Mac-Bildschirm tun möchten:
In den folgenden Unterabschnitten werden wir erläutern, wie Sie dies tun können, sowie die Schritte zum Ändern der Einstellungen und zum Trimmen, Speichern und Freigeben Ihres aufgezeichneten Videos. Wenn Sie Mojave noch nicht installiert haben, können Sie mit QuickTime Player Ihren Mac-Bildschirm aufzeichnen.
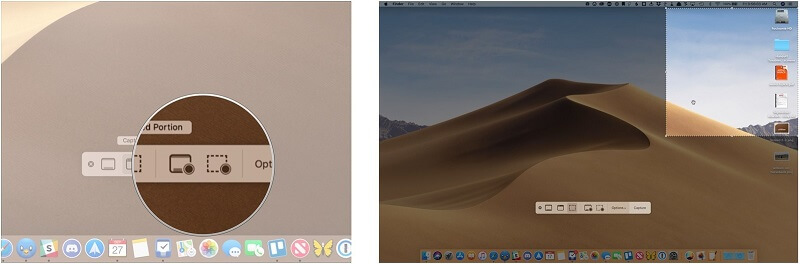
Schritt 1. Klicken Sie auf ausgefülltes quadratisches Symbol mit einem Aufzählungspunkt in der unteren rechten Ecke der Bildschirmsteuerelemente. Das Symbol befindet sich rechts neben dem quadratischen Symbol mit einem gepunkteten Umriss. Ihr Zeiger verwandelt sich in eine Kamera.
Schritt 2. Klicken Sie auf einen beliebigen Teil Ihres Bildschirms, um mit der Aufnahme zu beginnen, oder klicken Sie auf Aufnahmetaste von den Bildschirmsteuerelementen.
Schritt 1. Klicken Sie auf gepunktetes quadratisches Symbol mit einem Aufzählungspunkt in der unteren rechten Ecke (links neben dem Dropdown-Menü Optionen).
Schritt 2. Ziehen Sie die Ecke der Standardauswahl um einen bestimmten Bereich auf Ihrem Bildschirm auszuwählen, den Sie aufnehmen möchten. Wenn Sie Ihre gesamte Auswahl verschieben möchten, ziehen Sie sie einfach von innen.
Schritt 3. Klicken Sie im auf die Schaltfläche Aufzeichnen Steuerelemente auf dem Bildschirm um die Aufnahme Ihres Bildschirms zu starten.
Schritt 4. Klicken Sie auf die Runde schwarzer Stoppknopf mit einem weißen Quadrat in der Menüleiste, wenn Sie den Aufnahmevorgang stoppen möchten oder können Drücken Sie Command-Control-Escape auf Ihrer Tastatur.

Nachdem Sie den Aufnahmevorgang gestoppt haben, ein thumbnai l Ihres aufgenommenen Videos wird in einem kurzen Moment unten rechts auf Ihrem Mac-Bildschirm angezeigt. Führen Sie die folgenden Schritte aus:
Klicken Sie in den Steuerelementen auf dem Bildschirm auf die Schaltfläche Optionen, wenn Sie die folgenden Einstellungen ändern möchten:
Wählen Sie aus, wo Ihre Bildschirmaufnahmen automatisch gespeichert werden sollen:
Wählen Sie aus, wann Sie mit der Aufnahme beginnen möchten:
Wenn Sie neben Ihrer Bildschirmaufnahme auch andere Audiodaten wie Ihre Stimme aufnehmen möchten, wählen Sie ein Mikrofon aus.
Legen Sie fest, ob das Miniaturbild der Aufnahme angezeigt werden soll oder nicht.
Wählen Sie, ob Sie die aktuellen Videoaufzeichnungseinstellungen auf Ihre letzten Einstellungen einstellen möchten.
Stellen Sie ein, ob beim Starten der Aufnahme ein schwarzer Kreis um Ihren Zeiger angezeigt werden soll.
Wenn Sie Mojave nicht installieren möchten oder nicht ausführen können, können Sie sich glücklich schätzen, dass Sie Ihren Mac-Bildschirm mit QuickTime Player, einem kostenlosen integrierten Tool auf Ihrem Mac, problemlos aufnehmen können. Führen Sie dazu die folgenden Schritte aus.
Schritt 1. Starten Sie QuickTime Player.
Drücken Sie auf die Befehlsschaltfläche und die Leertaste auf Ihrer Tastatur. Die Spotlight-Suchleiste wird angezeigt.
Schritt 2. Geben Sie QuickTime in das Suchfeld ein.
Schritt 3. Wählen Sie Neue Bildschirmaufnahme
Klicken Sie dazu mit der rechten Maustaste auf das QuickTime Player-Symbol in Ihrem Macs Dock. Wählen Sie dann die Option Neue Bildschirmaufnahme aus dem angezeigten Menü. Auf Ihrem Mac-Bildschirm wird ein Feld für die Bildschirmaufnahme angezeigt.
Schritt 4. Um andere Optionen anzuzeigen, klicken Sie auf den Abwärtspfeil neben dem Symbol Aufzeichnung beenden unten im Fenster Bildschirmaufzeichnung. Hier können Sie ein externes oder eingebautes Mikrofon für das Audio im Abschnitt Mikrofon verwenden:
Schritt 5. Wenn Sie die Kopfhörer Ihres iPhones verwenden möchten, um sich selbst aufzunehmen, während Sie sprechen, um Voice-Over-Audio zu erstellen, schließen Sie einfach Ihre iPhone-Kopfhörer an und wählen Sie im anderen Optionsmenü die Option Externes Mikrofon.
Schritt 6. Sie sollten sich daran erinnern, dass Sie mit der vorherigen Methode kein Audio von Videos aufnehmen können, die auf Ihrem Mac-Bildschirm abgespielt werden.
Schritt 7. Mit Schritt 5 können Sie auch auswählen, ob Ihre Mausklicks während des Aufnahmevorgangs angezeigt werden sollen. Klicken Sie einfach auf Mouseclicks anzeigen unter Aufnahmeoption im Abschnitt Optionen. Dies ist standardmäßig deaktiviert.
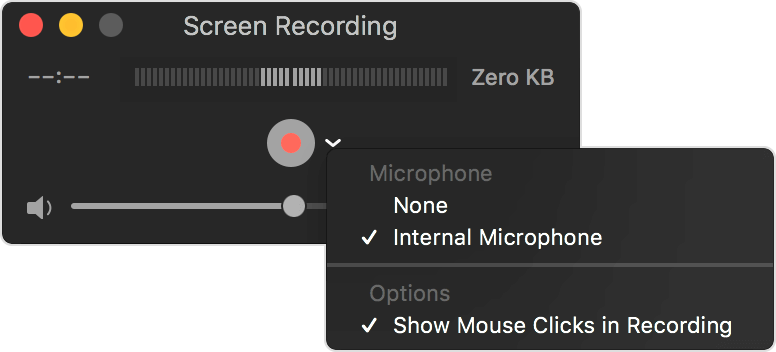
Schritt 8. Nachdem Sie die gewünschten Aufnahmeeinstellungen vorgenommen haben, können Sie entweder Ihren gesamten Mac-Bildschirm von nur einem Teil Ihres Bildschirms aufnehmen.
So zeichnen Sie einen bestimmten Teil Ihres Bildschirms auf:
Schritt 8a. Wenn Sie nur einen Teil Ihres Mac-Bildschirms aufnehmen möchten, klicken Sie auf das rote Aufnahmesymbol. In einer Meldung werden Sie aufgefordert, die Maus zu ziehen, um einen Teil Ihres Bildschirms aufzunehmen.
Schritt 8b. Ziehen Sie eine Marke über den Teil Ihres Bildschirms, den Sie aufnehmen möchten.
Schritt 8c. Nachdem Sie den gewünschten Bereich ausgewählt haben, klicken Sie erneut auf das Symbol Aufzeichnen.
So zeichnen Sie Ihren gesamten Bildschirm auf:
Schritt 8a. Wenn Sie Ihren gesamten Mac-Bildschirm aufnehmen möchten, klicken Sie einfach auf rote Aufnahmetaste.
Schritt 8b. Klicken Sie auf eine beliebige Stelle auf Ihrem Bildschirm, um den Aufnahmevorgang zu starten.
Schritt 9. Wenn Sie mit der Aufnahme fertig sind, klicken Sie einfach mit der rechten Maustaste auf das QuickTime-Anwendungssymbol im Dock Ihres Mac.
Schritt 10. Wählen Sie aus den angezeigten Optionen die Option Aufzeichnung beenden.
Schritt 11. Speichern Sie Ihre QuickTime-Aufnahme. Sie können Ihr Bildschirmmaterial in Final Cut Pro und iMovie verwenden und es sogar direkt für YouTube freigeben.
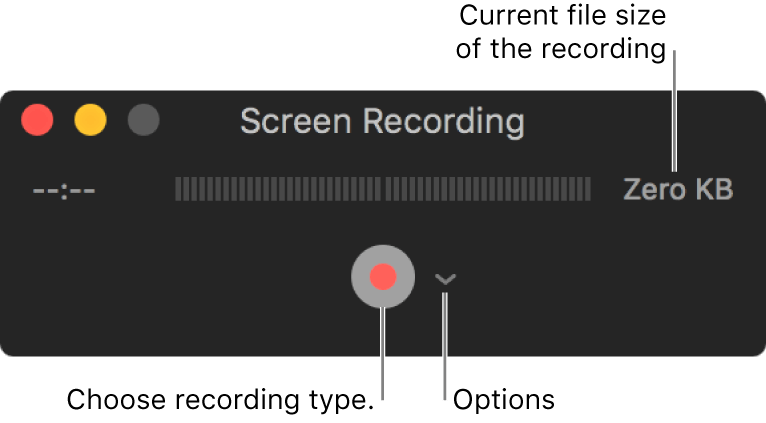
Es gibt viele Anwendungen, mit denen Sie alles aufzeichnen können, was Sie auf Ihrem Mac-Bildschirm tun. Diese Tools bieten unterschiedliche Funktionen und Preise, aber Sie können davon ausgehen, dass sie im Vergleich zu QuickTime Player mehr leisten. Darüber hinaus ermöglichen diese Tools die Bearbeitung Ihrer aufgezeichneten Videos sowie das Hinzufügen anderer Medien wie Ton und Bild.
Camtasia ist wahrscheinlich das beliebteste Bildschirmaufzeichnungstool für beide Windows- und Mac-Betriebssysteme. Mit dieser Software können Sie Ihren gesamten Bildschirm oder nur einen Teil davon aufzeichnen. Sie kann auch Ton von einem Mikrofon und Systemaudios aufnehmen. Darüber hinaus können Sie Ihre Aufnahmen bearbeiten und Bilder, Übergänge, Effekte und Titel hinzufügen. Es gibt sogar eine Funktion, mit der Sie Ihren Mauszeiger automatisch hervorheben können, was beim Erstellen von Lehrvideos sehr nützlich ist. Die Version 2018 von Camtasia verfügt über eine neue Funktion, mit der Sie Themen auf Aufnahmen anwenden können, sodass Sie sie mit Ihrer eigenen Firmenidentität versehen können.
Screenflow hat Ähnlichkeiten mit Camtasia. Genau wie bei Camtasia können Sie mit diesem Tool auf Ihren iPad-, iPhone- und Mac-Bildschirmen aufzeichnen, was Sie gerade tun. Beide Software ermöglicht das Zuschneiden von Clips, das Schwenken und Zoomen in Abschnitte sowie das Bearbeiten des aufgenommenen Audios getrennt von der Videospur. Nachdem Sie die Bearbeitung abgeschlossen haben, kann das resultierende Video auf Ihrem Mac gespeichert und sogar in Ihren Social Media-Konten geteilt werden. Einige Leute halten die Verwendung von ScreenFlow im Vergleich zu Camtasia für einfacher, aber keine dieser beiden ist besonders schwierig, nachdem Sie sich wirklich mit ihrer Funktionsweise vertraut gemacht haben.
Capto bietet im Vergleich zu ScreenFlow und Camtasia grundlegendere Funktionen, ist jedoch nicht unbedingt schlecht, wenn es alle Funktionen enthält, die Sie benötigen. Mit dem Tool können Sie weiterhin Ihren Mac-Bildschirm und sogar das Video, das Sie von der Kamera Ihres FaceTime aufgenommen haben, zusammen mit Ihrem Mikrofon-Audio aufnehmen. Darüber hinaus können Sie Ihr aufgezeichnetes Video bearbeiten, um es später weiterzugeben. Capto ermöglicht auch das Ausblenden Ihres Desktops vor Beginn der Bildschirmaufnahme. Dies ist eine gute Sache für Benutzer mit unordentlichen Desktops.
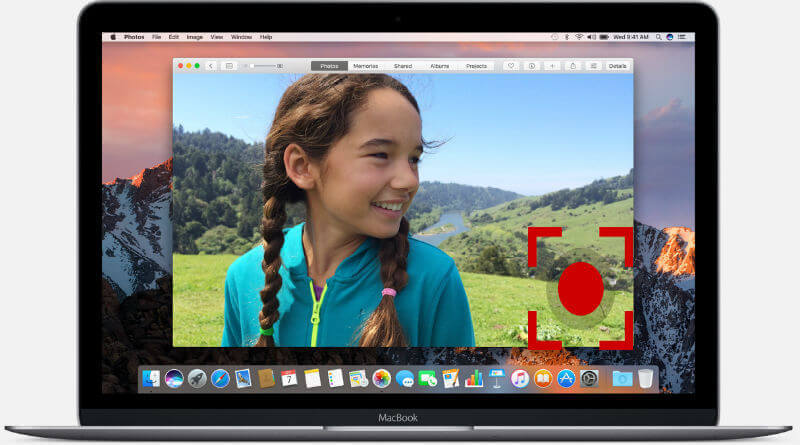
DumpMedia Video Converter ist ein leistungsstarker und schneller All-in-One-Audio- und Videokonverter, Downloader, Editor und Player, mit dem Sie Ihre Videos auf die nächste Stufe bringen können. Genießen Sie den Komfort einer benutzerfreundlichen Oberfläche mit vielen Funktionen, um alle Ihre Videoanforderungen zu erfüllen. Die Software unterstützt viele Formate, einschließlich MPEG, 3GP, FLV, MKV, AVI, WMV, MOV, MP4 sowie andere reguläre Videoformate. Laden Sie zuerst die Software herunter und führen Sie die folgenden Schritte aus, um Ihre aufgenommenen Videos in ein beliebiges Format zu konvertieren.
Schritt 1. Starte den DumpMedia Anwendung.
Für WinDows-Benutzer:
Schritt 1a. Gehen Sie zum Suchsymbol (Lupe) neben dem Windows-Symbol in der Taskleiste Ihres Computers.
Schritt 1b. Art DumpMedia auf dem Textfeld.
Schritt 1c. Klick auf das DumpMedia Anwendung auf die Suchergebnisse.
Für MacOS-Benutzer:
Schritt 1a. Klicken Sie im Dock Ihres Computers auf das Launchpad-Symbol. Das Launchpad-Symbol ist ein grauer Kreis mit einer dunkleren grauen Rakete in der Mitte.
Schritt 1b. Art DumpMedia in der Suchleiste ganz oben
Schritt 1c. Drücken Sie die Eingabetaste auf Ihrer Tastatur, um die Anwendung zu starten.
Schritt 2. Drücke den Schaltfläche "Dateien hinzufügen" Sie befinden sich oben links in der Benutzeroberfläche, um Ihre Dateien zu importieren, oder Sie können sie per Drag & Drop direkt in die Hauptoberfläche ziehen.
Schritt 3. Suchen Sie nach Konvertieren Sie alle Aufgaben nach Text in der oberen rechten Ecke der Benutzeroberfläche. Wählen Sie das gewünschte Ausgabeformat.
Schritt 4. Klicken Sie unten in der Benutzeroberfläche auf Hochladen Klicken Sie auf die Schaltfläche und durchsuchen Sie Ihren Computer zum gewünschten Zielordner der konvertierten Dateien.
Schritt 5. Klicken Sie auf Konvertieren Schaltfläche, um die Konvertierung Ihrer Audiodatei zu starten.
Schritt 6. Warten Sie, bis die Konvertierung abgeschlossen ist.

Fazit
Das Aufzeichnen Ihres Mac-Bildschirms ist sehr einfach, solange Sie die richtige Software kennen, die Sie verwenden sollten. Für Mojave-Benutzer können Sie dazu einfach Umschalt + Befehl + 5 auf Ihrer Tastatur drücken. Für ältere macOS-Versionen können Sie die QuickTime Player-Anwendung verwenden. Mit diesen beiden Methoden können Sie Ihren gesamten Bildschirm oder nur einen Teil davon aufzeichnen und sogar grundlegende Videobearbeitungen wie das Zuschneiden durchführen. Sie können Ihr aufgezeichnetes Video auch direkt auf YouTube teilen.
Wenn Sie jedoch erweiterte Funktionen wünschen, können Sie unsere 3 empfohlenen Tools verwenden: Camtasia, ScreenFlow und Capto. Und falls Sie Ihr aufgenommenes Video konvertieren möchten, können Sie DumpMedia Videokonverter-Software.
