


Bis heute gibt es immer noch viele Menschen, die es lieben, Videos und Audios auf DVDs zu speichern. Obwohl es viele andere Speichergeräte gibt, die bequemer zu verwenden sind (USB-Laufwerke, Online-Speicheranwendungen), ist die Verwendung von DVD-Discs noch nicht abgeschlossen. Aber haben Sie ein Dilemma erlebt, in dem Sie darüber nachdenken, wie Sie es tun können? Extrahieren und Rippen von Audios von DVDs falls nötig?
InhaltsverzeichnisTeil 1. Welche Instanzen würden Sie Audios von DVD extrahieren und rippen?Teil 2. Wie extrahiere und rippe ich Audios von DVDs?Tipp: Konvertieren Sie Ihre ausgegebene Audiodatei in ein gewünschtes FormatAlles einpacken
Die folgenden Gründe sind üblich, warum Menschen dazu neigen, die zuvor genannten Methoden zu überprüfen:
Wenn Sie auf eines der oben genannten Szenarien gestoßen sind, sind wir hier, um Ihnen viele Möglichkeiten vorzustellen, die Ihnen definitiv helfen würden Lassen Sie Ihre DVD-Audios rippen und extrahieren. Lesen Sie diesen Beitrag weiter, da wir nun mit der Erörterung der einzelnen Beiträge beginnen werden.

Ein guter und zuverlässiger DVD-Ripper ist dieser VideoSolo BD-DVD-Ripper. Damit Sie es vollständig nutzen können, müssen Sie nur die folgenden einfachen Schritte ausführen.
Schritt 1 : Stellen Sie sicher, dass Sie diesen VideoSolo BD-DVD Ripper heruntergeladen und auf Ihrem PC installiert haben. Sobald Sie mit der Installation fertig sind, können Sie Starten und öffnen Sie die Software. Darüber hinaus müssen Sie sicherstellen, dass Sie die DVD in das Laufwerk des Computers eingelegt haben.
Schritt 2 : Sie sehen die Hauptoberfläche der Software. Wenn Sie dort angekommen sind, kreuzen Sie zunächst das Kontrollkästchen „CD laden ”, Die oben links auf dem Bildschirm angezeigt wird. Klicken "DVD laden ”, Um anschließend mit dem Importieren der DVD zu beginnen. Dieser Schritt würde es einem ermöglichen, den DVD-Ordner oder die DVD-IFO-Dateien in die Anwendung zu laden. Sobald Sie fertig sind, sehen Sie die Liste auf dem Bildschirm. Zu Beginn wählt die Software automatisch alle hochgeladenen Dateien aus. Wenn Sie diese deaktivieren möchten, ist dies Ihre Präferenz. Eine Vorschau auf der Seite ist ebenfalls sichtbar, die Ihnen bei der Identifizierung der zu extrahierenden Elemente sehr helfen würde.
Schritt 3 : Der nächste Schritt wäre die Auswahl des geeigneten Audiostreams nach Ihren Wünschen. Sie können dies tun, indem Sie auf die Schaltfläche für die Dropdown-Liste klicken. Dieser ist neben dem blaue "+" Taste.
Schritt 4 : Für dieses Verfahren müssen Sie das Format der resultierenden Audiodatei auswählen. Dies kann durch Überschrift auf „Profil "Taste, entweder ankreuzen"Allgemeines Audio "Oder"Verlustfreies Audio "-Tasten. Sie haben viele Optionen, darunter MP3, WAV, FLAC, M4A und mehr.
Schritt 5 (Optional): Da VideoSolo BD-DVD Ripper die Anpassung unterstützt, können Sie, wenn Sie etwas in der Datei ändern möchten, einfach zu „Einstellungen ”Und führen Sie die erforderlichen Einstellungen für einen der Audioparameter durch - Bit-Rate, Kanäle usw.
Hinweis : Wenn Sie den Aufwand vermeiden möchten, alle Änderungen an all Ihren Dateien vorzunehmen, kreuzen Sie das Kontrollkästchen „Für alle über ”Knopf würde dir sicherlich helfen.
Schritt 6 : Sobald alles erledigt und eingerichtet wurde, basierend auf Ihren Bedürfnissen und Wünschen, können Sie jetzt frei die “Konvertieren ”In der unteren rechten Ecke der Benutzeroberfläche. Auf dem Bildschirm werden Statusleisten angezeigt, in denen Sie den Fortschritt des Kopier- und Extraktionsprozesses überwachen können.
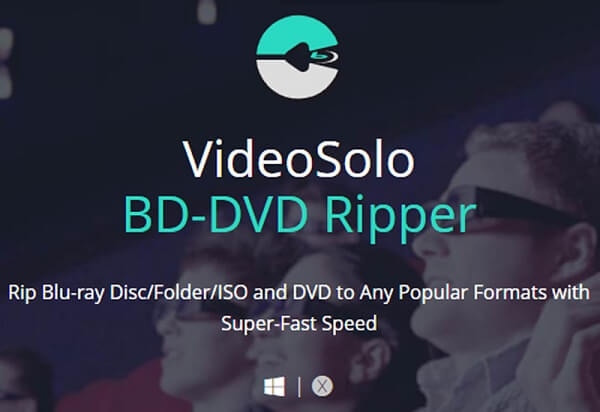
Ja, Sie haben die Überschrift richtig gelesen! VLC Media Player könnte auch Ihre Wahl sein, da dies auch Audio unterstützt Rippen und Extrahieren von DVDs. Wir glauben, dass die meisten von Ihnen diese Anwendung bereits auf Ihrem PC installiert haben. Daher müssen Sie weder herunterladen noch installieren. Darüber hinaus ist die Verwendung dieses VLC Media Players im Gegensatz zu jeder anderen im Internet verfügbaren Anwendungssoftware völlig kostenlos. Überprüfen Sie diese Schritte.
Schritt 1: Stellen Sie sicher, dass die DVD gut in das Laufwerk des Computers eingelegt ist.
Schritt 2: Gehen Sie zum VLC Media Player, öffnen Sie ihn und Aktivieren Sie die Schaltfläche "Medien" befindet sich in der oberen linken Ecke des Bildschirms. Wähle aus "Konvertieren / Speichern Option und ein neues Fenster wird angezeigt.
Schritt 3: Wenn Sie das neue Fenster gesehen haben, kreuzen Sie das Kontrollkästchen „Scheibe Menü, das Sie in der oberen Leiste sehen. Bei der Disc-Auswahl werden Sie vier Optionen bemerken. Achten Sie darauf, den Bereich für „DVD ”. Wenn Sie fertig sind, aktivieren Sie die Schaltfläche "Konvertieren / Speichern" unten neben "Abbrechen ".
Schritt 4: Sie werden dann aufgefordert, den Ordner auszuwählen, in dem die neue Datei gespeichert werden soll. Kreuzen Sie einfach das “Jetzt entdecken "Um fortzufahren.
Schritt 5: Auf der Registerkarte "Profil" Klicken Sie auf das Symbol für das umgekehrte Dreieck um die Liste der verfügbaren Formate anzuzeigen. Wählen Sie aus, welche Sie bevorzugen.
Schritt 6: Sobald Sie fertig sind, können Sie jetzt Klicken Sie auf die Schaltfläche "Start" um endlich mit dem Extrahieren und Zerreißen zu beginnen.

Wenn Sie sich für eine der beiden oben genannten Optionen entschieden haben und beispielsweise Ihre Audiodatei erhalten haben, aber plötzlich dachten, dass Sie das Format ändern möchten, benötigen Sie natürlich einen erstaunlichen Konverter. Wenn Sie einer in Not sind, sollten Sie dies überprüfen DumpMedia Video Converter Dies wurde in der Neuzeit von vielen Benutzern verwendet und als vertrauenswürdig eingestuft, da mit dieser Software Ihre Audiodateien mühelos in jedes Format umgewandelt werden können!
Das Hauptmerkmal dieses Tools ist die Konvertierung von Video und Audio in verschiedene gewünschte Formate ohne Qualitätsverlust, wobei sogar das ursprüngliche Erscheinungsbild beibehalten wird. T.Er unterstützt zahlreiche Formate wie MP4, AVI, WMA, WAV, FLAC und vieles mehr! Darüber hinaus können Sie problemlos DVDs und Videos konvertieren zu GIF, Video oder Audio. Dies sowie Bearbeitungs- und Verbesserungsfunktionen, mit denen Sie Helligkeit, Kontrast, Sättigung und Lautstärkeregelung anpassen können. Auch das Hinzufügen von Untertiteln ist möglich!
Das Herunterladen und sogar die Installation dieses Programms kann in wenigen Minuten erfolgen und erfordert nur wenige Klicks. Sie müssen Ihre konvertierten Video- oder Audiodateien mit nur wenigen und einfachen Schritten konvertieren lassen.
Kostenlos herunterladen Kostenlos herunterladen
Um mit der Audiokonvertierung fortzufahren, müssen Sie diese einfache Schritt-für-Schritt-Anleitung ausführen.
Schritt 1: Natürlich müssen Sie sicherstellen, dass dies DumpMedia Video Converter wird heruntergeladen und auf Ihrem Winvon Mac-Computern.
Schritt 2: Starten Sie das Programm und klicken Sie auf „Hinzufügen von Dateien ”, Um die Audiodatei auszuwählen, die Sie konvertieren möchten. Sie können die Dateien auch direkt vom Speicherort auf die Hauptoberfläche der Anwendung ziehen und dort ablegen.
Schritt 3: Wählen Sie den gewünschten Ausgang aus, indem Sie das Kontrollkästchen „Konvertieren Sie alle Aufgaben in: “. Sie haben viele Optionen zur Auswahl, z. B. M4A, MP3, AAC, FLAC, WAV und viele mehr.

Schritt 4: Wählen Sie anschließend den Zielordner aus, in dem die Ausgabe oder die konvertierte Datei gespeichert werden soll, indem Sie auf die Schaltfläche „Durchsuchen“ klicken.
Schritt 5: Klicken Sie auf dasKonvertieren Schaltfläche ”, um mit dem Konvertierungsprozess zu beginnen.
Sobald Sie mit diesen Schritten fertig sind, können Sie eine Vorschau des Audios anzeigen und die konvertierte Datei überprüfen, indem Sie auf „Ordner öffnen " Möglichkeit. Wenn Sie nur diese fünf einfachen Schritte ausführen, können Sie Ihre konvertierte Audiodatei in nur wenigen Minuten erstellen. Zu einfach, nicht wahr?
In diesem Artikel werden zwei der erstaunlichen Möglichkeiten vorgestellt, auf die Sie zurückgreifen können, wenn Sie Ihre auf Ihren DVDs gespeicherten Audios rippen und extrahieren möchten. Die Auswahl der zu verwendenden Datei ist natürlich eine Herausforderung, da Sie sicherstellen müssen, dass die resultierende Datei großartig ist. Sie haben die Möglichkeit, eine Anwendungssoftware mit zusätzlichen Funktionen zu installieren, die Sie ebenfalls nutzen können. Diese ist sicher, zuverlässig, vertrauenswürdig, zuverlässig und bietet höchste Qualität. Sie können Ihren VLC Media Player auch weiterhin verwenden, da diese kostenlos ist und tatsächlich verwendet wird zu einfach zu bedienen, was nachweislich zu hervorragenden Ergebnissen führt.
Oben hervorgehoben ist auch DumpMedia Videokonverter. Abgesehen von der Funktion zum Konvertieren von Videos ist dies auch in der Lage, Ihre Audiodateien in jedes gewünschte Format zu konvertieren. Sobald Sie den Vorgang des Rippens und Extrahierens von Audio von der DVD abgeschlossen haben, können Sie dieses Tool verwenden, um mit der Konvertierung fortzufahren. Dies wird von vielen Benutzern sehr gelobt. Hast du etwas aus diesem Beitrag gelernt? Hatten Sie dieses Problem schon einmal? Was hast du getan? Lassen Sie es uns wissen, indem Sie Ihren Gedanken im Kommentarbereich unten hinterlassen!
