


Es gibt tatsächlich viele Möglichkeiten, Filme anzusehen. Für Videoliebhaber, die nicht so viel unterwegs sind und dennoch die Kinostimmung zu Hause spüren möchten, ist die Offline-Anzeige mit Ihrem eigenen DVD-Player zu Hause die beste Option!
Haben Sie sich jemals gefragt, wie Sie dies tun können? Nun, in diesem Artikel sollen wir alle Mittel diskutieren und erklären, die Sie verwenden können MP4 auf DVD brennen auf WinWünschelruten 10. Diese Wege sind einfach!
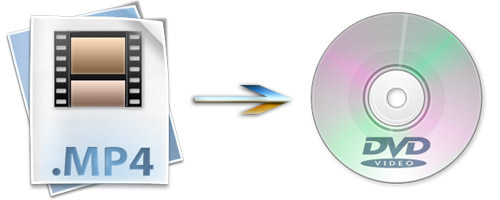
Freust du dich auf mehr? Lassen Sie uns eintauchen und nachsehen.
Inhaltsverzeichnis Teil 1. Vier Tools zum Brennen von MP4 auf DVD WinWünschelruten 10Teil 2. Bester Konverter zum Brennen von MP4 auf DVD WinWünschelruten 10 Teil 3. Abschließend
Eine der vielen Möglichkeiten, MP4 zu brennen DVD on Windows 10 ist mit diesem VideoSolo DVD Creator möglich. Dies ist ein Anwendungstool, das hauptsächlich zum Brennen von Videos auf DVD entwickelt wurde. Es unterstützt viele Formate, darunter MOV, AVI, WMV, MP4 und mehrere andere gängige Formate. Während Sie den Vorgang durchführen, können Sie sicher sein, dass das DVD-Video so gut wie das Original ist und dass die Datei nicht beschädigt wird. Noch erstaunlicher ist, dass es vollständig mit Mac kompatibel ist und natürlich WinDows 10-Computer!
Dies sind die einfachen Schritte.
Schritt 1: Stellen Sie sicher, dass Sie den VideoSolo DVD Creator herunterladen. Starten Sie nach Abschluss der Installation das Programm und öffnen Sie es.
Schritt 2: Nach dem Öffnen müssen Sie zunächst auf die Schaltfläche „Mediendateien hinzufügen“ klicken, die in der Mitte der Benutzeroberfläche leicht zu sehen ist. Abgesehen von dieser Schaltfläche können Sie auch Aktivieren Sie die Schaltfläche "Mediendateien hinzufügen" in der oberen linken Ecke des Bildschirms. Wenn Sie eine von zwei Optionen auswählen, erhalten Sie das gleiche Ergebnis: Importieren von MP4-Videos von Ihrem PC in das Programm.
Schritt 3: Nachdem das Video importiert wurde, können Sie die Bearbeitung auch durchführen, indem Sie auf das Kontrollkästchen klicken „Zauberstab ”Symbol in der oberen rechten Ecke der Benutzeroberfläche. Hier können Sie Funktionen wie Drehen, Zuschneiden, Trimmen, Anpassen, Hinzufügen des Filters und sogar Wasserzeichen ausführen. Wenn Sie dem Video lieber Untertitel hinzufügen möchten, ist dies auch möglich!
Schritt 4: Wenn Sie die oben genannten Schritte ausgeführt haben, können Sie jetzt auf „Nächster ”In der unteren rechten Ecke des Bildschirms, um Ihr DVD-Menü zu gestalten, da diese Anwendung mehrere Vorlagen bietet, aus denen Sie auswählen können! Eine weitere erstaunliche Sache ist, dass Hintergrundmusik hinzugefügt werden kann.
Schritt 5: Stellen Sie sicher, dass Sie die leere DVD in das Laufwerk Ihres PCs eingelegt haben. Sobald dies sichergestellt ist, können Sie jetzt auf die Schaltfläche "Weiter" klicken. Das Programm fordert Sie auf, den Ausgabeordner zum Speichern der DVD- und ISO-Dateien auszuwählen. Sobald Sie mit der Auswahl des Ordners fertig sind, können Sie endlich Klicken Sie auf die Schaltfläche "Start" in der unteren rechten Ecke, um mit dem Brennen von MP4 auf DVD zu beginnen.
Sie können Freemake Video Converter auch verwenden, um MP4 auf DVD zu brennen Windows 10. Da DVD-Player ziemlich alt und irgendwie aus der Mode gekommen sind, gibt es viele Typen, die keine Videos im MP4-Format akzeptieren. Mithilfe dieser Software wird die Konvertierung für jeden, der sie benötigt, ganz einfach. Noch faszinierender ist, dass der Dienst kostenlos genutzt werden kann.
Die folgenden Schritte sind durchzuführen.
Schritt 1: Laden Sie den Freemake Video Converter herunter und installieren Sie ihn auf Ihrem WinDows 10 Personalcomputer.
Schritt 2: Starten Sie das Programm.
Schritt 3: Klicken Sie auf “+ Video " Taste. Wählen Sie alle MP4-Dateien aus, die Sie auf die DVD kopieren möchten. Wenn Sie möchten, können Sie MP4-Videos per Drag & Drop verschieben.
Schritt 4: Wählen Sie die Option "auf DVD" Aus der Auswahl sehen Sie am unteren Bildschirmrand. Mit diesem Tool können Sie auch Videos bearbeiten, einschließlich Untertitel.
Schritt 5: Wenn Sie die Brennparameter ändern möchten, können Sie dies frei tun. Sie können die folgenden Punkte überprüfen.
Schritt 6: Schließlich können Sie auf die Schaltfläche „Brennen“ klicken und mit dem Brennen von MP4 auf DVD beginnen. Stellen Sie einfach sicher, dass Sie den leeren Datenträger in das Laufwerk Ihres PCs eingelegt haben.

Die dritte Methode oder das dritte Tool, das besprochen wird, ist allgemein als DVD Flick bekannt (WinEs kann bequem MP4 auf DVD brennen auf Windows 10. Wie Freemake Video Converter bietet auch DVD Flick einen kostenlosen Service für den Benutzer.
Lassen Sie uns die detaillierten Schritte zur Verwendung dieser Software herausfinden.
Schritt 1: Als erstes müssen Sie diesen DVD Flick herunterladen und auf Ihrem PC installieren.
Schritt 2: Starten Sie das Programm, öffnen Sie es und stellen Sie sicher, dass Sie Ihre leere CD in das Laufwerk Ihres Computers eingelegt haben.
Schritt 3: Der nächste Schritt ist das Einfügen eines MP4-Videos in die Software. Sie können die Datei entweder auf Ihrem Computer suchen oder den üblichen Drag & Drop-Vorgang ausführen.
Schritt 4: Klicken Sie auf dasProjekt Einstellungen ”, Die sich im obersten Teil des DVD Flick-Fensters befindet. Anschließend gelangen Sie zur Einstellungsseite, auf der Sie die Bearbeitungsfunktion ausführen können.
Schritt 5: Sie können nun mit dem Klicken auf „Verbrennung Registerkarte, die sich auf der linken Seite befindet.
Schritt 6: Wenn Sie fertig sind, aktivieren Sie das Kontrollkästchen „Projekt auf Disc brennen ”, Um sicherzustellen, dass Ihre MP4-Datei auf Ihre DVD gebrannt wird.
Schritt 7: Klicken Sie auf die Schaltfläche "Akzeptieren" am unteren Rand der Benutzeroberfläche, um die Videoeinstellungen zu speichern.
Schritt 8: Zum Schluss können Sie auf „DVD erstellen Die Schaltfläche oben im Fenster fordert DVD Flick auf, mit dem Codieren und Brennen Ihrer MP4-Datei zu beginnen. Wenn Sie auf einem Bildschirm aufgefordert werden, einen anderen Dateinamen auszuwählen, klicken Sie einfach auf Weiter.
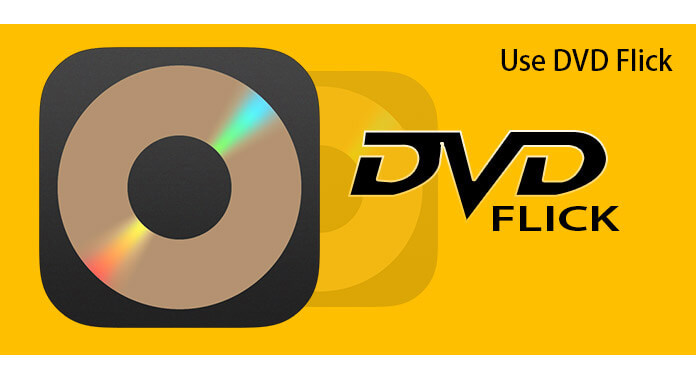
Die letzte Möglichkeit, die in diesem Artikel vorgestellt wird, ist dieser Wondershare DVD Creator. Er gilt als eine der Alternativen, die häufig zum Brennen von MP4 auf DVD verwendet werden. Windows 10. Auch dieses unterstützt viele Formate wie MP4, MP3, MOV, AVI und viele mehr.
Um dies zu verwenden, müssen Sie unten folgen.
Schritt 1: Stellen Sie sicher, dass Wondershare DVD Creator auf Ihrem Computer heruntergeladen wurde. WinDows 10-Computer.
Schritt 2: Lassen Sie diesen Prozess zunächst installieren, starten und öffnen.
Schritt 3: Stellen Sie sicher, dass Sie auf die Schaltfläche „Neues Projekt erstellen“ klicken, um eine neue CD zu erstellen.
Schritt 4: Fügen Sie das MP4-Video von hinzu Klicken Sie auf das Symbol "+" in der Mitte des Bildschirms gesehen. Das Ziehen und Ablegen der Datei ist ebenfalls möglich.
Schritt 5: Sie können bei Bedarf eine Bearbeitung und Videoanpassung durchführen. Sie müssen nur das Häkchen setzenbleistiftartig ".
Schritt 6: Durch Klicken auf die Menüregisterkarte können Sie das Design auswählen, das Sie anwenden möchten. Auch die Hintergrundbilder und Musik könnten bearbeitet werden.
Schritt 7: Sie können die Vorschau des Videos sehen, indem Sie auf „Vorschau ".
Schritt 8: Klicken Sie abschließend auf die Option „Brennen“ in der Hauptoberfläche. Nun können Sie mit dem Brennen von MP4 auf DVD beginnen. Windows 10.
Nach der Angabe der Möglichkeiten, die Sie verwenden können, um MP4 auf DVD zu brennen auf Windows 10, sollten Sie dies überprüfen DumpMedia Video Converter die heutzutage von vielen Benutzern verwendet und vertraut wird. Könnten Sie glauben, dass diese Anwendung sehr hilfreich ist, wenn Sie nach einem Tool suchen, mit dem Sie Ihre Video- oder sogar Audiodateien in verschiedene gewünschte Formate konvertieren können?
Dieses Tool unterstützt zahlreiche Formate. Sie können zum Beispiel Konvertieren Sie WebM-Videodateien in das MP4-Format indem Sie dieses Tool verwenden. Nennen Sie es und DumpMedia Video Converter erledigt das für Sie! Darüber hinaus können Sie ganz einfach alle Videos und Audios abspielen und bei Bedarf mit der Mini-Clearbox sofort Schnappschüsse machen.
Wir empfehlen diesen Konverter auf jeden Fall für Benutzer wie Sie.
Abgesehen von seiner Hauptfunktion ist dies eine Software mit einer benutzerfreundlichen Oberfläche und bietet einfache Schritte, um die gewünschten Prozesse auszuführen.
Das Herunterladen und sogar die Installation dieses Programms kann in wenigen Minuten erfolgen und erfordert nur wenige Klicks. Sie müssen Ihr konvertiertes Video haben, indem Sie nur ein paar einfache Schritte ausführen.
Um mit der Videokonvertierung fortzufahren, müssen Sie diese einfache Schritt-für-Schritt-Anleitung ausführen.
Schritt 1: Natürlich müssen Sie sicherstellen, dass dies DumpMedia Video Converter wird heruntergeladen und auf Ihrem Winvon Mac-Computern.
Schritt 2: Starten Sie das Programm und klicken Sie auf die Schaltfläche "Dateien hinzufügen" um die gewünschte zu konvertierende Datei auszuwählen. Sie können die Dateien auch direkt vom Speicherort in die Anwendung ziehen und dort ablegen.

Schritt 3: Klicken Sie auf die Schaltfläche „Profil“, um das gewünschte Format auszuwählen.
Schritt 4: Wählen Sie anschließend den Zielordner aus, in dem die Ausgabedatei gespeichert werden soll.
Schritt 5: Klicken Sie auf dasKonvertieren Schaltfläche ”, um mit dem Konvertierungsprozess zu beginnen.
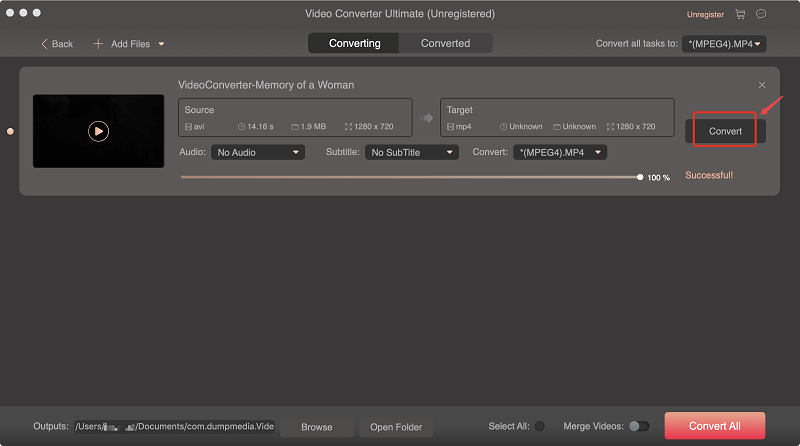
Kostenlos herunterladenKostenlos herunterladen
Die oben genannten Möglichkeiten sind nur einige der zahlreichen Möglichkeiten, mit denen Sie MP4 auf DVD brennen können Windows 10. Welche davon finden Sie am besten und einfachsten?
Haben Sie jemals eines davon benutzt?
Teilen Sie uns Ihr Feedback mit, indem Sie Ihre Gedanken im Kommentarbereich hinterlassen!
