


Spotify ist in der Tat eine wirklich große Musik-Streaming-Plattform mit unzähligen Benutzern. Und während Spotify ist eine großartige Musik-Streaming-App, die auch viele Funktionen haben kann. Einer von SpotifyDie am häufigsten verwendete Funktion von ist die Autoplay-Funktion, bei der Spotify wählt Songs mit demselben Genre und Geschmack mit Ihrem Hörverlauf aus und spielt sie automatisch für Sie ab.
Manche Menschen wollen jedoch lernen So deaktivieren Sie Autoplay Spotify da sie nur ausgewählte Songs hören möchten. In diesem Artikel zeigen wir Ihnen, wie Sie Spotify Autoplay und lehren Sie eine spezielle Methode, wo Sie herunterladen können Spotify Songs offline, ohne sie zu abonnieren Spotify Pläne überhaupt.
Inhaltsverzeichnis Teil 1. Wie man Autoplay ausschaltet Spotify [Win/Mac]Teil 2. Wie man Autoplay ausschaltet Spotify [Android/iOS-Geräte]Teil 3. Wie man Autoplay ausschaltet Spotify [Im Auto]Teil 4. So erhalten Sie die volle Kontrolle Spotify Spielen [Beste Methode]Teil 5. Zusammenfassung
Spotify Autoplay ist eine Funktion, die es der App ermöglicht, weiterhin Musik abzuspielen, nachdem die Wiedergabeliste oder das Album Ihrer Wahl zu Ende ist. Diese Funktion soll ein nahtloses Hörerlebnis bieten, indem automatisch ähnliche Titel basierend auf Ihrem Hörverlauf und Ihren Vorlieben ausgewählt und abgespielt werden. Aber wenn du machen willst Spotify Um Songs in der gewünschten Reihenfolge abzuspielen, können Sie die Funktion ausschalten. Im folgenden Teil stellen wir Ihnen vor, wie Sie Autoplay aktivieren Spotify auf Ihrem Desktop, Ihren Mobilgeräten und Ihrem Auto.
Wenn Sie diesen Artikel lesen, erfahren Sie, wie Sie die automatische Wiedergabe deaktivieren Spotify auf Ihrem Desktop. Zu Ihrem Glück haben wir die verschiedenen Methoden vorbereitet, die Sie je nach Gerät anwenden können, um die Autoplay-Funktion auszuschalten Spotify damit Sie Ihre Lieblingsmusik genießen können Spotify Tracks ohne jegliche Unterbrechungen.
Hinweis: Bevor Sie die folgenden Methoden verwenden, vergewissern Sie sich, dass Ihr Gerät mit einem Wi-Fi-Netzwerk verbunden ist, damit die Einstellungen gespeichert werden.
Mit Ihrem MAC oder PC:
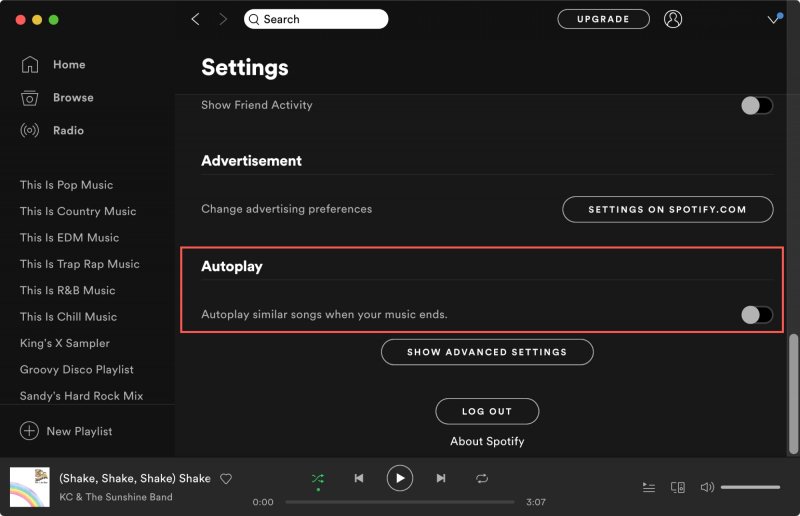
Nachdem Sie diese Schritte ausgeführt haben, ist die automatische Wiedergabe nicht mehr aktiviert Spotify
Da Spotify Da es sich um eine großartige weltweite Musik-Streaming-App handelt, ist es verständlich, dass sie Millionen von Nutzern hat. Und damit stellen sie sicher, dass ihre App den Geschmack aller ihrer Nutzer trifft. Aus diesem Grund haben sie seitdem eine Funktion eingeführt, mit der Sie die automatische Wiedergabe in ihrer App aktivieren oder deaktivieren können Spotify weiß, dass nicht alle Benutzer die Autoplay-Funktion verwenden möchten.
Für diejenigen, die gerne zuhören Spotify Auf ihren Telefonen finden Sie hier eine Anleitung zum Ausschalten Spotify auf Ihren Apple-Mobilgeräten oder Android-Geräten.
Mit Ihrem iPhone, iPad, iPod oder Android:
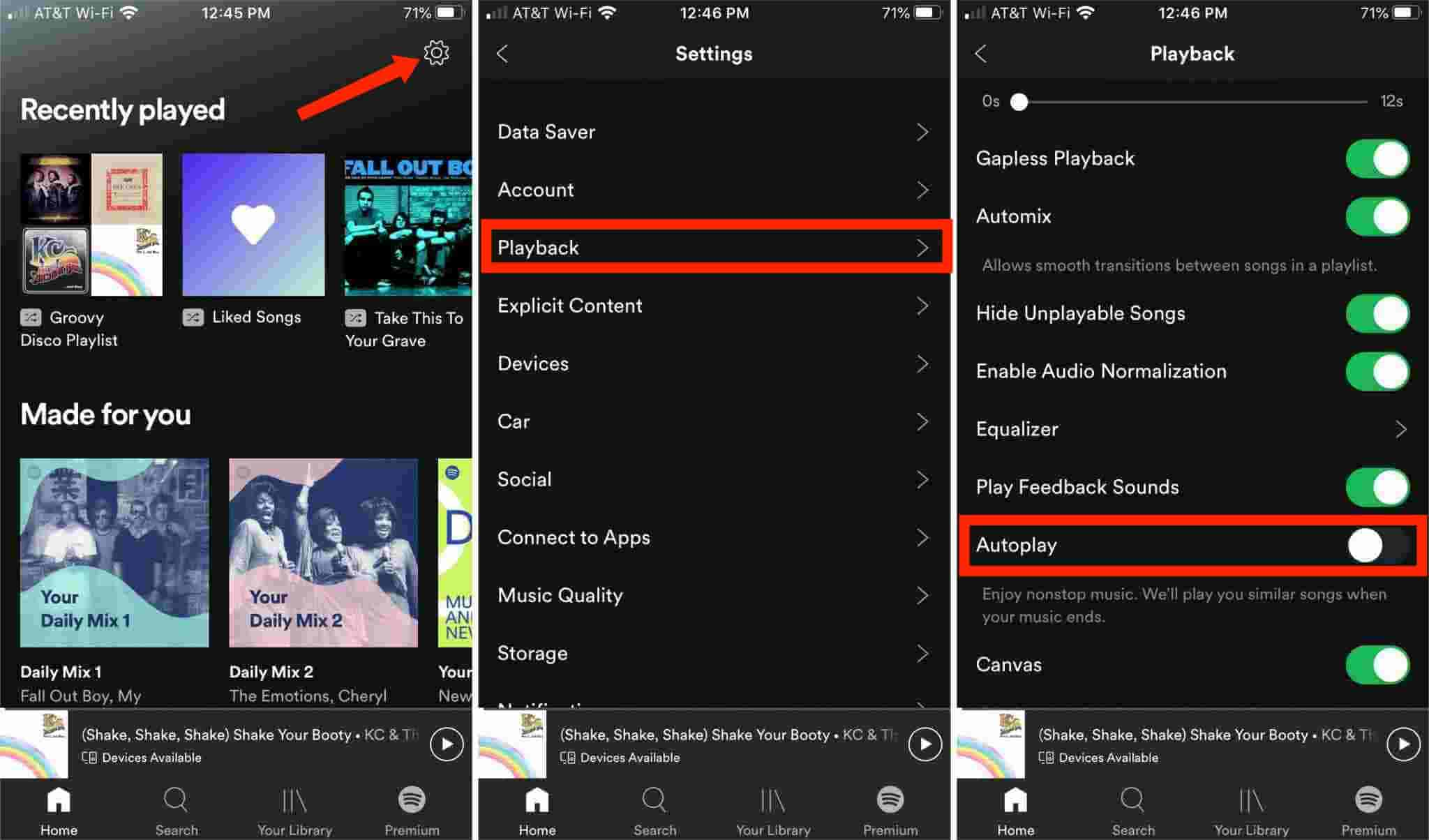
Wir verstehen, dass nicht alle Benutzer Musik hören möchten, von der sie nicht einmal etwas wissen. Deshalb haben wir dafür gesorgt, dass alle Schritte der oben genannten Methoden so detailliert wie möglich sind, um Benutzern wie Ihnen zu helfen, die Autoplay-Funktion zu deaktivieren Spotify mit jedem Gerät.
Und wenn Sie eine andere Methode kennenlernen möchten, bei der Sie den Autoplay-Teil überspringen und nur Songs anhören können, die Ihnen gefallen, und sich selbst auswählen, können Sie diesen Artikel jederzeit weiterlesen. Nachfolgend finden Sie eine spezielle Methode, die wir nur für Sie vorbereitet haben, damit Sie weiterhin Ihren Favoriten hören können Spotify Songs, während Sie offline sind und sogar ohne ein Abonnement Spotify Premium
Stoppen Spotify Um das automatische Abspielen in Ihrem Auto zu verhindern, gibt es zwei Methoden. Wenn Sie ein Android-Benutzer sind, können Sie die Android Auto-Funktion deaktivieren. Wenn Sie hingegen ein iPhone verwenden, können Sie die Verbindung zu Apple CarPlay trennen, Siri-Befehle verwenden oder das Beenden erzwingen Spotify App.
So schalten Sie Autoplay ein Spotify im Auto Android
Android Auto ist ein praktisches Tool für Musik-Streaming, Navigation, Telefonanrufe und mehr in Ihrem Auto. Es vereinfacht den Synchronisierungsprozess Spotify zu Ihrem Fahrzeug.
Verhindern Spotify Um die automatische Wiedergabe über Ihr Android-Fahrzeugsystem zu verhindern, können Sie Android Auto wie folgt deaktivieren
Wie man aufhört Spotify von Auto Playing in Car iPhone
Methode 1: Apple CarPlay ausschalten
Apple CarPlay ist eine integrierte Funktion, die mittlerweile in vielen Autos verfügbar ist und es Benutzern ermöglicht, ihr iPhone effizient mit ihrem Fahrzeug zu synchronisieren. Um die automatische Wiedergabe von zu verhindern Spotify, können Sie Apple CarPlay deaktivieren, indem Sie die folgenden Schritte ausführen:
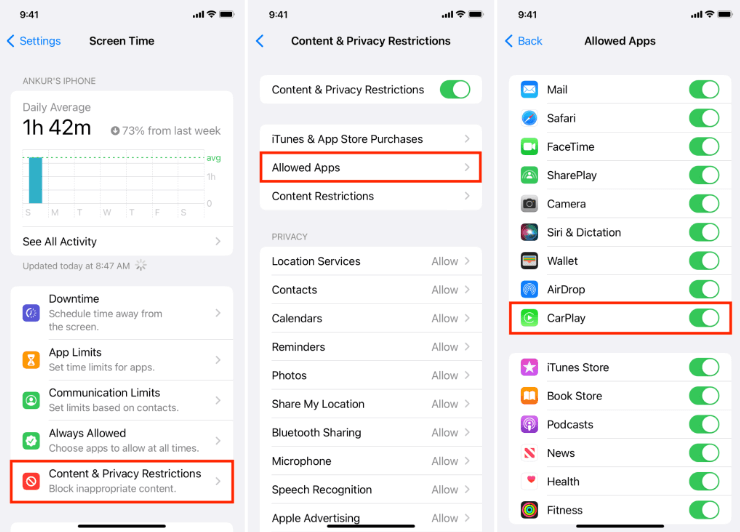
Methode 2: Fragen Sie Siri
Schalten Sie die CarPlay-Taste in die Aus-Position. Eine weitere Lösung besteht darin, Siri zum Anhalten aufzufordern. Tatsächlich können Sie jederzeit auch Sprachbefehle verwenden, um zu steuern, was Siri abspielt. Einfach ausgedrückt, wenn Sie jeden Ton ausschalten möchten, einschließlich Spotify Wenn Sie Musik auf Ihrem iPhone abspielen, bitten Sie Siri einfach, die Wiedergabe zu beenden.
Methode 3: Beenden Spotify
Stoppen Spotify Um Songs automatisch im Hintergrund abzuspielen, besteht die einfachste Lösung darin, das Beenden zu erzwingen Spotify App. Um das zu schließen Spotify App, wischen Sie vom unteren Rand Ihres iPhone-Bildschirms nach oben und heben Sie Ihren Finger in der Mitte an, um auf den App Switcher zuzugreifen. Wischen Sie dann nach rechts, um das zu finden Spotify Bildschirm und wischen Sie nach oben, um ihn zu schließen.
Wir verstehen, dass Spotify hat zwei unterschiedliche Pläne: Spotify Premium und Spotify Kostenlos. Mit Spotify Premium können Sie jeden beliebigen Song überspringen, auswählen und anhören, auch wenn Sie offline sind. Allerdings ist es ganz anders aus Spotify Frei. Diese spezielle Methode, die wir Ihnen vorstellen werden, soll allen helfen Spotify Benutzer hören sich ihren Favoriten an Spotify Tracks auch ohne Abonnement Spotify Prämie überhaupt.
Mit Hilfe von DumpMedia Spotify Music Converter, können Sie weiterhin Ihre Lieblingstitel und Wiedergabelisten anhören Spotify und speichern Sie sie für immer auf Ihrem Gerät und zum Offline-Hören. Mit der Hilfe von DumpMedia Spotify Music Converter, können Sie sich auch die Frage ersparen, wie man Autoplay einschaltet Spotify!
Dieses Konvertierungstool kann die DRM-Technologie von allen entfernen Spotify Tracks und kann sie in ein Dateiformat Ihrer Wahl konvertieren. Um zu lernen, wie man es benutzt DumpMedia Spotify Music ConverterBefolgen Sie die unten aufgeführten Schritte:
Schritt 1. Klicken Sie zum Herunterladen und Installieren auf das obige Symbol DumpMedia Spotify Music Converter auf deinem Computer
Schritt 2. Starten Sie die App und klicken Sie Öffnen Sie den Microsoft Store auf Ihrem Windows-PC. Spotify Internet Spieler
Schritt 3. Melden Sie sich bei Ihrem an Spotify Konto und wählen Sie die Songs aus, die Sie konvertieren möchten
Schritt 4. Nach der Auswahl Ziehen Sie sie per Drag & Drop auf die grüne Taste an der Seite des Bildschirms

Schritt 5. Passen Sie das Ausgabeformat und den Zielordner an, in dem Sie Ihre Titel speichern möchten
Schritt 6. Klicken Konvertieren und warte bis es fertig ist
So einfach ist das, Sie haben jetzt eine vollständige Liste von Spotify Tracks, die für immer auf Ihrem Computer gespeichert sind. Du kannst auch Übertragen Sie sie mit einem USB-Kabel So können Sie sie jederzeit und überall anhören!
Wenn Sie den Abschnitt „So schalten Sie Autoplay ein“ überspringen möchten Spotify”-Tutorial können Sie jederzeit herunterladen und installieren DumpMedia Spotify Music Converter und befolgen Sie die von uns bereitgestellten Schritte, um Ihre Lieblingstitel auch ohne Abonnement weiterhin anzuhören Spotify Prämie überhaupt.
Spotify ist eine großartige Musikplattform, mit der Sie die Autoplay-Funktion genießen können. Wenn Sie jedoch lernen möchten, wie Sie Autoplay deaktivieren können Spotify, können Sie jederzeit die Schritte und Methoden befolgen, die wir oben bereitgestellt haben.
Kostenlos herunterladen Kostenlos herunterladen
Vergessen Sie auch nicht, dass Sie auch verwenden können DumpMedia Spotify Music Converter Sie können diesen Teil also überspringen und sofort Ihre Lieblings- und ausgewählten Songs von anhören Spotify auch ohne abonnieren Spotify Prämie. Mit DumpMedia Spotify Music Converterkönnen Sie Ihren Favoriten auch weiterhin hören Spotify verfolgen, auch wenn Sie offline sind. Also, worauf wartest Du? Probieren Sie es jetzt!
