


MP4 is ook bekend als MPEG-4. Het is een van de meest populaire video-containerformaten. Het is een geweldig videocontainerformaat om te gebruiken bij het uploaden van video's naar online video-deelplatforms zoals Dailymotion, YouTube of Vimeo; om er maar een paar te noemen.
Een MP4-videocontainerformaat heeft een relatief kleine bestandsgrootte. Daarom is het heel gemakkelijk om te streamen, wat een goede kijkervaring oplevert. Het ding is, MP4 bijsnijden is niet mogelijk. Helaas kun je een video niet bijsnijden zonder deze opnieuw te coderen. Dus, als u erover denkt om de MP4 bij te snijden, denk dan nog eens goed na. In plaats daarvan kunt u het inkorten.
InhoudsopgaveDeel 1. Is er behoefte aan MP4-bijsnijden?Deel 2. De beste manieren om MP4 bij te snijdenOnderdeel 3. Tot slot
Er zijn veel redenen waarom u uw toevlucht zou willen nemen tot MP4-bijsnijden. Het kan zijn dat je onnodige delen van een video wilt verwijderen en dat elke video-editor dit moet doen om geweldige video's te maken.
Als je geen video-editor bent, wil je misschien toch de MP4-video bijsnijden om de eenvoudige reden dat je een deel van de video naar iemand wilt sturen. In plaats van de hele video te verzenden, kun je de MP4-video gewoon bijsnijden om een deel ervan te verzenden.
Het enige probleem is dat het niet mogelijk is om MP4 bij te snijden zonder kennis van codering. Dus als je niet weet wat je moet coderen, kun je niet wat MP4 bijsnijden.

Het goede is dat er een alternatief is voor MP4-bijsnijden. In plaats daarvan kunt u trim een MP4-video containerformaat met behulp van deze alternatieve manieren. Het goede is dat u niet hoeft te weten hoe u moet coderen.
De DumpMedia Video Converter kan gemakkelijk een MP4-videocontainerformaat inkorten. Het is dus niet beperkt tot het converteren van video naar het formaat van uw voorkeur. Als je je afvraagt hoe je de DumpMedia Video Converter, lees verder om er meer over te leren.
Download gratis Download gratis
Stap 1. Ga naar de DumpMedia Video converteerder.
Stap 2. Klik op de link onderaan het scherm.
Stap 3. Sleep het MP4-bestand in de converter en trim het.
Gebruik deze link om bij de DumpMedia Video converteerder. U vindt de Video Converter rechts bovenaan het scherm.
De DumpMedia Video Converter is compatibel met beide Windows en Mac. De Windows-versie komt binnenkort. Voor Mac-gebruikers: ga direct door en klik op de link om te ervaren hoe eenvoudig het is om de DumpMedia Video converteerder.
U kunt ook gebruik maken van de Bestanden toevoegen om uw MP4-videocontainerformaat toe te voegen. Zodra de video op de . staat DumpMedia Video Converter, je kunt kiezen uit de videobewerkingstools van de DumpMedia Video converteerder. U kunt uw MP4 roteren, knippen en bijsnijden. Je kan ook zet een watermerk op je video als je wilt. De bewerkingstools van de DumpMedia Video Converter is erg flexibel. Als u klaar bent met bijsnijden, slaat u de MP4 op in de gewenste map.
Er zijn meer dan genoeg redenen om te kiezen voor de DumpMedia Video converteerder. Om te beginnen trimt het niet alleen je video's. Het zet ze ook om.

Nog een goede reden waarom je een stuk beter af bent met de DumpMedia Video Converter is dat het veilig is om te gebruiken. U hoeft het niet op een andere website te zoeken. Aangezien je je video's deelt, moet je je houden aan een vertrouwde website. De DumpMedia Video Converter-website is een vertrouwde website.
Volg de onderstaande stappen om QuickTime te gebruiken.

Er is een programma met de naam LosslessCut en je kunt het gebruiken om een MP4-videocontainerformaat bij te snijden. Dit programma is erg gemakkelijk te gebruiken en het is ook erg krachtig. U kunt de exacte kwaliteit behouden die u erin hebt gestopt. U zult niet teleurgesteld zijn over de uitvoer. Het is een goed alternatief als je wat MP4 wilt bijsnijden. De onderstaande stappen laten zien hoe u het genoemde programma kunt gebruiken.
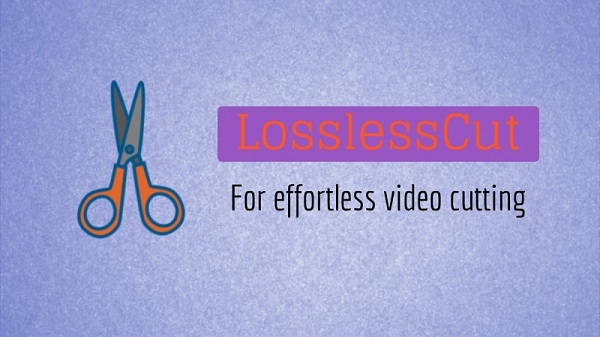
Zo snel kunt u een MP4-bestand op LosslessCut inkorten. Het zou veel langer duren als je het zou doen met een ander soort videobewerkingssoftware.
Bonustips: weet u hoe u dat moet doen converteer MP4 naar WMV of andere videoformaten? Als je hierin geïnteresseerd bent, klik dan op de link voor meer informatie!
Zelfs als MP4-bijsnijden enige codering vereist, is er een manier om dit te omzeilen. U kunt het gewoon bijsnijden met behulp van een van de drie hierboven genoemde methoden.
Heb je ooit wat MP4-bijsnijden moeten doen? Vertel ons hoe je het hebt gedaan.
