
Heb je een gedownloade video, maar heb je moeite om er een ondertitelbestand voor te vinden? Soms kan het zoeken naar ondertitelbestanden op internet voldoende zijn, aangezien veel websites gratis ondertitelingsbestanden voor films of tv-series aanbieden. Maar als je je video van het YouTube-platform hebt gedownload, zou het moeilijker zijn om er ondertitels voor te vinden.
Maar wist je dat je het kunt download YouTube-ondertitels als tekst? Het enige wat je hoeft te doen is een video te vinden die je interesseert op YouTube en ervoor te zorgen dat deze ondertiteling heeft. Dan kun je YouTube-ondertitels vrijwel als tekst downloaden.
Als je meer wilt weten over de tools die je kunt gebruiken om YouTube-ondertitels als tekst te downloaden, blijf dan dit artikel lezen. We zullen je een stapsgewijze handleiding geven over hoe je dit kunt doen met behulp van de top 4 online tools die zowel handgeschreven als automatisch gegenereerde ondertitels kunnen downloaden.
Maar laten we eerst de algemene verschillende bestandsextensies voor ondertitels bespreken die in video's worden gebruikt. Als je vervolgens de YouTube-video wilt downloaden waar je ondertitels ook van gaat downloaden, geven we een tool die je hiervoor kunt gebruiken.
Inhoudsopgave Deel 1. 4 veelgebruikte bestandsextensies voor ondertitelsDeel 2. Een YouTube-video downloadenDeel 3. Online tools om YouTube-ondertitels als tekst te downloadenOnderdeel 4. Tot slot
Een ondertitelbestand in het SubRip-formaat, algemeen bekend als SRT met een bestandsextensie .srt, is een van de meest populaire formaten van het gebruikte bijschrift- of ondertitelbestand. Het kwam van SubRip, een software die wordt gebruikt voor DVP-ripping die timings en ondertitels/bijschriften uit mediabestanden ript.
Video-ondertitelaars gebruiken een .txt-bestandsindeling die eenvoudig kan worden gemaakt met blocnote voor betere Windows-gebruikers of TextEdit voor Mac-gebruikers. Het SRT-ondertitelformaat is opmerkelijk vanwege het gebruiksgemak en de eenvoud. Vooral als het wordt vergeleken met andere beschikbare formaten tijdens de generatie van SRT, waarvan de meeste gebaseerd zijn op de XML-code.
Dit ondertitelformaat wordt gebruikt door DivX, MicroDVD en andere videoformaten. Het bevat ondertitelingstekst en signaalpunten om te bepalen wanneer elke ondertitel moet worden weergegeven. Het wordt vaak opgeslagen met een overeenkomstig bestand van de video en er wordt naar verwezen wanneer de video wordt afgespeeld.
SBV-bestanden worden gebruikt door de YouTube platform voor zijn video's om ondertitels en ondertitels te presenteren. Deze bestanden zijn net als.SUB- en.SRT-bestanden.
WebVTT staat voor Web Video Text Tracks-formaat, ook wel bekend als gewoon VTT en werd voor het eerst gemaakt in het jaar 2010. Dit formaat was gebaseerd op het SRT-formaat en heette oorspronkelijk WebSRT. Maar WebVTT is robuuster dan SRT omdat het de functionaliteiten van de HTML5-code mogelijk maakt. Geen wonder dat ze enigszins hetzelfde zijn als SRT.
Het WebVTT-formaat wordt ook veel gebruikt, vooral voor multimediatoepassingen en de lokalisatie van e-Learning, omdat het bijzonder goed kan werken met platforms die zijn gebaseerd op HTML5.
Als je wilt weten hoe je YouTube-ondertitels als tekst kunt downloaden, kun je dit artikel verder lezen.
Als je in ieder geval ook de YouTube-video wilt downloaden waar je ondertitels gaat downloaden, kun je de DumpMedia software. Na het downloaden van de video kun je YouTube-ondertitels als tekst downloaden.
Als je de video's van YouTube wilt downloaden, DumpMedia video Downloader voldoet eigenlijk aan uw eis. Het ondersteunt veel video's van verschillende websites, waaronder YouTube, Facebook, Instagram, Vimeo en meer. Het downloaden van de video's van YouTube naar je iPhone is nu beschikbaar en het zou makkelijk te bedienen moeten zijn. Dit is een erg handige tool die twee versies heeft, waaronder Windows en macOS. Voor het downloaden en converteren van video's kun je er vrijwel alles mee doen.
Download gratis Download gratis
Trouwens, er is ook andere DumpMedia software waarmee u kunt downloaden en converteer Apple Music-nummers, Spotify en Amazon Music-nummers, enz.
Een YouTube-video downloaden met DumpMedia, Volg deze stappen:
Stap 1. Download en installeer DumpMedia Video Downloader van de officiële website.
Stap 2. Ga naar de YouTube-website en zoek in de zoekbalk van de site naar de video die je wilt downloaden.
Stap 3. Klik in de zoekresultaten op de video die u interesseert. Kopieer de URL van de video (de URL begint met 'https').
Stap 4. Lanceer de DumpMedia toepassing en plak de URL van de video u hebt gekozen voor de invoerruimte in DumpMedia.
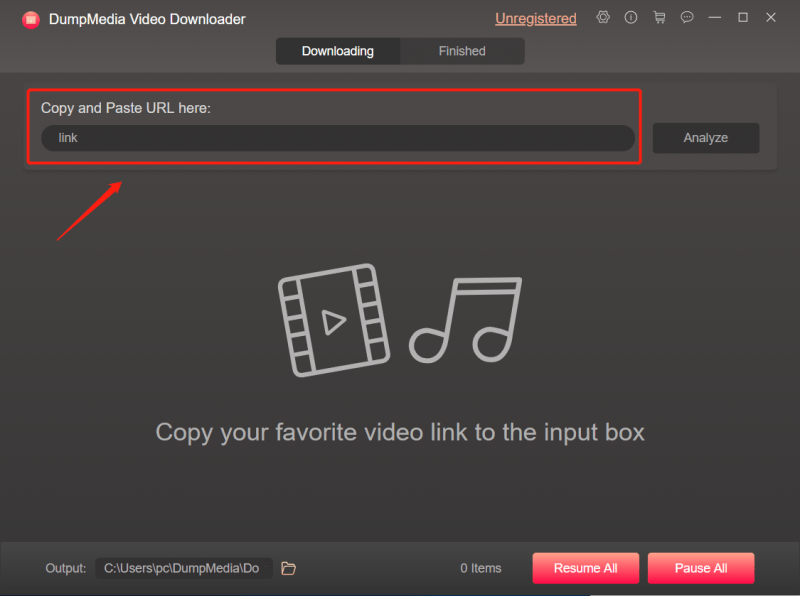
Stap 5. Kies 'Analyseren' om het proces van het analyseren van uw video's te starten. Na een paar seconden verschijnt er een pop-up waarin u de uitvoerinstellingen moet selecteren.
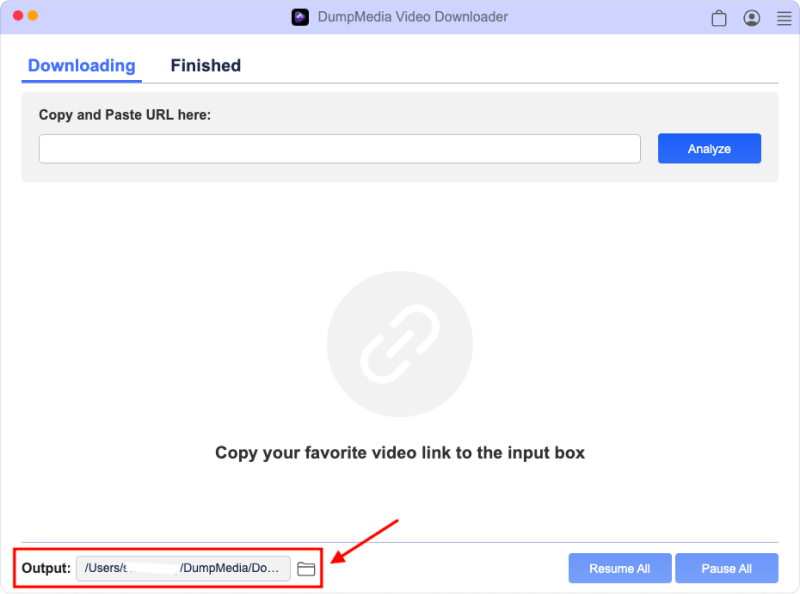
Stap 6. Kies "Download" terwijl u klaar bent met de uitvoerinstellingen. Nu, DumpMedia start de conversie van YouTube-video en je video wordt gedownload in de map die je in de laatste stap hebt gekozen.
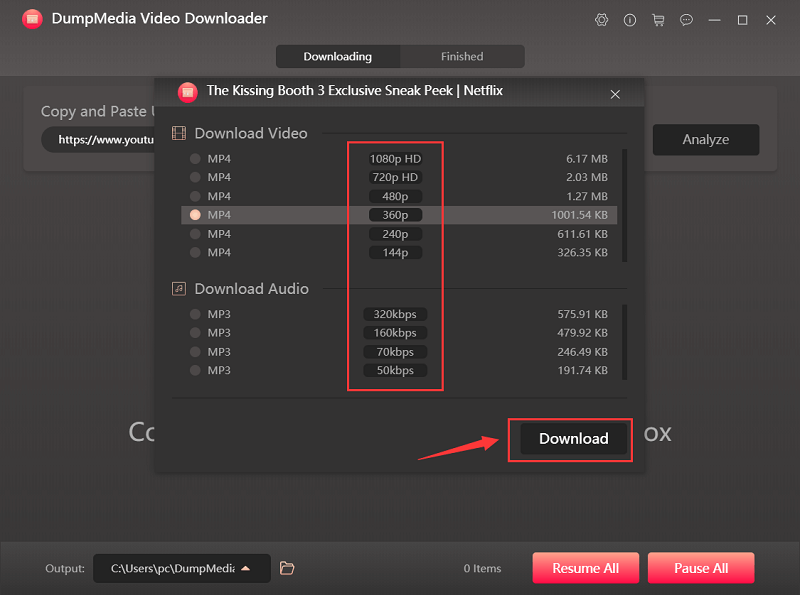
Stap 7. Wacht tot het proces is afgelopen. Het duurt slechts ongeveer 1 minuut. De duur moet afhangen van de door u gekozen bestandsgrootte. Eindelijk kan dat ga naar het gedeelte "Voltooid" om de bestanden te controleren en naar de lokale map te gaan om ze eruit te halen.
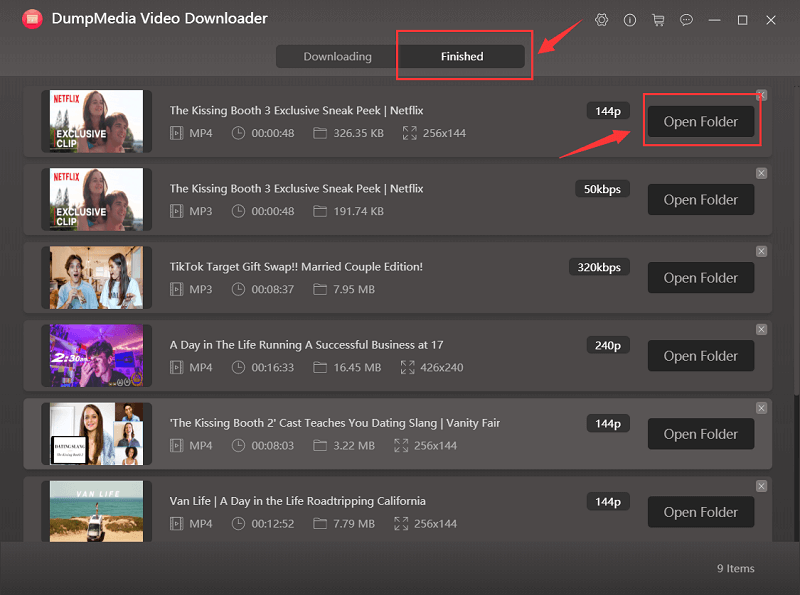
Nu, na het downloaden van je YouTube-video, zijn hier de vijf online tools die je kunt gebruiken om zowel handgeschreven als automatisch gegenereerde YouTube-ondertitels te downloaden als TXT, SRT of XML.
Maar eerst zijn hier de eerste stappen die u moet uitvoeren voordat u doorgaat met het gebruik van de vijf aanbevolen tools:
Stap 1. Start uw favoriete browser.
Stap 2. Navigeer naar de YouTube-website.
Stap 3. Zoek naar de gewenste video in het zoekvak van YouTube.
Stap 4. Selecteer uw video uit de zoekresultaten.
Stap 5. Zorg ervoor dat uw video beschikbare ondertiteling heeft. En als je handgeschreven ondertitels voor de YouTube-video wilt downloaden, moet je ervoor zorgen dat deze andere ondertitels heeft dan de automatisch gegenereerde ondertitels. Volg deze stappen om te weten of de door jou gekozen video ondertiteling beschikbaar heeft:
Stap 5a. Klik op het instellingenpictogram rechtsonder in de video.
Stap 5b. Controleer of a Ondertitels / CC optie is aanwezig. Is dit niet het geval, dan kunnen de tools geen ondertiteling voor die video downloaden. U moet naar een andere video zoeken.
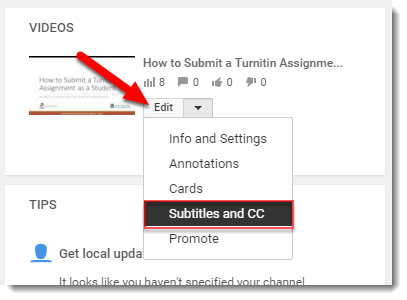
Stap 5c. Om de beschikbare ondertitelingstalen voor uw video te controleren, klikt u op het onderdeel Ondertitels / CC. Als u klikt, krijgt u een lijst met ondertitelingstalen te zien, inclusief de automatisch gegenereerde taal.
Stap 6. Kopieer de URL van de YouTube-video.
Stap 7. Ga naar een van de onderstaande tools en volg de stappen voor elk om uw YouTube-ondertitelbestand als tekst te downloaden.
Stap 1. Ga naar de website van Stindx.
Stap 2. pasta je gekopieerde YouTube-video-URL naar het tekstgebied.
Stap 3. Klik op de knop Downloaden.
Stap 4. Wacht tot het downloaden is voltooid.
Stap 5. In het gedeelte Ondertitels downloaden dat verschijnt nadat het downloaden is voltooid, ziet u twee kolommen: Handgeschreven ondertitels en Gegenereerde ondertitels. Klik op de ondertitel die u wilt downloaden.
Stap 6. U wordt naar een nieuwe pagina geleid waar u het formaat van uw ondertitelbestand kunt selecteren: TXT, SRT, XML. Klik op het gewenste formaat.
Stap 7. Een nieuw venster zal verschijnen waarin u de bestemming van uw output ondertitelbestand kunt kiezen. Verander de bestandsnaam. Vergeet niet toe te voegen .srt als bestandsextensie.
Stap 8. Klik op de Bespaar knop.
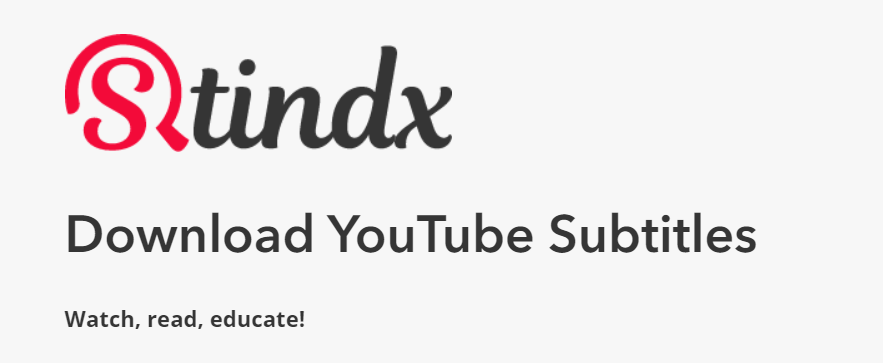
Met DVDVideoSoft kunt u zowel handgeschreven als automatisch gegenereerde ondertitels van YouTube downloaden.
Stap 1. Ga naar de website van DVDVideoSoft.
Stap 2. Plak je gekopieerde YouTube-video-URL in het tekstgedeelte.
Stap 3. Klik op de knop Downloaden.
Stap 4. Wacht tot het downloaden is voltooid.
Stap 5. Er verschijnt een nieuw venster waarin u de bestemming van uw uitvoerondertitelingsbestand kunt kiezen als u ondertitels wilt downloaden als een TXT het dossier. Dit is het standaardformaat, maar zonder tijdstempel. Als u een SRT-bestand wilt downloaden, klikt u op het Annuleer knop.
Stap 6. Selecteer de gewenste ondertitelingstaal in de sectie Taal.
Stap 7. In de interval kies het interval als je niet alle ondertitels van de hele YouTube-video nodig hebt.
Stap 8. In de timestamps sectie schakelen naar originele tijdstempels (voor elke frase).
Stap 9. U kunt de ondertitels rechtstreeks vanuit het Voorbeschouwing sectie of je kunt ze downloaden in.srt of .txt formaat. Klik gewoon op de overeenkomstige knop onder het ondertitelvoorbeeld.
Stap 10. Een nieuw venster zal verschijnen waarin u de bestemming van uw output ondertitelbestand kunt kiezen. Klik op de knop Opslaan.
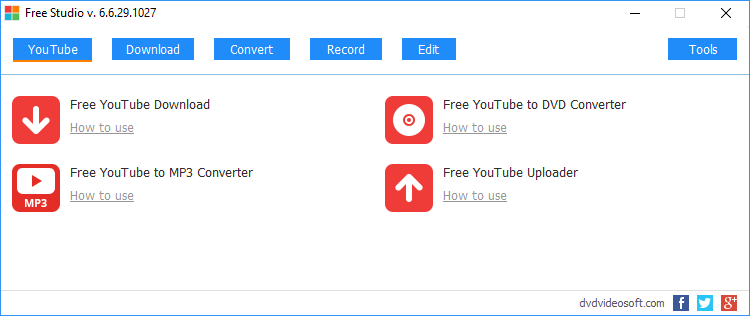
Stap 1. Ga naar de website van SaveSub.
Stap 2. Plak je gekopieerde YouTube-video-URL in het tekstgedeelte.
Stap 3. Klik op de knop Extract & Download.
Stap 4. Wacht tot het downloaden is voltooid.
Stap 5. Blader naar beneden tot je de lijst met beschikbare ondertitels voor je YouTube-video vindt. TXT- en SRT-formaten voor zowel handgeschreven als automatisch gegenereerde YouTube-ondertitels zijn beschikbaar. Klik op de knop Nu downloaden die overeenkomt met uw gewenste ondertitelformaat en taal.
Stap 6. Een nieuw venster zal verschijnen waarin u de bestemming van uw output ondertitelbestand kunt kiezen. Klik op de knop Opslaan.
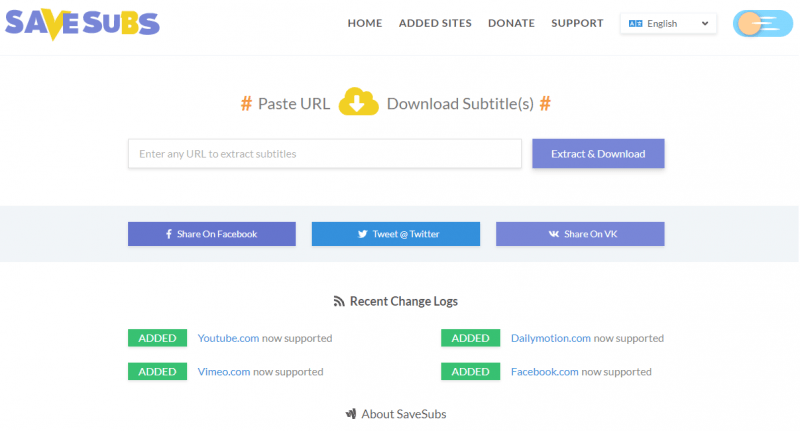
Opmerking: Met Downsub kunt u alleen ondertitelingsbestanden downloaden in het SRT-formaat.
Stap 1. Ga naar de website van Downsub.
Stap 2. Plak je gekopieerde YouTube-video-URL in het tekstgedeelte.
Stap 3. Klik op de knop Downloaden.
Stap 4. Wacht tot het downloaden is voltooid.
Stap 5. Klik op de downloadlink naast de gewenste ondertitelingstaal uit de eerste keuzes. Als u ook een vertaalde Engelse ondertiteling in andere talen wilt downloaden. Kies uit de andere links onder de originele ondertitelingstalen voor YouTube-video's.
Stap 6. Een nieuw venster zal verschijnen, zodat u de bestemming van uw output ondertitelbestand kunt kiezen. Klik op de Knop Opslaan.
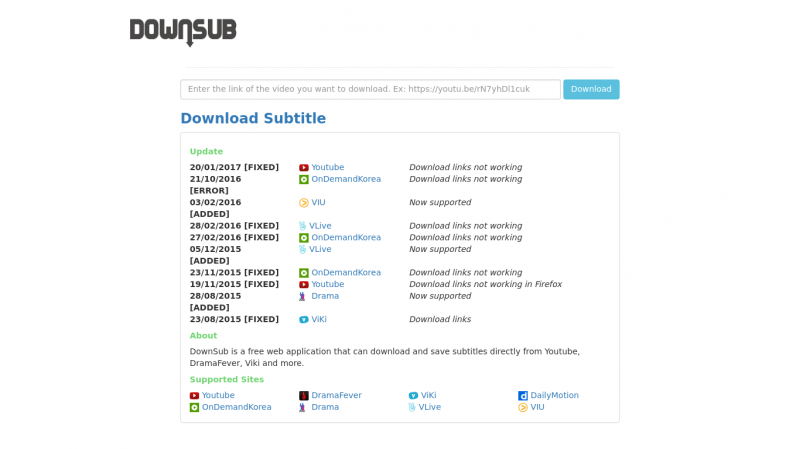
In dit artikel hebben we de vier veelgebruikte bestandsextensies voor ondertitels besproken die worden gebruikt in verschillende platforms voor het afspelen van media, waaronder YouTube. Vervolgens hebben we u begeleid bij het gebruik van uitstekende videoconversiesoftware, DumpMedia, voor het geval je de YouTube-video wilt downloaden waarvan je de ondertitels wilt downloaden. DumpMedia kan zowel door Windows- en MacOS-gebruikers.
Verder hebben we je de vier beste online tools gegeven om YouTube-ondertitels als tekst te downloaden. We hopen dat deze tools u hebben kunnen helpen met wat u zoekt. Gelukkig kijken!
