


Video's zijn er nu in verschillende formaten. De bekende zijn OGG, AVI, MOV, WebM en natuurlijk MP4. Mensen kijken naar video's online via verschillende kanalen en websites. Sommigen wilden die opgeslagen op hun gadgets voor offline weergave en wilden toch hun opslagruimte sparen.
In dit artikel bespreken we de manieren om converteer gratis een AVI-video naar MP4 Maar eerst moeten we weten wat het AVI-formaat is. Laten we beginnen.
InhoudsopgaveDeel 1. Wat is AVI-videoformaat?Deel 2. Manieren om gratis AVI naar MP4 te converterenOnderdeel 3. Tot slot
Kent u een AVI-video is? AVI, wat staat voor Audio Video Interleave, is een videoformaat dat eigenlijk een multimediacontainer is die door Microsoft is geïntroduceerd. Dit is ook compatibel met sommige gadgets en apparaten. Er zijn echter momenten dat video's in dit formaat groot zijn, wat een nadeel is in termen van online publiceren of opslaan voor offline weergave.
De manieren waarop we dit bericht benadrukken, zullen de grootte van uw AVI-bestand verkleinen met behoud van de verbluffende kwaliteit! Laten we blijven lezen voor meer informatie over het gratis converteren van AVI naar MP4.
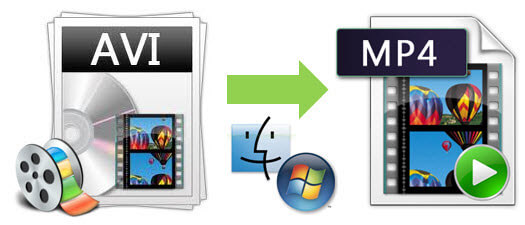
Voordat we ingaan op de manieren waarop u dat kunt gebruiken AVI naar MP4 gratis omzetten, Ik zal dit introduceren DumpMedia Video Converter die tegenwoordig door veel gebruikers wordt gebruikt en vertrouwd. Deze applicatie is erg handig als u op zoek bent naar een tool die u kunt gebruiken om uw video- of zelfs audiobestanden naar verschillende gewenste formaten te converteren, waaronder converteer AVI naar GIF enzovoort. U kunt eenvoudig alle video's en audio afspelen en direct snapshots maken met behulp van de kleine doorzichtige doos indien nodig. Dit is software met een gebruiksvriendelijke interface en biedt eenvoudige stappen om de gewenste processen uit te voeren Tegelijkertijd kunt u verbeter uw videokwaliteit, effecten aan uw video toevoegen.
Het downloaden en zelfs de installatie van dit programma kan in slechts een paar minuten worden gedaan en vereist slechts een paar klikken. U moet uw geconverteerde video hebben door slechts een paar eenvoudige stappen te volgen. Blij en opgewonden om deze te gebruiken?
Om door te gaan met videoconversie, moet u deze eenvoudige stapsgewijze handleiding uitvoeren.
Stap 1: U dient er natuurlijk voor te zorgen dat dit DumpMedia Video Converter wordt gedownload en geïnstalleerd op uw Winvan Mac-computers.
Stap 2: Start het programma en klik op de knop "Bestanden toevoegen" om het bestand te selecteren dat u wilt converteren. U kunt de bestanden ook rechtstreeks van de locatie naar de applicatie slepen en neerzetten.

Stap 3: Klik op de knop "Profiel" om het gewenste formaat te selecteren.
Stap 4: Als u klaar bent, kiest u de bestemmingsmap waarin het uitvoerbestand zou worden opgeslagen.
Stap 5: Klik op de knop "Converteren" om met het conversieproces te beginnen.
VideoSolo Video Converter Ultimate is de meest effectieve tool die u zou kunnen bedenken als u op zoek bent naar een applicatie om AVI-video's naar MP4 te converteren. Dit heeft een bedieningsproces dat absoluut eenvoudig en gebruiksvriendelijk is. Bovendien biedt dit veel geweldige functies, waaronder de bewerkingsoptie.
Laten we deze stappen bekijken om verder te gaan.
Stap 1: Zorg ervoor dat u deze VideoSolo Video Converter Ultimate hebt gedownload en geïnstalleerd op uw pc.
Stap 2: Eenmaal geïnstalleerd, laat het starten.
Stap 3: Om te beginnen met het proces, voegt u het AVI-bestand toe dat u wilt converteren door op de knop "Bestand toevoegen ”-Knop bovenaan het scherm. U kunt een bestand of meerdere bestanden toevoegen als u dat wilt.
Stap 4: Beweeg de muis over de "Profiel ”Box en zorg ervoor dat kies MP4 als het uitvoerformaat Als u wat tijd heeft om dit formaat te vinden, kunt u gebruik maken van het zoekvak en het formaat typen dat handiger is.
Stap 5: Voordat u de AVI-video naar MP4 laat converteren, kunt u ook bewerken, knippen en personaliseren door door naar de knop "Instellingen" te gaan Er is dit voorbeeld aan de rechterkant van het scherm zodat u kunt zien hoe de video gaat.
Stap 6: Als u klaar bent, kunt u doorgaan met het conversieproces door door de optie "Converteren" aan te vinken die rechtsonder in de interface te vinden is.

Een andere optie naast VideoSolo Video Converter Ultimate die u kunt gebruiken om AVI-video's naar MP4 te converteren, is door VLC Media Player. VLC Media Player is een van de beroemdste mediaspelers die door veel mensen wordt gebruikt. Het verbazingwekkende is dat dit niet alleen een mediaspeler is, maar ook als converter kan worden gebruikt.
Bekijk deze procedures die u moet uitvoeren om deze VLC Player als de converter te gebruiken.
Stap 1: U kunt deze VLC Media Player downloaden als u deze nog niet op uw pc heeft staan.
Stap 2: Open uw VLC Media Player.
Stap 3: Aan de linkerkant van de interface, klik op "Media" en kies "Converteren / Opslaan" om het venster "Media openen" te activeren.
Stap 4: Voeg het AVI-bestand (dat u liever converteert) toe aan VLC Media Player door op de knop "Toevoegen" te klikken en vervolgens op de optie "Converteren / Opslaan" om in het venster "Converteren" te komen.
Stap 5: Kies MP4 als het uitvoerformaat door naar de optie "Profiel" te gaan, waar u een vervolgkeuzelijst kunt zien.
Stap 6: Klik op de knop "Bladeren" rechtsonder op het scherm.
Stap 7: Als u klaar bent met de 6 bovenstaande stappen, kunt u eindelijk beginnen met de conversie van het AVI-bestand naar MP4 door op de knop "Start "Knop.
Nadat u de genoemde stappen heeft doorlopen, staat het geconverteerde bestand op de door u aanvankelijk ingestelde locatie.

Freemake Video Converter is een converter die door veel mensen veel wordt gebruikt vanwege de mogelijkheid om video's naar verschillende formaten te converteren, waaronder MP4, AVI, MKV, WMV, MP3, 3GP, en nog veel meer. Deze applicatie is compatibel met elke gadget zoals Apple, Windows, Google Android, Sony PSP en meer. Als u besluit dit te gebruiken, kunt u dit gratis downloaden op het web!
Om deze Freemake Video Converter te gebruiken bij het converteren van AVI-video naar MP4, moet u de onderstaande methoden volgen.
Stap 1: Natuurlijk moet u de applicatie van internet downloaden.
Stap 2: Na installatie opent u het programma.
Stap 3: Voeg het AVI-bestand dat moet worden geconverteerd naar MP4 toe en importeer het met behulp van de “+ Video ”Of sleep het bestand als je wilt.
Stap 4: Selecteer MP4 als het doeluitvoerformaat. Selecties zijn te zien aan de onderkant van de interface.
Stap 5: U kunt de standaardconversievoorinstelling gebruiken of deze naar wens wijzigen. Als u hiermee klaar bent, kunt u nu op de knop "Converteren" klikken om dingen voor elkaar te krijgen.
Wondershare UniConverter (Wondershare Video Converter Ultimate) staat ook bovenaan de lijst voor videoconversie. U kunt dit net zo goed gebruiken om AVI-bestanden naar MP4 te converteren, aangezien het duizenden uitvoerformaten ondersteunt met een 30 keer hogere snelheid.
Om deze applicatie te gebruiken, kunt u hieronder de eenvoudige handleiding raadplegen.
Stap 1: Download en installeer Wodershare UniConverter (Wondershare Video Converter Ultimate)
Stap 2: Start en open het programma.
Stap 3: U ziet nu de interface van het programma. Klik op het scherm op de knop "Bestanden toevoegen" die u in de linkerbovenhoek van het scherm kunt zien. Door dit te doen, laat het programma u het AVI-bestand kiezen dat u wilt converteren vanaf uw pc. U kunt ook meerdere bestanden toevoegen als u batchconversie wilt.
Stap 4: U kunt de bewerkingsfunctie uitvoeren - effecten of aanpassingen toevoegen als u dat wilt. Deze software biedt bijsnijden, knippen, bijsnijden en nog veel meer.
Stap 5: Zorg ervoor dat u MP4 als het uitvoerformaat kiest door op de “Converteer alle bestanden naar ”Optie die u in de rechterbovenhoek van het scherm kunt zien. Vanuit het nieuwe venster dat wordt weergegeven, selecteer het tabblad "Video" en vervolgens "MP4", evenals de gewenste videoresolutie.
Stap 6: U kunt videobewerking uitvoeren door uw muis naar de "+ Maak aangepast ”Knop. Hier kunt u de parameters van het bestand wijzigen, zoals framesnelheid, bitsnelheid, resolutie en meer.
Stap 7: Klik ten slotte op de knop "Alles omzetten ”In de rechterbenedenhoek van het scherm om het conversieproces te starten. U kunt het tabblad "Uitvoer" aanvinken om de locatie te kiezen waar u het geconverteerde videobestand kunt opslaan.
![]()
Afgezien van de bovengenoemde methoden, kunt u deze Zamzar Video Converter ook gebruiken om de videoconversie van AVI naar MP4 uit te voeren. Dit is een online converter waarin u bestanden van minder dan 100 MB kunt toevoegen. Het enige nadeel is dat de conversiesnelheid vrij laag is.
Volg onderstaande stappen om verder te gaan met het gebruik van dit bestand.
Stap 1: Kies het AVI-bestand dat u wilt converteren. U kunt het uploaden of slepen en neerzetten op het scherm.
Stap 2: Selecteer MP4 als het doeluitvoerformaat.
Stap 3: Zorg ervoor dat je je e-mailadres hebt ingevoerd, aangezien geconverteerde video's direct naar je e-mail worden gestuurd.
Stap 4: Klik op de "Converteren ”-Knop om het hele proces te starten.
Met slechts vier eenvoudige stappen moet u uw geconverteerde bestand op uw e-mail hebben staan!
Movavi Video Converter is een ander hulpmiddel dat tegenwoordig door de meeste mensen veel wordt gebruikt. Dit biedt een hoge conversiesnelheid, batchconversieverwerking en zelfs bewerking en compressie.
Door dit te gebruiken, kunt u er bovendien zeker van zijn dat de kwaliteit van de originele video niet verloren gaat. Dit evenals een intuïtieve en gemakkelijke interface waarop u kunt vertrouwen.
Om hier meer over te weten, kan hieronder als richtlijn dienen.
Stap 1: Zorg ervoor dat u deze Movavi Video Converter heeft gedownload en geïnstalleerd op uw pc.
Stap 2: laat dit uitvoeren en starten.
Stap 3: Om het AVI-bestand toe te voegen, klik op de knop "Media toevoegen" in de rechterbovenhoek van het scherm. Eenmaal gedaan, vink de optie "Video toevoegen" aan Zoals aanvankelijk vermeld, maakt deze tool batchconversie mogelijk. Daarom, als u er de voorkeur aan geeft meer video's op te nemen, kunt u dit een keer doen! Het toevoegen van een hele map werkt ook.
Stap 4: Aangezien je de video's ook mag bewerken, kan dat ga naar de knop "Bewerken" die rechts in de file info sectie te vinden is. Door erop te klikken, wordt een nieuw venster met meerdere tabbladen geopend. Op dit tabblad kunt u het volgende doen.
Stap 5: Afgezien van de bewerkingsoptie, kunt u ook grote AVI-bestanden comprimeren die u naar MP4 wilt converteren door op de waarde voor de grootte te klikken.
Stap 6: De volgende stap zou zijn naar het tabblad "Video" gaan en het vinden van MP4 als het uitvoerformaat.
Stap 7: Zorg ervoor dat u de locatie kiest waar u het geconverteerde videobestand wilt opslaan.
Stap 8: Klik ten slotte op de knop "Converteren" om te beginnen met de conversie van AVI naar MP4.

De hierboven genoemde en gemarkeerde methoden kunnen volledig worden gebruikt door iedereen die zijn AVI-bestand naar MP4 wil laten converteren. Stappen konden alleen worden gedaan met een paar klikken.
Heeft u deze conversie ooit eerder gedaan? Welke methode heb je gebruikt? Is het een van de hierboven gemarkeerde?
Laat ons je mening weten door hieronder een paar opmerkingen achter te laten!
