


Mkv-bestanden zijn video's van hoge kwaliteit die zijn gecomprimeerd in Matroska-containerformaat, die meestal worden aangetroffen in BluRay-rip en video's die worden geëxporteerd vanuit HD-streams. Heb je ooit geprobeerd MKV-video's naar YouTube te uploaden om te delen met vrienden en collega's? Heb je tijdens het uploaden een foutmelding gekregen dat het bestandsformaat ongeldig is?
Je bent deze fout tegengekomen omdat YouTube geen native ondersteuning biedt voor het MKV-formaat. Daarom laten we u in dit artikel zien hoe u: upload een MKV-videobestand naar YouTubee. Hiervoor hebt u betrouwbare video-omzettersoftware nodig, DumpMedia Video Converter, om uw MKV-bestanden te converteren. U kunt bijvoorbeeld converteer uw MKV-bestanden naar PS3. Maar voordat we hierop ingaan, laten we eerst bespreken wat MKV-bestanden zijn in de volgende sectie om u te helpen deze videoformaten beter te begrijpen.
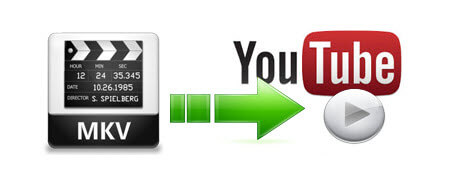
Inhoudsopgave Deel 1. Wat is MKV en ondersteunde YouTube-videobestandsindelingenDeel 2. Hoe u uw MKV-bestanden kunt converteren naar YouTube-compatibele formatenDeel 3. Een MKV-videobestand uploaden naar YouTubeOnderdeel 4. Tot slot
Ten eerste willen we dat duidelijk maken MKV is geen formaat voor het comprimeren van video's. Het zijn containers voor data speciaal voor:

Een container maakt het gemakkelijker en maakt het overbrengen en afspelen eenvoudiger door alle bovengenoemde videocomponenten in één bestand te hebben. Dit betekent dat u deze verschillende videocomponenten niet afzonderlijk hoeft te behandelen, aangezien gebruikers met containers slechts één bestand kunnen verwerken.
MKV, wat een korte termijn is voor Matroska-video, is een standaardcontainer voor video's voor Matroska Multimedia. Het wordt in de volksmond gebruikt voor HD-video's en is een flexibel en gratis bestandsformaat dat een onbeperkt aantal videocomponenten in één bestand kan opslaan. MKV was bedoeld als een universeel formaat voor video's voor het opslaan van algemene media-inhoud zoals tv-films en tv-programma's. Over hier gesproken, misschien ben je geïnteresseerd in de verschillen tussen MKV-bestanden en MP4-bestanden Klik op de link en je krijgt een gedetailleerde gids!
YouTube accepteert eigenlijk MKV-bestanden als videobronnen, maar het platform heeft ook enkele voorkeuren zoals progressive/MPEG-4/H.264 scanning video. Bovendien, vanwege de grote bestandsgrootte van MKV en soms vanwege de snelheid van je internet, maakt het het moeilijk voor gebruikers om een hele MKV-film in YouTube te laden.
Houd er rekening mee dat audiobestanden zoals PCM, WAV en MP3 bestanden kunnen niet worden geüpload naar het YouTube-platform. Gebruikers kunnen tools voor videobewerking gebruiken om hun audiobestanden naar video's te converteren.
Als u niet zeker weet in welk videoformaat u uw video's moet opslaan om ze naar YouTube te uploaden en u een foutmelding krijgt met een ongeldige bestandsindeling tijdens het uploaden, controleer dan nogmaals of u een van de onderstaande video-indelingen gebruikt:
DumpMedia Video Converter is een krachtige en snelle alles-in-één audio- en video-omzetter, downloader, editor en speler. Geniet van het gemak van een gebruiksvriendelijke interface die is uitgerust met veel functies om aan al uw videobehoeften te voldoen. De software ondersteunt vele formaten, waaronder MPEG, 3GP, FLV, MKV, AVI, WMV, MOV en MP4, samen met andere reguliere videoformaten.
Dus of de muziek van Apple Music or Amazon Music-downloads mag worden bewerkt op deze Converter. Om uw MKV-bestanden naar een door YouTube ondersteund formaat te converteren, downloadt u eerst de software en volgt u de onderstaande stappen.
Download gratis Download gratis
Stap 1. Lanceer de DumpMedia Video converteerder.
Voor Windows-gebruikers :
Stap 1a. Ga naar het zoekpictogram (vergrootglas) naast de Windows-pictogram in de taakbalk van uw computer.
Stap 1b. Type DumpMedia op het tekstveld.
Stap 1c. Klik op de DumpMedia Video Converter op de zoekresultaten.
Voor MacOS-gebruikers :
Stap 1a. Klik op de Launchpad-pictogram in het Dock van uw computer. Het lanceerplatform-pictogram is een grijze cirkel met een donkergrijze raket in het midden.
Stap 1b. Type DumpMedia op de zoekbalk bovenaan
Stap 1c. Druk op de Return-knop op je toetsenbord om de Video Converter te starten.
Stap 2. Klik op de knop Bestanden toevoegen bevindt zich in het gedeelte linksboven in de interface om uw bestanden te importeren of u kunt ze rechtstreeks naar de hoofdinterface slepen en neerzetten.
Stap 3 Zoek naar het Converteer alle taken naar tekst in de rechterbovenhoek van de interface. Selecteer je gewenste output formaat.
Stap 4 Onderaan de interface, klik op de knop Bladeren en blader op uw computer naar de gewenste bestemmingsmap van de geconverteerde bestanden.
Stap 5. Klik op de knop Converteren om de conversie van uw audiobestand te starten.
Stap 6 Wacht tot de conversie is voltooid.

Ben je van plan je video's te delen met je familie, vrienden of andere YouTube-kijkers? Een video uploaden naar YouTube kan eenvoudig en snel worden gedaan, of het nu op uw mobiele telefoons of computers is. In dit gedeelte wordt daarom een stapsgewijze handleiding besproken voor het uploaden van een MKV-videobestand naar YouTube.
Stap 1. Log in op je YouTube-account. Houd er rekening mee dat elk account dat je op YouTube hebt een kanaal heeft waaraan het is gekoppeld. Log dus in met het account dat is gekoppeld aan het kanaal waarin je je video wilt uploaden.
Stap 2. Klik op de knop Uploaden bevindt zich bovenaan de startpagina van YouTube. Je vindt het naast de zoekbalk van YouTube. Het ziet eruit als een grijs videocamerapictogram met een wit plusteken erin.

Stap 3. Klik op de optie Video uploaden uit de keuzes.
Stap 4. Selecteer het videobestand waarmee u wilt uploaden klikken op Selecteer bestanden om te uploaden. Dit opent de bestandsbrowser.
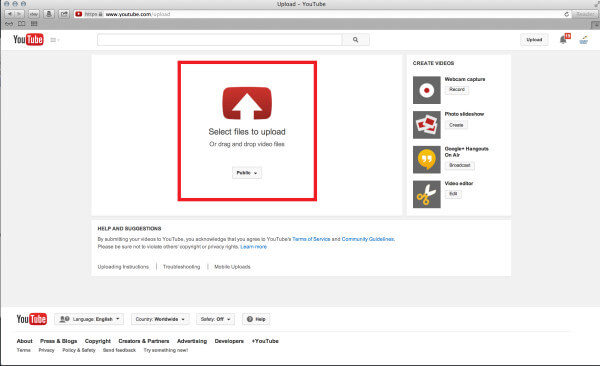
Stap 5. Zoek de bestanden die u vanaf uw computer wilt uploaden. Een andere optie is door uw videobestanden te slepen en neer te zetten op het vierkant dat u in het YouTube-venster wordt getoond.
Stap 6. Klik op de knop Openen.
Stap 7. Nadat u uw bestand heeft toegevoegd, wordt het automatisch geüpload en wordt u naar een nieuwe pagina geleid waar u de informatie over de video kunt instellen.
Stap 8. Voer de videodetails in. Hieronder vindt u de vereiste informatie over de video:
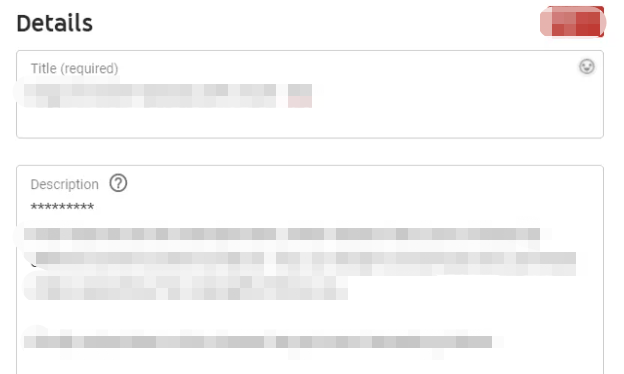
Door beschrijvingen aan je geüploade video toe te voegen, kunnen kijkers meer over je video te weten komen. Dit wordt weergegeven in het onderste gedeelte van je video. Als u wilt dat uw video opvalt, moet u een duidelijke beschrijving toevoegen. Zet niet alleen de titel van je video in het beschrijvingsvak.
Met tags kunnen uw kijkers onze video vinden als u veelgebruikte woorden koppelt die verband houden met uw video. Met annotaties kun je pauzes of notities aan je video toevoegen die je misschien hebt gemist.
Stap 9. Selecteer de instellingen voor de privacy van je video.
Als u wilt dat uw video door iedereen wordt doorzocht en bekeken, stelt u deze in op Openbaar. Niet-vermelde video's zijn alleen toegankelijk voor mensen die de link naar de video hebben. Video's die je hebt ingesteld als Privé, worden niet vermeld, wat betekent dat alleen de aangewezen kijkers je video kunnen bekijken. Ze hebben echter een account bij Google nodig voordat ze toegang kunnen krijgen tot uw video.
Stap 10. Als je wilt, kun je je video ook delen op Twitter, Facebook of Google+. Je kunt de link van je video ook naar je vrienden sturen. Vink het vakje aan naast elke service waarin u uw video wilt delen.
Stap 11. Voel je vrij om inkomsten te genereren met een video door door op het tabblad Inkomsten genereren te klikken U kunt advertenties toevoegen aan uw geüploade video ('s).
Stap 12. Pas andere geavanceerde instellingen voor uw video aan door klikken op de geavanceerde instellingen tabblad en bekijk uw opties. Als je wilt, kun je ervoor kiezen om veel dingen te doen, waaronder de volgende:
Stap 13. Stel een fotominiatuur in voor uw video, zodat andere gebruikers van YouTube snel een overzicht kunnen zien van wat er in uw video mag worden verwacht. Het platform kan locaties op uw video vinden waar de film een paar seconden heeft stilgestaan, waarna er een momentopname wordt gemaakt. YouTube stelt zijn gebruikers in staat om de geknipte afbeeldingen op hun video's te gebruiken. Houd er rekening mee dat dit vereist is. YouTube helpt je door clips te selecteren aan het begin van je video. Als je wilt verander de miniatuur, Gewoon klik op een nieuwe afbeeldingsclip.
Stap 14. Klik op de knop Opslaan. YouTube slaat je instellingen op zodra je video klaar is met uploaden. Wanneer je de balk volledig gevuld ziet, betekent dit dat je met succes een MKV-videobestand naar YouTube hebt geüpload.
In dit artikel heb je geleerd dat YouTube geen MKV-bestanden accepteert om op het platform te uploaden. We hebben je de videoformaten gegeven die YouTube ondersteunt, samen met een conversiesoftware die je kunt gebruiken om je MKV-bestanden te converteren naar een door YouTube ondersteund formaat - DumpMedia Video converteerder. Ten slotte hebben we je een stapsgewijze handleiding gegeven voor het uploaden van een MKV-videobestand naar YouTube op je computer. Hopelijk hebben we in dit artikel kunnen geven wat u zoekt.
