
YouTube is een gigant van videoplatforms en is over de hele wereld erg populair. Misschien ben jij een van die mensen die graag door YouTube-video's bladeren om de tijd te doden. Of u bladert op YouTube voor tutorials en voor amusementsdoeleinden.
Maar soms kom je het probleem tegen van YouTube speelt geen geluiden af Dit kan erg frustrerend en vervelend zijn, vooral als u de site voor het delen van video's de hele tijd gebruikt. Er zijn verschillende instellingen (browser, site en systeem) die ervoor kunnen zorgen dat YouTube geen geluid maakt. Het kan dus enige tijd en moeite kosten om de oorzaak van het probleem te achterhalen.
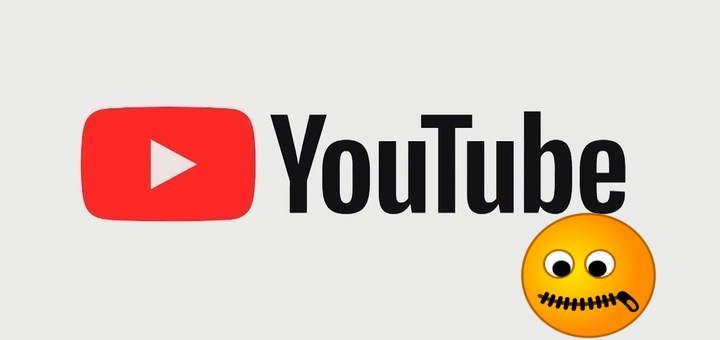
In dit artikel gaan we dieper in hoe het probleem op te lossen dat YouTube geen geluid afspeelt We zullen een top-down methode doen om het probleem op te lossen. Op deze manier kunnen we ons beperken en de hoofdoorzaak van het probleem vinden.
InhoudsopgaveDeel 1. 5 stappen om te verhelpen dat YouTube geen geluid afspeeltOnderdeel 2. Tot slot
Als u gebruik maakt Windows, dan kun je naar de Start Menu en kies Systeemgeluiden wijzigen Of u kunt gewoon naar het taakbalk meldingsgedeelte en klik met de rechtermuisknop op dat van het luidsprekerpictogram Kies Geluiden nadat u met de rechtermuisknop heeft geklikt.
Selecteer een van de geluidsopties voor programmagebeurtenissen met een luidsprekerpictogram ernaast. Druk op Test. Als u een geluid hoort, betekent dit dat de systeeminstellingen in orde zijn. Als u echter geen geluid hoort, is er mogelijk een probleem met de systeeminstellingen van de computer. Probeer de volgende handleidingen voor probleemoplossing om u te helpen met het probleem:
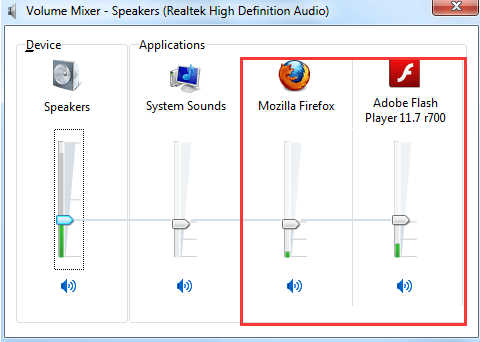
Speelt YouTube geen geluid af? Open exact dezelfde video met een andere webbrowser Als u nu geluiden kunt horen, betekent dit dat het probleem bij de andere browser ligt. U moet dus het mixervolume aanpassen of wijzigen.
Ga hiervoor naar het meldingsgedeelte op de taakbalk. Daarna, druk op het luidsprekerpictogram Zorg ervoor dat YouTube een bepaalde video afspeelt terwijl u dit doet. Druk vervolgens op Mixer. Zoek nu naar een optie met de naam van de browser (die geen geluiden afspeelt). Of u kunt zoeken naar een item met de naam Adobe Flash Player. Zorg ervoor dat het volume niet gedempt is. U kunt ook de schuifregelaar aanpassen om het volume te maximaliseren. Het eigenlijke probleem kan ook zijn met de Flash Player van Adobe. Dat is wat we in de volgende stap zullen aanpakken.

Open een video die Flash Player gebruikt. Doe dit op een andere site die geen YouTube is. Als je eenmaal naar audio kunt luisteren, betekent dit dat het probleem zit met je instellingen op YouTube (we zullen dit in de volgende stap oplossen).
Maar als u nog steeds niets kunt horen met Flash, ligt het probleem bij Adobe Flash Player. Om dit op te lossen, moet u bezoek de pagina voor Adobe Flash Player. Controleer het vakje voor Versie-informatie en vergelijk vervolgens uw eigen Flash-versie met die van de nieuwste versie die vermeld staat voor die van Windows-besturingssystemen.
Als de twee versies niet hetzelfde zijn, moet u download de nieuwste versie en installeer het. Als het probleem hiermee nog steeds niet is opgelost, moet u de Adobe Flash Player verwijderen en vervolgens de nieuwste versie downloaden. Installeer hierna de meest bijgewerkte versie opnieuw. Als YouTube geen geluid afspeelt, is dit nog steeds een probleem, voer dan de volgende stap hieronder uit.
Onder de YouTube-video, controleer het luidsprekerpictogram Als X ernaast staat, betekent dit dat het geluid daadwerkelijk is gedempt. Druk op dit pictogram om de zijkant weer te activeren. Vervolgens, plaats uw cursor op het luidsprekerpictogram, het toont de schuifregelaar voor het volume. Verplaats de volumeschuifregelaar van links naar rechts om het geluidsvolume te verhogen. Als dit nog steeds niet werkt, gebruik dan de laatste methode hieronder.
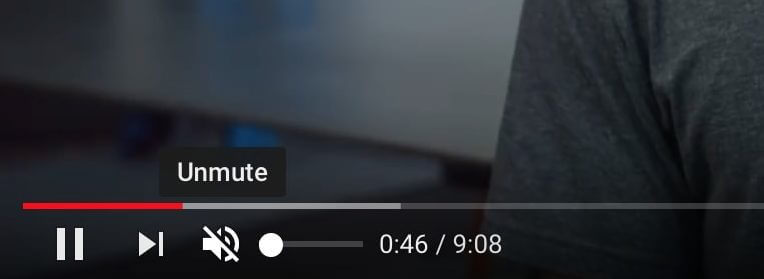
U kunt de YouTube-video zelf downloaden. Op deze manier heb je een kopie van de video met daarin de audio. Hiervoor kunt u gebruik maken van DumpMedia Video Converter Het is software waarmee je YouTube-video's kunt downloaden en zelfs kunt converteren naar andere mediabestandsindelingen. Deze tool heeft razendsnelle snelheden bij het downloaden van YouTube-video's. Bovendien heb je na het downloaden een kopie van de video en kun je de geluiden achteraf horen.
In dit artikel hebben we het probleem opgelost van 'YouTube speelt geen geluid af'. We hebben aangepakt hoe u problemen met systeem-, browser- en site-instellingen kunt oplossen. Als alles echter niet werkt, moet u leren hoe u de video's kunt downloaden met DumpMedia Video converteerder. Op deze manier kunt u een kopie van de video's hebben en ze bekijken terwijl u geluiden kunt horen.
