


Heeft u online een vergadering gehad en wilde u dat de hele presentatie werd opgenomen? Hoe zit het met het krijgen van uw eigen exemplaar van een live streaming video op YouTube? Wilt u een opgenomen videotutorial bijhouden die u gewoon online bekijkt? Welnu, in dit artikel bieden we u twee geweldige manieren om dit te doen. Uw desktopscherm opnemen is gemakkelijker gemaakt. Met slechts een paar tikken en klikken kunt u krijgen wat u wilt.
Als u hier meer over wilt weten, moedigen we u aan om verder te lezen. Laten we de discussie beginnen met de eerste optie.
InhoudsopgaveManieren om eenvoudig uw bureaubladscherm op te nemenBonustips: uw opgenomen video converteren naar elk gewenst formaatAlles bij elkaar opgeteld
Een goede keuze is het gebruik van offline applicatiesoftware. Er zijn eigenlijk veel selecties die volledig beschikbaar zijn op internet. Sommige zijn gratis, maar met beperkte functies en andere moeten worden gekocht om er volledig van te kunnen genieten. Hier zijn enkele van de populaire, vertrouwde en betrouwbare tools.
# 1: VideoSolo-schermrecorder
VideoSolo Screen Recorder ondersteunt beide Windows en Mac-computers. Dit is natuurlijk in staat om uw desktopschermen op te nemen - zowel video als audio. Tijdens het gebruik van deze applicatie kunt u zelfs gebruikmaken van de ingebouwde functies, zoals de mogelijkheid om effecten toe te voegen tijdens het opnemen en het maken van screenshots en afbeeldingen ter referentie.
Om hiervan gebruik te kunnen maken, staan hieronder de stappen die moeten worden doorlopen.
Stap 1: Zorg ervoor dat u deze VideoSolo Screen Recorder hebt gedownload en geïnstalleerd op uw Windows of Mac-computer. Start dit en voer het uit.
Stap 2: Eenmaal aangekomen in de hoofdinterface, ziet u vier opties waaruit u kunt kiezen. Zorg ervoor dat u dat doet vink de knop "Videorecorder" aan.
Stap 3: Als u klaar bent, is de volgende stap het definiëren van het opnamegebied. Een vastgelegd frame is gemakkelijk te zien, u kunt beide pas het bereik aan en pas de grootte van het gebied aan afhankelijk van uw voorkeur. Bovendien kunt u ook de vervolgkeuzelijst in de eerste knop gebruiken waarin verschillende regiomodi zichtbaar zijn.
Stap 4: Als u besloten had neem de audio op je kunt ook gewoon naar de derde knop gaan, waarin je een schuifregelaar ziet voor aan en uit opties. Het aanpassen van de audio van de video is ook mogelijk. De laatste knop, "Microfoongeluid ”Stelt u daarentegen in staat uw eigen stem op te nemen. Jij kan vink de schuifregelaar aan en zet het aan als je wilt en vink het aan als dat niet het geval is. Houd er rekening mee dat als u een Mac-computer gebruikt, de opname van geluid alleen via de microfoon gebeurt. Dit is vanwege een soort privacyredenen.
Stap 5: Ga naar "Meer instellingen ”Om uw voorkeuren te definiëren en de instellingen aan te passen. Er worden vijf selecties weergegeven zodra erop is geklikt: opname, muis, sneltoetsen, uitvoer, overige. U kunt deze onder elk gewoon aanvinken als u dat wilt.
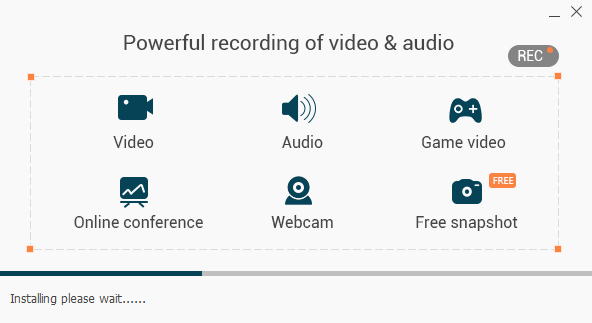
Stap 6: Zodra alles is voltooid en overeenkomstig is ingesteld, wordt de "REC ”Moet worden geklikt om de opname op het bureaublad te starten. Zoals aanvankelijk vermeld, geeft de applicatie u tijdens het opnemen de kans om eventuele beschikbare video-effecten te bewerken en toe te voegen. Screenshots maken is mogelijk door gewoon door het camerapictogram aan te vinken in het onderste gedeelte van het scherm.
Stap 7: Eindelijk, als u klaar bent met de opname, kunt u gewoon klik op de stopknop bevindt zich in de linkerbovenhoek van de tools. U kunt een voorbeeld van de opgenomen video bekijken en deze opslaan als u klaar bent. Na het opslaan kunt u de bestandsnaam wijzigen of behouden, afhankelijk van uw keuze.
# 2: OBS Studio
Een andere tool die u kunt gebruiken, is deze OBS Studio. Dit evenals een applicatie die in staat is om uw desktopschermen op te nemen zonder watermerken. Wat fascinerend is aan deze software, is dat het een functie heeft die live streaming ondersteunt tijdens het opnemen (voor het geval u het opgenomen bestand wilt gebruiken voor een zelfstudie of educatieve doeleinden). Veel gebruikers beschouwen dit als een van de beste opnamesoftware, omdat u volledig van alle functies kunt genieten zonder dat u deze hoeft aan te schaffen.
# 3: Snagit
In tegenstelling tot OBS Studio, zou Snagit vereisen dat u betaalt voordat u het gebruikt. Dit is natuurlijk veelzijdiger en heeft veel geweldige functies. Naast het aanbieden van een manier om uw desktopscherm op te nemen, kunt u met deze tool ook uw eigen video's maken en bewerken en veel geweldige grafische afbeeldingen, afbeeldingen en teksten invoeren.

Naast het gebruik van verschillende professionele, zowel gratis als betaalde, bij het opnemen van uw desktopschermen, kunt u ook proberen om enkele applicaties te gebruiken die waarschijnlijk al op uw eigen computer zijn geïnstalleerd.
Vind je dit interessant en verrassend? Welnu, we moeten een van die toepassingen onder de aandacht brengen.
PowerPoint
Ja! PowerPoint kan een manier zijn om moeiteloos uw scherm op te nemen. In de nieuwste update die gemaakt is, stelt deze applicatie gebruikers al in staat om genoemd te doen. Bovendien heeft dit ook videoverbeteringsfuncties waarvan u ook gebruik kunt maken.
Hier is de stapsgewijze handleiding om dit te doen.
Stap 1: Open uw PowerPoint-applicatie.
Stap 2: Ga naar de "Invoegen 'Tabblad en zorg ervoor dat u'Schermopname '.
Stap 3: U wordt gevraagd om het specifieke gebied of de regio te kiezen die u wilt opnemen. Als alternatief, als u liever op volledig scherm opneemt, kunt u gewoon vink tegelijkertijd de Windows-toets, Shift en F-toets aan.
Stap 4: Eenmaal ingesteld, gewoon vink de knop "Opnemen" aan beginnen. Klik op het windows-toets, shift en R gelijktijdig is een sneltoets die u kunt gebruiken.
Stap 5: Je hebt natuurlijk de mogelijkheid om de opname te pauzeren en te stoppen. U kunt gewoon klik op de knop "Pauze" en de "stop ”Om de opname te beëindigen.
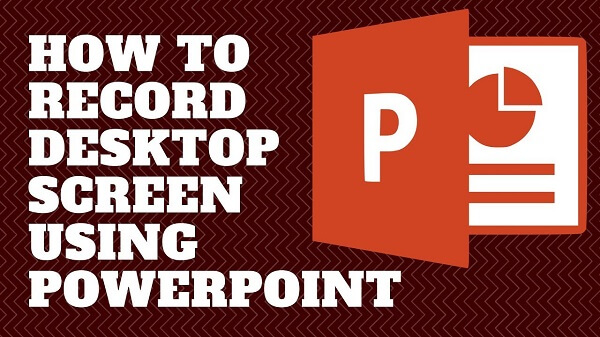
Hierna kunt u uw opgenomen video nu opslaan!
Welnu, u zou op deze manieren moeten weten hoe u uw bureaubladscherm opneemt. Ben je geïnteresseerd in hoe u een desktopscherm groter kunt maken Bekijk de link voor meer informatie over de situatie.
Als je hebt besloten om een van de bovenstaande te gebruiken en uiteindelijk je opgenomen video's hebt opgeslagen op je pc, is er nog steeds een kans dat je het formaat van die bestanden wilt wijzigen. Het antwoord daarop zou videoconversie zijn!
DumpMedia Video Converter is een tool die veel functies kan uitvoeren, vooral de conversiefunctie die u wenst.
Download gratis Download gratis
Het belangrijkste kenmerk van deze tool is videoconversie naar verschillende gewenste formaten zonder kwaliteitsverlies, zelfs met behoud van het originele uiterlijk. Dit ondersteunt tal van formaten zoals de populaire MP4, AVI, WMA, WAV, FLAC en nog veel meer! Bovendien kunt u dvd's en video's eenvoudig converteren naar GIF, video of audio Dit ook functies bewerken en verbeteren waarin u het aanpassen van helderheid, contrast, verzadiging en volumeregeling kunt uitvoeren. Zelfs ondertitels toevoegen is mogelijk! Afgezien van de hoofdfunctie, is dit software met een gebruiksvriendelijke interface en biedt het eenvoudige stappen om de gewenste processen uit te voeren.
Het downloaden en zelfs de installatie van dit programma kan in slechts een paar minuten worden gedaan en vereist slechts een paar klikken. U moet uw geconverteerde video hebben door slechts een paar eenvoudige stappen te volgen.
Om door te gaan met videoconversie, moet u deze eenvoudige stapsgewijze handleiding uitvoeren.
Stap 1: U dient er natuurlijk voor te zorgen dat dit DumpMedia Video Converter wordt gedownload en geïnstalleerd op uw Winvan Mac-computers.
Stap 2: Start het programma en klik op de knop "Bestanden toevoegen" om het mediabestand te selecteren dat u wilt converteren. U kunt de bestanden ook rechtstreeks van de locatie naar de hoofdinterface van de applicatie slepen en neerzetten.
Stap 3: Selecteer het gewenste outputformaat door de “Alle taken converteren naar: Je hebt veel opties waaruit je kunt kiezen, zoals MP4, MOV, WMV, AVI en nog veel meer.

Stap 4: Als u klaar bent, kiest u de bestemmingsmap waarin de uitvoer of het geconverteerde bestand wordt opgeslagen door op de knop "Blader "Knop.
Stap 5: Klik op de knop "Converteren" om te beginnen met het conversieproces.
Als u klaar bent met deze stappen, kunt u een voorbeeld van de video bekijken en het geconverteerde bestand controleren door op de optie "Map openen" te tikken. Door slechts deze vijf eenvoudige stappen uit te voeren, kunt u uw geconverteerde video binnen een paar minuten hebben.
Het opnemen van uw desktopschermen is nu eenvoudiger, efficiënter en natuurlijk toegankelijker gemaakt. Je hebt veel opties waaruit je kunt kiezen. De twee hierboven gepresenteerde ideeën zijn slechts enkele van de meest populaire en bekende methoden. Uiteindelijk kunnen er nog meer keuzes beschikbaar zijn op internet.
Als u een persoon bent die op zoek is naar professionele softwaretoepassingen met toegevoegde en ingebouwde functies, kan Video Screen Recorder, OBS Studio of Snagit u helpen.
Als u alleen de optie voor schermopname en een soort bewerkingseffecten wilt hebben, kunt u gewoon vertrouwen op de PowerPoint-applicatie. Als u dit gebruikt, vermindert u het gedoe met het downloaden en installeren van de software.
Een geweldige video-omzetter, DumpMedia Video Converter, is ook hierboven besproken. Als u besluit het formaat van het opgenomen videobestand te wijzigen, kunt u deze tool gebruiken!
Heeft u suggesties of opmerkingen? Laat het ons weten door uw mening achter te laten in het onderstaande gedeelte.
