


Voor veel spelers is het delen van hun gameplay op verschillende videosites een gewoonte geworden die de game-ervaring verbetert. Aangezien veel spelers graag Facebook, YouTube, Twitter en Twitch (een streamingdienst) gebruiken om hun eigen ervaringen met videogames te laten zien, is het volkomen logisch dat je met de PS4-console je gameclips kunt maken en uploaden op het internet.
Als je de ins en outs niet kent van hoe gameplay op PS4 op te nemen, vindt u het eigenlijke proces misschien ingewikkeld. Wat erger is, is dat je misschien zelfs per ongeluk opgeslagen video's uit het verleden kunt wissen. Dit is mogelijk als u niet weet welke bedieningselementen u moet gebruiken en hoe u ze moet gebruiken.
In dit artikel leren we je hoe je gameplay op PS4 kunt opnemen. Zo deel je jouw game-ervaringen met anderen. Laten we beginnen.
InhoudsopgaveDeel 1. Hoe gameplay op PS4 op te nemenDeel 2. Hoe PS4 Gameplay Video-indeling te converterenOnderdeel 3. Tot slot
Eerste, houd de PS4-controller Share-knop Hiermee wordt het menu Delen geopend. In de interface heb je de mogelijkheid om veel instellingen te wijzigen met betrekking tot hoe je de video-inhoud die je op de console maakt, daadwerkelijk deelt. Dit omvat ook video-instellingen.
De instellingen die u in deze stap kiest, worden gebruikt zodra u video's online uploadt. Tegen die tijd wilt u misschien de PS4-console voorbereiden om een bepaalde lengte voor uw videoclips op te nemen. Om dit in te stellen, gaat u naar het menu met het label "Videolengte instellen. '
In dit menu kun je de tijdsduur instellen dat de PS4-console je gameplay opneemt zodra je begint druk op de Share-knop Het kan worden ingesteld om minimaal 30 seconden tot maximaal een uur op te nemen. De standaardlengte is echter ingesteld op ongeveer 15 minuten.

Dit deel is niet zo ingewikkeld. Natuurlijk, als je de details wilt weten hoe gameplay op PS4 op te nemen, speel je het spel zelf. U kunt beginnen met het spelen van het daadwerkelijke spel dat u wilt opnemen. Hiervoor heb je twee verschillende opties. Met de eerste optie kunt u een nieuwe opname maken door op de Share-knop te drukken Hiermee wordt opgenomen tot de ingestelde videolengte die je in de vorige stap hebt gedaan of totdat je gewoon nogmaals op de Share-knop drukt.
Het alternatief hiervoor is om de video op te nemen van wat er in het verleden is gebeurd. De PS4-console heeft de mogelijkheid om je gameplay van de laatste 15 minuten tot aan de huidige spelsessie op te slaan. Als je bijvoorbeeld iets geweldigs hebt kunnen doen en je hebt gedurende die tijd niet op de Share-knop gedrukt, kon je PS4 nog steeds gegevens opslaan ter waarde van de afgelopen 15 minuten. Het doen van deze twee dingen zal later worden uitgelegd. Meestal zal het vergelijkbare controles met zich meebrengen. Er zijn echter variaties op deze twee soorten opnamen.
Voordat je het spel begint te spelen, wil je misschien beginnen met opnemen. Hiervoor start u het opnameproces gewoon door door tweemaal op de Share-knop te drukken Het is vergelijkbaar met dubbelklikken met de muis van uw computer. Op deze manier begint de opname.
Nu zal de console opnemen tot de tijdopnameduur die u in stap één heeft ingesteld. Als je het proces van het vastleggen van de gameplay wilt beëindigen, druk je gewoon nogmaals twee keer op de Share-knop. Zodra het opnameproces is voltooid, wordt de videoclip in de map "Capture Gallery Deze map is te vinden in het startscherm van de PS4.
Als je wilt weten hoe je gameplay op PS4 opneemt, moet je ervoor zorgen dat de videogame die je wilt vastleggen de opnamefuncties niet automatisch deactiveert. Er zijn bijvoorbeeld bepaalde games die de opnamefuncties tijdelijk stoppen om te voorkomen dat je wordt verwend met verhalen. Om je eromheen te werken, u moet de opnamekaart gebruiken in plaats van de deelfuncties die in de console zijn ingebouwd.
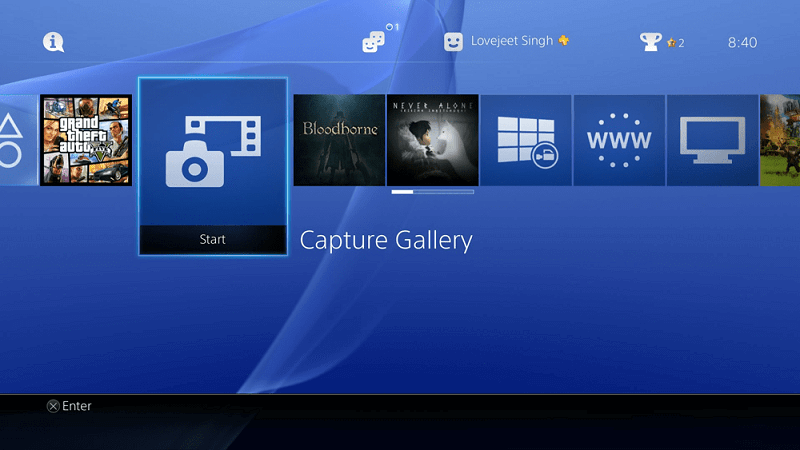
Als je je realiseerde dat je de afgelopen 15 minuten uitstekend werk hebt geleverd door een game te spelen en je niet tweemaal op de knop hebt gedrukt om te delen, dan heb je nog steeds geluk. De PS4-console neemt continu je gameplay op. Het slaat de opname echter niet echt op. Tenzij u hem vertelt om de opname handmatig op te slaan.
De gameplay-sessie van de afgelopen 15 minuten wordt altijd opgeslagen door de console en bevindt zich in de videocache. Dus als je bent vergeten op de Share-knop te drukken, kun je nog steeds gemakkelijk de afgelopen 15 minuten aan gameplay krijgen.
Een belangrijk ding om te onthouden is dat als je de afgelopen 15 minuten van je videogameplay wilt hebben, je moet voorkomen dat je twee keer op de Share-knop drukt Dit komt omdat hierdoor de video uit de cache wordt verwijderd. Er wordt een nieuwe opname gestart zodra u op de Share-knop drukt en de gegevens van de afgelopen 15 minuten overschrijft.
Houd de Share-knop ingedrukt om de afgelopen 15 minuten gameplay te bekijken. Het menu wordt opnieuw geopend. Kies in deze interface 'Bewaar videoclip Of u kunt ook druk op de vierkante knop Hiermee kunt u de videoclip opslaan en in de Capture Gallery plaatsen.
Bij deze stap voor het opnemen van gameplay op PS4, bewerk je de video. Misschien wilt u het bijsnijden om het "uploadbaar ”Naar videoplatforms. U kunt de video bijsnijden door naar de Capture Gallery te gaan. Selecteer gewoon de video en druk op de knop Opties met je PS4-controller Er wordt een menu weergegeven waarmee u "trimmen " de video. Nadat u de video hebt bijgesneden, kunt u delen van uw video verwijderen om deze korter te maken.
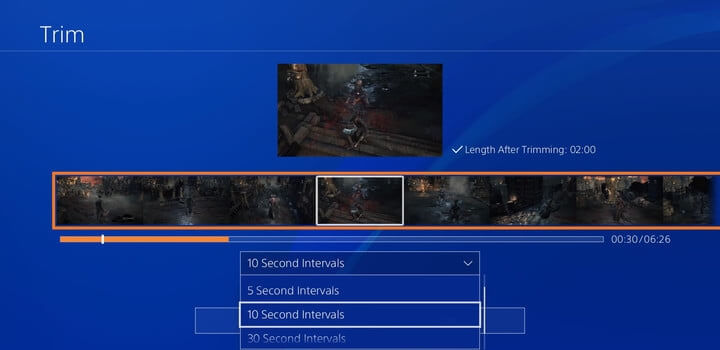
Nadat u de video heeft bijgesneden, kunt u deze online delen. Om dit te doen, moet je PS4-console zijn verbonden met je sociale mediasite-accounts. Zodra u een sociaal netwerkplatform kiest in het menu voor 'Deel videoclip, ”Het toont u prompts op het scherm waarmee u zich kunt aanmelden bij uw account. Nadat u zich hebt aangemeld bij het account, kiest u eenvoudig uw video en schrijft u eventuele opmerkingen of notities (of tweets). En dan kunt u enkele aanpassingen aanbrengen die specifiek zijn voor het platform. Ten slotte kunt u het daarna eenvoudig online delen.
De laatste stap voor het opnemen van gameplay op PS4 is het overbrengen van het videobestand naar je computer. Als u een kopie van uw video wilt, hoeft u alleen maar sluit een USB aan in een van de poorten op je PS4. Ga dan naar de Capture Gallery en markeer de video die je wilt verplaatsen. Druk op de knop Opties en bekijk het menu aan de rechterkant van de interface. Druk op "Kopiëren naar USB-opslagapparaat. '
U wordt doorgestuurd naar de rasterweergave van de Capture Gallery. Hier kunt u de video's kiezen die u naar de USB wilt overbrengen. Doe dit door op de X-knop te drukken. Zodra alles is geselecteerd druk op Kopiëren Druk vervolgens op OK.
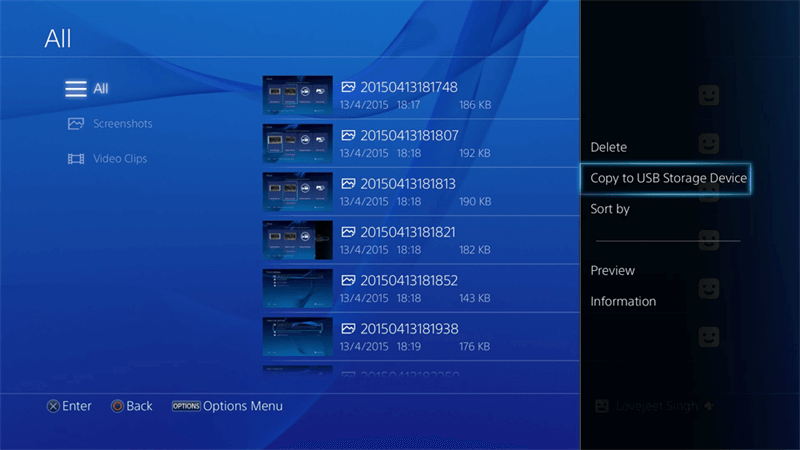
Nadat je je gameplay-videoclip naar je computer hebt gekopieerd (via de eerder gebruikte USB), kun je deze van het ene formaat naar het andere converteren. Op deze manier kan het compatibel zijn met mobiele apparaten en andere platforms.
Hiervoor moet je gebruiken DumpMedia Video Converter Hiermee kunt u gameplay-video's van het ene bestandstype naar het andere converteren. De converter heeft veel opties als het gaat om invoerformaten en uitvoerformaten. Het is een geweldige manier om gameplayvideo-inhoud te maken die kan worden gedeeld en die draagbaar is en compatibel met verschillende apparaten.
In deze handleiding hebben we je de stappen verteld voor het opnemen van gameplay op PS4. Je volgt gewoon de zes eenvoudige stappen hierboven. Bovendien kunt u gebruik maken van DumpMedia Video Converter om de gameplay-video's die je van je PS4 naar je computer hebt gekopieerd, te converteren. Op deze manier kun je de video's op verschillende apparaten bekijken en uploaden op meerdere online platforms.
