
Spotify erleichterten den Zugriff auf jede Playlist und jeden Track durch die Verwendung von Webbrowsern wie FireFox, Chrome, Safari und anderen ohne die Installation von Software von Drittanbietern.
Während Spotify bringt seinen Benutzern mehr Komfort Musik online hören, unsere Auserwählten Spotify Web Player wirft meistens auch viele unerwartete Probleme auf. Es gibt viele Beschwerden von Benutzern Spotify Webplayer funktioniert nicht.
Wie können Sie das Problem beheben? Spotify Webplayer funktioniert nicht Error? Oder wenn Ihr Spotify Web Player funktioniert plötzlich nicht mehr? Keine Sorge, in der heutigen Diskussion werden wir Ihnen 5 Korrekturen geben, mit denen Sie versuchen können, diese Probleme zu lösen, um Ihre eigenen zu machen Spotify Webplayer funktioniert wieder.
Und wenn Sie diese Fehler satt haben, können Sie sie einfach für die Offline-Wiedergabe mit a herunterladen Spotify Downloader-Tool, das ebenfalls in diesem Artikel besprochen wird. Aber zuerst geben wir Ihnen Tipps zur richtigen Verwendung Spotify Web Player im nächsten Abschnitt, um Wiedergabefehler zu vermeiden.
InhaltsverzeichnisTeil 1. Tipps zur richtigen Verwendung Ihres Spotify Internet SpielerTeil 2. Methoden zur Befestigung Spotify Webplayer funktioniert nichtTeil 3. Bonus: So laden Sie Ihre herunter und konvertieren sie Spotify VerfolgtTeil 4. Fazit
Als webbasierte Plattform Spotify Der Web Player hat die Fähigkeit, nach Titeln/Künstlern/Alben zu suchen, die neuesten vorgestellten Wiedergabelisten in allen Stimmungen und Genres zu durchsuchen und Wiedergabelisten mit Ihren Browsern zu bearbeiten.
Der Dienst unterstützt Opera, Edge, Firefox und Chrome, aber nicht Safari aufgrund einiger Sicherheitsbedenken von Apple bezüglich seines Widevine-Plug-Ins. Dies ist jedoch kein Problem für MacOS-Benutzer, da sie einfach einen anderen Browser herunterladen und installieren können, der von unterstützt wird Spotify Internet Spieler. Beachten Sie auch, dass dieser Webdienst standardmäßig deaktiviert ist. Wenn Sie es also zum ersten Mal verwenden, müssen Sie es zuerst aktivieren.
Unten finden Sie die Beispielschritte zur Behebung Spotify Web Player funktioniert nicht in Google Chrome.
Schritt 1. Öffnen Sie Google Chrome und navigieren Sie zu Spotify Seite des Webplayers. Wenn Sie es zum ersten Mal öffnen, wird Ihnen das angezeigt Die Wiedergabe von geschützten Inhalten ist nicht aktiviert Fehler.
Schritt 2. Starten Sie eine andere Registerkarte und fügen Sie sie ein chrome: // Einstellungen / Inhalt in der Adressleiste. Drücken Sie Enter auf Ihrer Tastatur.
Schritt 3. Suche die Geschützter Inhalt Speisekarte. Klicken Sie auf den Abwärtspfeil und schalten Sie dann um Ermöglichen Sie der Website, geschützte Inhalte abzuspielen Option, um es zu aktivieren.
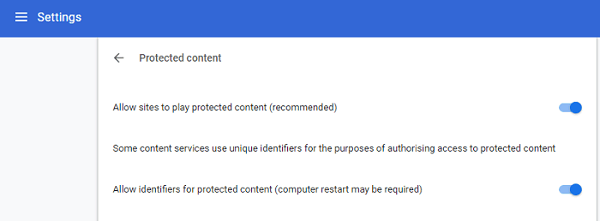
Schritt 4. Gehen Sie zurück zu den Spotify Web Player-Seite und aktualisieren Sie sie dann. Nach dem Aktualisieren der Seite sollte sie bereits ordnungsgemäß funktionieren. Jetzt müssen Sie nur noch Ihre Benutzerdaten eingeben und können den Webdienst nutzen.
Grundsätzlich sind die Schritte, die Sie für Edge und Firefox ausführen müssen, ähnlich. Sie können es googeln, wenn Sie immer noch Schwierigkeiten haben, die Einstellungen zu konfigurieren.
Normalerweise Spotify Der Web Player sollte ohne Probleme in Ihrem Browser geladen werden. Einige Benutzer beschweren sich jedoch immer noch darüber, dass der Webdienst immer noch nicht funktioniert. Solche Probleme treten normalerweise bei der neu veröffentlichten Version von auf Spotify Internet Spieler.
Die Fehler, auf die Sie stoßen, können auf Ihre Internetverbindung zurückzuführen sein. Spotify Cache, Firewall-Einstellungen und andere. Wie kann man es also beheben? Sie können die 5 folgenden Methoden ausprobieren und sehen, ob sie das Problem beheben können Spotify Webplayer funktioniert nicht.
Dies wäre natürlich die erste Methode, die Sie ausprobieren sollten, bevor Sie die Dinge komplizieren. Laden Sie andere Websites, um zu testen, ob Ihre Internetverbindung ordnungsgemäß funktioniert. Wenn auch nicht alle Testseiten geöffnet sind, versuchen Sie es Starten Sie Ihren Router neu und laden Spotify Web Player nach ein paar Minuten. Stellen Sie sicher, dass Sie nicht auch Proxy-Einstellungen verwenden. Falls diese Methode nicht funktioniert, können Sie Ihren ISP anrufen und das Problem melden. Vielleicht können sie dir helfen.
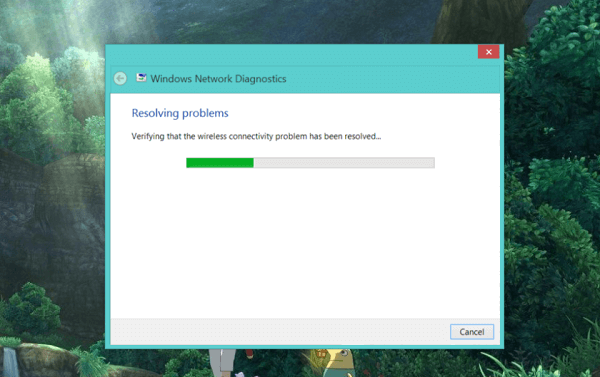
Wenn Ihre Internetverbindung einwandfrei funktioniert, liegt das möglicherweise an Ihrem Webbrowser. Möglicherweise verwenden Sie eine alte Version und müssen diese aktualisieren. Entfernen Sie Ihren vorhandenen Browser, laden Sie dann den neuesten herunter und installieren Sie ihn, unabhängig davon, ob Sie Firefox, Chrome usw. verwenden. Stellen Sie jedoch sicher, dass Sie ihn von der offiziellen Seite herunterladen.
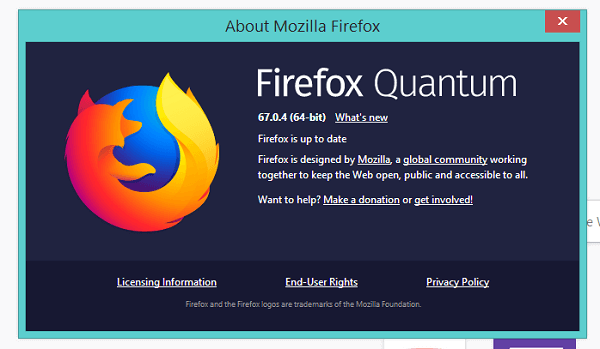
Wenn Sie eine Verbindung zu anderen Websites herstellen können, mit Ausnahme von Spotify alleine kann das Problem eingegrenzt werden. Überprüfen Sie, ob Firewalls oder Antivirenprogramme die blockieren Spotify Web Player-Dienst. Es wird empfohlen, dass Sie alle Firewalls oder Antivirenprogramme auf Ihrem Mac deaktivieren oder WinWindows-Computer zuerst und starten Sie dann den Webdienst erneut.
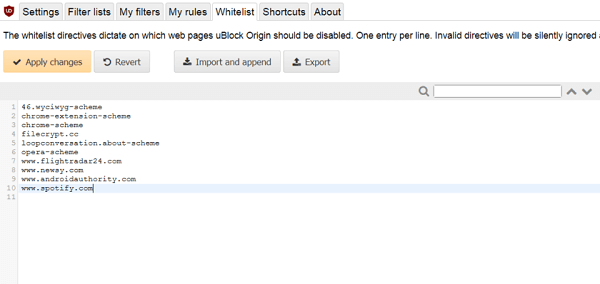
In dieser modernen Zeit möchten die meisten Computer ihren Benutzern einen erweiterten Internetdienst bieten, damit sie Ihre Webseiten zusammen mit anderen verwandten Daten auf Ihrem lokalen Computer zwischenspeichern können.
Dadurch werden Webseiten schneller geladen. Computer können jedoch Fehler und unangemessene Daten zwischenspeichern. Dies führt dazu, dass eine Webseite nicht geöffnet wird, z Spotify Internet Spieler. Um dieses Problem zu beseitigen, sollten Sie also Löschen Sie alle zwischengespeicherten Daten Ihres Browsers einschließlich Cookies, temporäre Dateien, Verlauf und andere.5
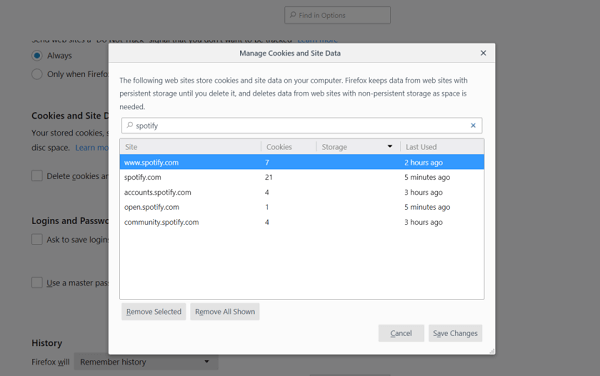
Wenn alle oben genannten Methoden in Ihrem aktuellen Browser nicht funktionieren, besteht Ihre letzte Option darin, einen anderen Browser zu verwenden. Dies ist kein großes Problem, da auf den meisten Benutzern mehrere Browser auf ihren Computern installiert sind.
Wählen Sie einen anderen Browser und versuchen Sie zu laden Spotify Webplayer wieder. Obwohl diese Methode keine Lösung darstellt, kann sie eine hilfreiche Alternative sein, die Ihnen helfen kann, Ihren Favoriten zu hören Spotify Lieder wieder.
Ratschläge : Ob Spotify Suche funktioniert nicht, Sie können nicht finden, was Ihnen gefällt. Glücklicherweise können Sie das Problem leicht selbst lösen. Sehen Sie sich die beste Anleitung an: So beheben Sie das Problem von Spotify Suche funktioniert nicht.
Sie möchten sich nicht die Mühe machen, das Problem zu lösen Spotify Web Player funktioniert nicht? Keine Sorge, es gibt immer noch eine Möglichkeit für Sie, Ihren Favoriten zu genießen Spotify Lieder.
Hierzu empfehlen wir die Verwendung DumpMedia Spotify Music Converter zum Herunterladen und Konvertieren von beliebigen Spotify Musik, Wiedergabelisten oder Alben zu MP3, M4A, WAV und FLAC. Dieses Werkzeug kann die ursprüngliche Qualität Ihres behalten Spotify Dateien. Es ist ein leistungsstarkes und High-Speed Spotify Konverter, mit dem Sie Ihre genießen können Spotify Musik ohne Premium-Abo. So geben Sie kostenlos Spotify zum Offline-Hören!
Kostenlos herunterladen Kostenlos herunterladen
Führen Sie nun die folgenden Schritte aus, um Ihre Multimediadateien in die gewünschten Formate zu konvertieren:
Schritt 1: Laden Sie die DumpMedia Anwendung.
Schritt 2: Starten Sie das DumpMedia Anwendung.
Schritt 3: Fügen Sie Ihr . hinzu Spotify Lied zur Anwendung.
Schritt 4: Wählen Sie das gewünschte Ausgabeformat und den gewünschten Zielordner.
Schritt 5: Starten Sie den Konvertierungsprozess.
Nachfolgend finden Sie die detaillierteren Schritte zum Konvertieren Ihrer Videodateien in das gewünschte Format mit DumpMedia.
Bevor Sie die Anwendung verwenden können, müssen Sie natürlich zuerst die Software herunterladen. Die gute Nachricht ist: DumpMedia hat eine kostenlose Mac-Version Sie müssen die Software zuerst ausprobieren, bevor Sie entscheiden, ob sie das richtige Tool für Sie ist oder nicht. Wir versichern Ihnen jedoch, dass Sie von den Funktionen nicht enttäuscht sein werden.

Nach dem Herunterladen DumpMedia Installieren Sie die Anwendung, indem Sie die folgenden Schritte ausführen, um Windows- und MacOS-Betriebssysteme.
Für WinDows-Benutzer:
Gehen Sie zum Suche Symbol (Lupe) neben dem Windows-Symbol in der Taskleiste Ihres Computers. Geben Sie DumpMedia auf dem Textfeld. Klick auf das DumpMedia Anwendung auf die Suchergebnisse.
Für MacOS-Benutzer:
Klicken Sie auf Launchpad Symbol in Ihrem Computer Dock. Das Launchpad-Symbol ist ein grauer Kreis mit einer dunkleren grauen Rakete in der Mitte. Art DumpMedia auf die Suche Balken am obersten Teil Drücken Sie die Return Taste auf Ihrer Tastatur, um die Anwendung zu starten.
Fügen Sie den URI Ihrer hinzu Spotify Song/Playlist/Album in der Suchleiste oder Sie können Ihre Dateien per Drag & Drop in die Anwendung ziehen.

Suche die Konvertieren Sie alle Aufgaben nach Text in der oberen rechten Ecke der Benutzeroberfläche. Wählen Sie Ihr gewünschtes Ausgabeformat (FLAC, WAV, M4A oder MP3). Klicken Sie unten auf der Benutzeroberfläche auf Hochladen Klicken Sie auf die Schaltfläche und durchsuchen Sie Ihren Computer zum gewünschten Zielordner der konvertierten Dateien.

Klicken Sie auf die Konvertieren Schaltfläche, um die Konvertierung Ihrer Videodatei zu starten. Warten Sie, bis die Konvertierung abgeschlossen ist.

Wie Sie sehen können, die Spotify Web Player ist nicht perfekt. Aber mit einigen Optimierungen, wie oben beschrieben, können Sie leicht einige Falten ausbügeln und die Funktionen genießen, die der Webdienst bietet. Tatsächlich wurde der Service neu gestaltet, um dem Original zu ähneln Spotify App mehr.
Aber wenn Sie nicht den Prozess der Suche nach einer Lösung durchlaufen möchten, die das Problem behebt Spotify Wenn der Web Player bei Ihnen nicht funktioniert, können Sie einfach Ihren Favoriten herunterladen Spotify Spuren mit a Spotify Downloader-Tool. Hierfür empfehlen wir die Verwendung DumpMedia Spotify Music Converter. Es verfügt über eine einfache Benutzeroberfläche, sodass Sie Ihren Favoriten konvertieren können Spotify Lieder auf einfache Weise.
Übrigens, wenn Sie weitere Tipps und Tricks zu anderen softwarebezogenen Problemen wünschen, können Sie sie gerne ausprobieren DumpMedia's andere Tutorial-Artikel in diesem Link: https://www.dumpmedia.com/tutorials/.
