


Wenn Sie Microsoft PowerPoint zum Erstellen einer Diashow verwenden, könnte Musik die perfekte Ergänzung sein. Vielleicht möchten Sie ein lustiges, fröhliches Lied auf einer Folie oder eine sanfte, subtile Melodie während der gesamten Präsentation. Sie finden Ihre gewünschten Melodien auf Spotify weil es mehr als 100 Millionen Songs in seiner Musikbibliothek hat. Wir zeigen Ihnen die Schritte für Hinzufügen von Musik zu PowerPoint von Spotify in diesem Beitrag.
Inhaltsverzeichnis Teil 1: Kann ich hinzufügen Spotify Musik zu PowerPoint?Teil 2: Herunterladen Spotify Musik für Ihre PowerPoint?Teil 3: So fügen Sie heruntergeladene Spotify Musik zu PowerPoint?Teil 4: Zusammenfassung
Wenn Sie schon einmal versucht haben, Musik zu PowerPoint-Präsentationen hinzuzufügen, Spotify, sind Sie wahrscheinlich auf eine Hürde aufgrund des DRM-Schutzes und der Dateiformatbeschränkungen gestoßen. Musik, die von heruntergeladen wurde Spotify liegt im Ogg-Vorbis-Format mit Digital Rights Management vor (DRM)-Verschlüsselung, und PowerPoint unterstützt keine DRM-geschützten Ogg-Vorbis-Dateien für die Wiedergabe.
Welche Formate Powerpoint Unterstützung für Soundtracks? Zu den unterstützten Audiodateitypen gehören MP3, MP4, WAV (Windows Audio), WMA (Windows Media Audio), AU (UX Audio), MIDI und AIFF (Audio Interchange File Format). Wenn Sie Spotify Lieder als Hintergrundmusik für Ihre PowerPoint-Präsentation müssen Sie diese Hindernisse überwinden.
Hinzufügen von Musik zu PowerPoint von Spotify ist sehr einfach. Um diese Einschränkungen wie DRM und Format zu beheben, benötigen Sie eine Lösung, die den DRM-Schutz entfernen und konvertieren kann Spotify Songdateien in PowerPoint-unterstützte Audioformate wie MP3 und WAV. Hier ist, wo DumpMedia Spotify Music Converter ins Spiel kommt.
DumpMedia Spotify Music Converter ist einer der berühmtesten Spotify DRM-Entfernungssoftware, das sowohl die Entfernung des DRM-Schutzes als auch die Konvertierung von Spotify Songdateien in eine Vielzahl von Formaten, einschließlich MP3, WAV, AAC, M4A, AIFF und FLAC. So können Sie sie ganz einfach als sichere Backups verwalten oder zuhören Spotify Musik offline mit jedem beliebigen Mediengerät. Sie können sie auch ohne Einschränkungen zu Ihrer Diashow hinzufügen.
Machen Sie sich Sorgen über die Audioqualität Ihrer Präsentationen? DumpMedia sorgt für die Beibehaltung der ursprünglichen Audioqualität während des gesamten Konvertierungsprozesses. Die ID3-Tags Ihres Songs bleiben während der Konvertierung intakt. Außerdem werden alle Spotify Wiedergabelisten, Podcasts oder Alben können gleichzeitig im Stapel heruntergeladen werden, mit einer bis zu 35-mal höheren Geschwindigkeit.
Bevor Sie Musik zu PowerPoint hinzufügen, befolgen Sie die Schritte unten, um PowerPoint-unterstützte Songs herunterzuladen von Spotify mit automatisierten DumpMedia Spotify Music Converter.
Schritt 1. Laden Sie DumpMedia Spotify Music Converter auf Ihren Mac/PC. Starten Sie es und Sie sehen die Benutzeroberfläche. Verwenden Sie Ihre Spotify Premium-/Gratis-Konto zum Anmelden.
Kostenlos herunterladen Kostenlos herunterladen
Schritt 2. Nach dem Aufrufen des integrierten Spotify Webplayer auf DumpMediakönnen Sie direkt nach den Songs suchen, die Sie zu Ihrer PowerPoint-Präsentation hinzufügen möchten, sie per Drag & Drop auf die Schaltfläche „+“ ziehen und sie der Konvertierungsliste hinzufügen.

Schritt 3. So fügen Spotify Songs in PowerPoint zu importieren, klicken Sie auf das Bedienfeld „Format“, MP3 oder WAV als Ausgabeformat. Andere verbleibende Ausgabeparametereinstellungen können ebenfalls nach Belieben geändert werden.

Schritt 4. Der letzte Schritt wäre, auf die Schaltfläche „Konvertieren“ zu klicken, um den Konvertierungsprozess zu starten. Nachdem die Konvertierung abgeschlossen ist, können Sie die Dateien in dem von Ihnen gewählten Ordner suchen. Sie können auch auf die Registerkarte „Fertig“ klicken, um die konvertierten Musikdateien zu überprüfen.

Der wohl einfachste Weg, Musik zu PowerPoint hinzuzufügen, ist das Hochladen eines Songs von Ihrem Computer. Nachdem Sie nun Ihre Spotify Musikdateien mit DumpMedia Spotify Music Converter, Hinzufügen von Musik zu PowerPoint von Spotify wird einfacher. Sobald Sie diesen einfachen Prozess beherrschen, sind Sie bereit, alle Ihre Präsentationen zu rocken.
Schritt 1. Öffnen Sie Ihre PowerPoint-Präsentation und wählen Sie eine Folie aus, um eine Spotify Lied.
Schritt 2. Gehen Sie zur Registerkarte „Einfügen“ und wählen Sie auf der rechten Seite des Menübands den Dropdown-Pfeil für „Audio“. Wählen Sie „Audio auf meinem PC“ (bei einigen Versionen wird „Audio aus Datei“ angezeigt).
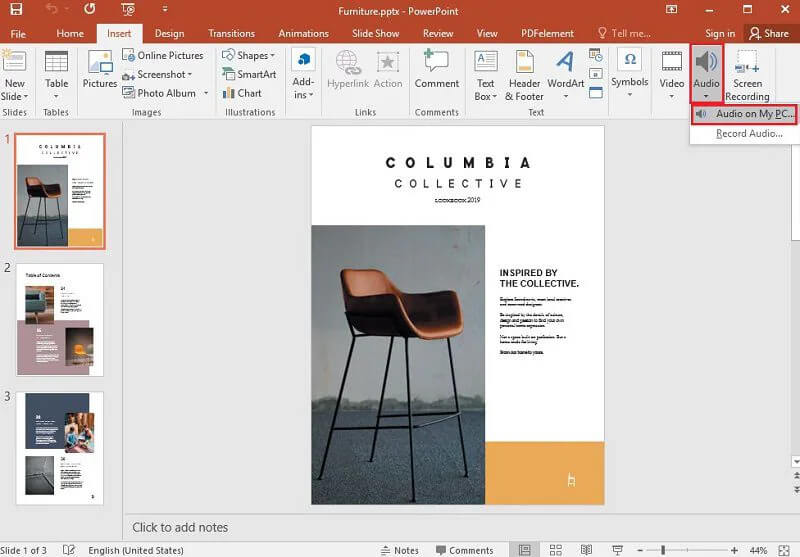
Schritt 3. Die Registerkarte „Datei-Explorer“ wird geöffnet. Suchen Sie nach der Musikdatei, die Sie verwenden möchten, und klicken Sie dann auf „Einfügen“.
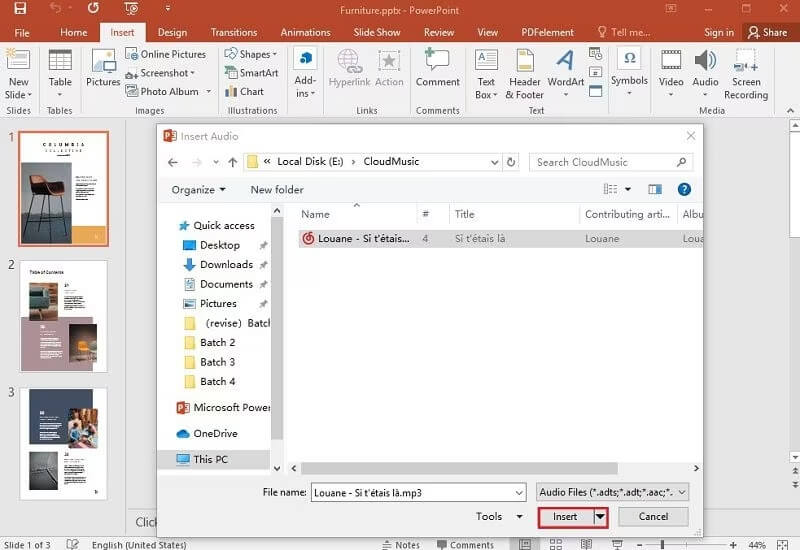
Schritt 4. Anschließend wird auf Ihrer Folie ein Audiosymbol für das Lied angezeigt. Auf der Registerkarte „Wiedergabe“ können Sie auf „Im Hintergrund abspielen“ klicken, damit die Datei während einer Diashow automatisch gestartet wird.
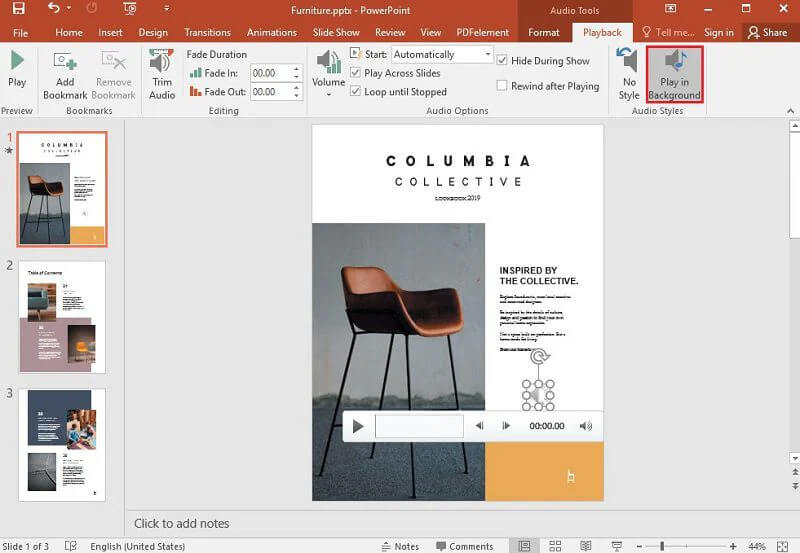
Das Hinzufügen von Musik zu PowerPoint kann Ihre Präsentation bereichern und Ihr Publikum noch mehr in die Musik eintauchen lassen. Jetzt wissen Sie vielleicht, wie Sie Musik hinzufügen können. Spotify Musik zur PowerPoint-Präsentation hinzufügen. Es ist kein Hexenwerk, also keine Angst. Mit Hilfe von DumpMedia Spotify Music Converterkönnen Sie konvertieren Spotify Musik für PPT ohne großen Aufwand. Es kann konvertieren Spotify musikgeschützte Dateien schnell und in hoher Qualität in ein offenes Format umwandeln. Klicken Sie einfach auf den Download-Link, um es gleich auszuprobieren!
