
Spotify Musik ist ein sehr beliebter Musik-Streaming-Dienst für Jung und Alt. Mit der Hinzufügung kuratierter Playlists, Spotify ist fast ein komplettes Paket als Smart Media Player. Aber haben Sie von der gehört Schlaf-Timer Spotify on iPhone ? Außer, abgesondert, ausgenommen hören Spotify Musik offline, Es ist ein weiteres Merkmal, dass Spotify baut seine Fähigkeiten als Mediaplayer weiter aus.
Sleep-Timer Spotify auf dem iPhone hilft Ihnen, bequemer zu schlafen. Es ist so konzipiert, dass es automatisch ausgeführt wird, während Sie Ihre Musik hören Spotify Lieder. Sobald Sie gelernt haben, wie man es aktiviert, werden Sie es sicherlich zu einem Teil Ihres Rituals vor dem Schlafengehen machen. In diesem Artikel erfahren Sie Schritt für Schritt, wie Sie es aktivieren, deaktivieren und wie Sie es verwalten Spotify Lieder spielen.
Außerdem ist es nicht gut, mit Ihrem aufzuwachen Spotify Lied? Wir haben einen Bonusbereich hinzugefügt, der Ihnen hilft, eine Spotify Wecker mit Ihrem iPhone.
Inhaltsverzeichnis Teil 1. Tut es Spotify Haben Sie einen Sleep-Timer?Teil 2. So stellen Sie einen Sleep-Timer ein Spotify iPhoneTeil 3. So stellen Sie einen Sleep-Timer ein Spotify Mac/WinTeil 4. Bonus: Aufwachen mit A Spotify AlarmeTeil 5. Zusammenfassung
Beeinflusst die Spotify Haben Sie einen Sleep-Timer? Die Antwort hängt von Ihrer Plattform ab. Wenn Sie die Android- oder iOS-Version von verwenden Spotify, finden Sie die Sleep-Timer-Funktion verfügbar. Allerdings sind die Desktop-Versionen von Spotify enthalten keinen Sleep-Timer. Um dies zu erreichen, müssen Sie einige Tools von Drittanbietern verwenden, wenn Sie einen Sleep-Timer auf Ihrem Desktop einstellen möchten.
Der Sleep-Timer ist eine integrierte Funktion, mit der Sie eine bestimmte Dauer für die Wiedergabe Ihrer Musik oder Podcast-Episode festlegen können, bevor sie automatisch stoppt. Wenn Sie sich fragen, wie Sie den Sleep-Timer verwenden können Spotify, scrollen Sie nach unten, um die Lösung zu entdecken.
Die Spotify Die App wurde immer wieder aktualisiert, um ihre Funktionen zu verbessern. Zu diesen Upgrades gehört auch der Sleep Timer. Zufällig ähnelt diese Funktion sehr dem iPhone Sleep Timer von Spotify, bei dem das Telefon die Wiedergabe eines beliebigen Titels stoppen kann. Hier sind die Schritte zum Einrichten des Sleep Timers Spotify auf dem iPhone mit der Spotify App.
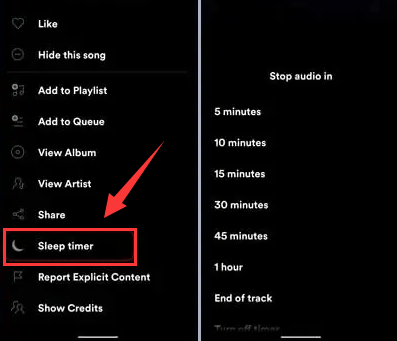
Die Timer-App Ihres iPhones hat eine ähnliche Funktion und ist nicht darauf beschränkt Spotify App. Dies bedeutet, dass Sie einen Timer einstellen können, um beim Abspielen einer beliebigen Form von Medien in den Ruhezustand zu wechseln. Hier sind die Schritte dazu.
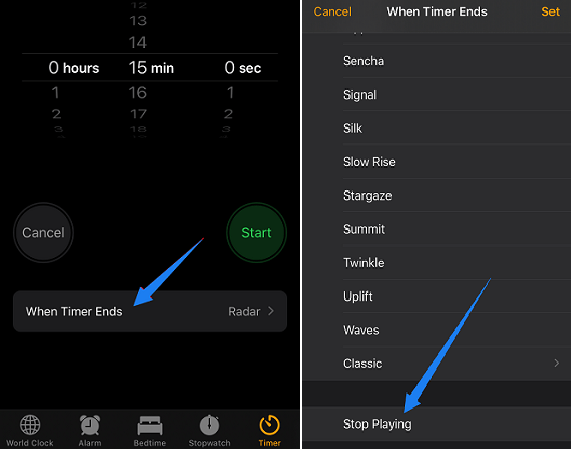
Alles ist in Ordnung, wenn Sie den iPhone-Sleep-Timer erfolgreich eingerichtet haben Spotify, Sie können sich jetzt entspannt ausruhen, ohne sich Sorgen machen zu müssen, dass der Akku Ihres iPhones im Schlaf leer wird. Sie können auch Ihre verwenden Spotify Musik oder Podcast als Schlaflied, dösen Sie ein, wann Sie wollen.
Die Sleep-Timer-Funktion ist ausschließlich in den Android- und iOS-Versionen von verfügbar Spotify. Wenn Sie einen Sleep-Timer einrichten möchten Spotify Auf Ihrem Computer können Sie die Akkueinstellungen des Computers verwenden. So stellen Sie einen Sleep-Timer ein Spotify auf deinem Computer.
So stellen Sie einen Sleep-Timer ein Spotify auf dem Mac:
Schritt 1. Klicken Sie auf das Apple-Logo in der oberen linken Ecke Ihres Bildschirms und wählen Sie „Systemeinstellungen“.
Schritt 2. Klicken Sie im Fenster „Systemeinstellungen“ auf „Akku“ und wählen Sie „Zeitplan“.
Schritt 3. Aktivieren Sie das Kontrollkästchen „Schlaf“ und wählen Sie „Jeden Tag“. Stellen Sie dann die gewünschte Zeit für den Ruhezustand des Computers ein.
Schritt 4. Sobald Sie die gewünschte Zeit eingestellt haben, klicken Sie auf „Übernehmen“, um die Einstellungen zu speichern.
Mit diesen Schritten können Sie einen Sleep-Timer für Ihren Mac erstellen, mit dem Sie steuern können, wann Ihr Computer beim Hören in den Ruhezustand wechselt Spotify.
So stellen Sie einen Sleep-Timer ein Spotify on Windows:
Schritt 1. Öffnen Sie die „Einstellungen“ auf Ihrem Winschalten Sie den PC ein und klicken Sie auf die Schaltfläche „Power“.
Schritt 2: Klicken Sie unter „Energie“ auf „Bildschirm und Ruhezustand“, um auf mehrere Dropdown-Menüs zuzugreifen.
Schritt 3: Wählen Sie die Dauer aus, die Ihr Gerät aktiv bleiben soll, bevor es in den Ruhemodus wechselt.
Mit diesen Schritten können Sie steuern, wann Ihr Windows PC geht in den Ruhezustand und bietet eine Möglichkeit, Ihre Spotify Hörsitzung.
Als zusätzlichen Bonus für den Sleeptimer Spotify auf dem iPhone, hier ist eine weitere coole Sache, die Sie tun können. Sie können eine einrichten Spotify Wecker mit Ihrem iPhone. Damit vervollständigen Sie Ihre Spotify Einrichtung des Schlafsets. Da iPhones offiziell Apple Music als Alarmquelle verwenden, benötigen Sie ein zusätzliches Tool, um dies zu ermöglichen. Dieses Werkzeug heißt DumpMedia Spotify Music Converter.
Kostenlos herunterladen Kostenlos herunterladen
DumpMedia Spotify Music Converter ist ein benutzerfreundlicher Konverter. Es ist professionell gefertigt und mit umfassendem Kundensupport ausgestattet. Songs und Playlists an Spotify kann sein heruntergeladen und konvertiert MP3, M4A, WAV, oder FLAC. Es hat auch eine 30-tägige Geld-zurück-Garantie, falls Sie einen Lizenzschlüssel kaufen, um alle Funktionen freizuschalten. Hier sind die Schritte zur Verwendung dieses wunderbaren Tools:
Schritt 1 Laden Sie herunter und installieren Sie es DumpMedia Spotify Music Converter.
Schritt 2 Öffnen DumpMedia Klicken Sie dann auf Öffnen Spotify Internet Spieler. Wählen Sie einen Song, eine Playlist oder ein Album aus, das Sie konvertieren möchten, indem Sie es in das Fenster Open the Converter ziehen.

Schritt 3 Dann erscheint das Konverterfenster. Markieren Sie die Songs, die Sie konvertieren möchten, und klicken Sie dann auf „Konvertieren“. So einfach ist das!

Schritt 4: Nach Abschluss des Vorgangs enthält die Registerkarte „Konvertiert“ Ihre konvertierten Songs.
DumpMedia Spotify Music Converter verfügt außerdem über zusätzliche Funktionen, einschließlich der Auswahl des Ausgabedateiformats, der Bitrate und der Abtastrate. Sie können auch ID3-Tags bearbeiten. Mit diesem Produkt können Sie viele Dinge konfigurieren.
Öffnen Sie danach Ihre iTunes oder Musik-App auf Ihrem PC oder Mac. Ziehen Sie diese konvertierten Songs per Drag-and-Drop in Ihr iTunes oder Apple Music. Stellen Sie sicher, dass Sie Ihre iCloud-Bibliothek aktiviert haben, indem Sie zu Musik oder Bearbeiten -> Einstellungen gehen und dann auf der Registerkarte Allgemein iCloud in iTunes oder Bibliothek synchronisieren in Apple Music aktivieren. Ihre Songs sind jetzt abgeglichen und Sie sehen diese Songs, wenn Sie mit Apple Music auf Ihrem iPhone mit iCloud synchronisieren.
Dies sind die Schritte, um Ihre Konvertierung einzustellen Spotify Songs, jetzt in Apple Music, als Alarmton:
Sleep-Timer Spotify auf dem iPhone ist ein cooles Feature, mit dem Sie einschlafen können Spotify Musik hören, ohne befürchten zu müssen, dass der Akku Ihres iPhones leer wird. Seine Wurzeln gehen auf den modernen digitalen Wecker mit Sleep-Timer-Funktion zurück.
Es ist ein interessantes Software-Update, das von kommt Spotify selbst. Auch die iPhone Clock App mit ihrer Timer-Funktion beinhaltet diese Funktion. Sobald Sie diese Funktion zu schätzen wissen, werden Sie sicherlich die zu schätzen wissen Spotify Wecker auch. Verwenden Sie die DumpMedia Spotify Music Converter dafür.
