
Die Wunder der Technik. Sie können jetzt Musik auf jedem Gerät hören. Die Portabilität von Musik hat zugenommen. Es ist einfach atemberaubend. Gerade als Sie dachten, es sei großartig genug, wird es noch besser, denn jetzt können Sie Ihre Musik sogar im Fernsehen übertragen. Dank Chromecast können Sie Musik auf Ihrem Fernseher streamen.
Ja, das kannst du jetzt endlich Spiel & Sport Spotify Musik auf Chromecast. Solange Sie einen Chromecast an Ihren Fernseher angeschlossen haben, können Sie Ihre Musik darauf streamen. Es ist ziemlich einfach zu spielen Spotify Musik auf Chromecast. Dieser Artikel zeigt, wie Sie genau das tun können. Es zeigt Ihnen auch, wie Sie nahtlos spielen können Spotify Musik auf Chromecast.
Inhaltsverzeichnis Teil 1. Was genau ist Chromecast?Teil 2. Wie man spielt Spotify Musik auf ChromecastTeil 3. Wie man ins Fernsehen wirftTeil 4. Fazit
Chrome Cast ist Apple TV oder Roku ziemlich ähnlich. Sie können Inhalte von Ihrem Smartphone, Laptop oder iPad auf Ihren Fernseher streamen. Es funktioniert sehr gut mit Netflix und YouTube. Abgesehen von den üblichen Fernsehkanälen haben Sie also mehr Möglichkeiten zum Ansehen.
Ein Chromecast ist ein kleines Gerät, das Sie an der Rückseite Ihres Fernsehers anbringen. Es lässt sich ganz einfach an der Rückseite Ihres Fernsehers anbringen. Es wird direkt an den HDMI-Anschluss Ihres Fernsehers angeschlossen. Es verfügt über ein Netzkabel, das an eine Steckdose angeschlossen werden muss.
Sobald Sie Chromecast und Kabel angeschlossen haben, gehen Sie zu Ihrem HDMI Eingang an Ihrem Fernseher. Von dort aus können Sie von Ihrem bevorzugten Gerät aus streamen. Also, wenn Sie spielen wollen Spotify Musik auf Chromecast, klicken Sie einfach auf das quadratische Symbol auf der Spotify App. Das Casting erfolgt automatisch.

Wenn Sie kostenlos sind Spotify -Konto übertragen Sie nicht nur Musik, sondern auch die mit Ihrem Konto gelieferten Anzeigen. Das könnte ziemlich nervig sein. Sie würden die Werbung auf Ihrem Fernseher nicht sehen oder gar hören wollen, oder? Eine Art zu spielen Spotify Musik auf Chromecast ist nahtlos auf Ihrem Fernseher, indem Sie die verwenden DumpMedia Spotify Music Converter.
Dieses Programm konvertiert und lädt Ihre herunter Spotify Playliste auf deinem Computer. Auf diese Weise übertragen Sie am Ende nur Ihre Musik und nicht die Anzeigen, die mit Ihrem kostenlosen Angebot geliefert werden Spotify Konto. Sehen Sie sich die einfachen Verwendungsmöglichkeiten an DumpMedia Spotify Music Converter.
Schritt 1. Laden Sie das herunter DumpMedia Spotify Music Converter
Schritt 2. Fügen Sie Songs und Playlists zum . hinzu DumpMedia Spotify Music Converter
Schritt 3. Wählen Sie ein Dateiformat und einen Speicherort
Schritt 4. Konvertieren Sie Ihre Songs
Nachfolgend finden Sie die detaillierten Schritte zur Verwendung der DumpMedia Spotify Music Converter sodass Sie Ihre Playlists nahtlos auf Ihren Fernseher übertragen können.
Kostenlos herunterladen Kostenlos herunterladen
Sie finden die DumpMedia Spotify Music Converter hier. Wenn Sie auf den Link klicken, werden Sie auf die Seite weitergeleitet, auf der Sie das Programm herunterladen können. Wenn Sie möchten, können Sie zuerst den kostenlosen Download ausprobieren, um ein Gefühl für das Programm zu bekommen. Sobald die DumpMedia Spotify Music Converter heruntergeladen und installiert wurde, starten Sie es auf Ihrem Computer.

Stellen Sie sicher, Spotify Konto gestartet und Sie sind angemeldet. Gleichzeitig ist die DumpMedia Spotify Music Converter wird auch auf Ihrem Computer gestartet. Von deiner Spotify Konto, ziehen Sie den Song, den Sie hinzufügen möchten, auf das DumpMedia Spotify Music Converter. Sie können auch den URI des Songs kopieren Spotify damit Sie es auf die einfügen könnten DumpMedia Spotify Music Converter.

Nun, da Sie Ihre Lieblings-Playlist hinzugefügt haben Spotify auf die DumpMedia Spotify Music Converterkönnen Sie ein Dateiformat auswählen. Bewegen Sie den Cursor einfach nach oben rechts DumpMedia Spotify Music Converter um ein Dateiformat auszuwählen. Klicken Sie auf das Kästchen neben „Alle Aufgaben konvertieren in“ und wählen Sie ein Dateiformat. Scrollen Sie dann nach unten und klicken Sie auf die Schaltfläche „Durchsuchen“, um einen Speicherort für Ihre Wiedergabelisten auszuwählen.

Jetzt können Sie Ihre Playlist konvertieren. Gehen Sie einfach mit dem Cursor auf die Schaltfläche Konvertieren und klicken Sie darauf. Ihre Wiedergabelisten werden automatisch heruntergeladen und konvertiert. Sie werden in dem Ordner gespeichert, den Sie in Schritt 3 erstellt haben DumpMedia Spotify Music Converter lädt Ihre Playlists herunter und konvertiert sie auch DRM entfernen. Daher können Sie alle heruntergeladenen Wiedergabelisten problemlos auf jedes Gerät wie Ihr iPhone oder Tablet übertragen.

Mit all Ihren Lieblings-Playlists von Spotify heruntergeladen, konvertiert und auf Ihr iPhone übertragen, sind Sie bereit für die Übertragung. Sie sind bereit, Ihre Wiedergabelisten auf Ihren Fernseher zu übertragen. Dank der müssen Sie sich nicht mit Werbung auf Ihrem Fernseher auseinandersetzen DumpMedia Spotify Music Converter. Im Folgenden finden Sie die Schritte, wie Sie Chromecast zum Streamen verwenden können Spotify Musik auf Ihrem Fernseher.
Es ist sehr einfach, Chromecast einzurichten. Sie müssen es nur an den HDMI-Anschluss Ihres Fernsehgeräts anschließen.
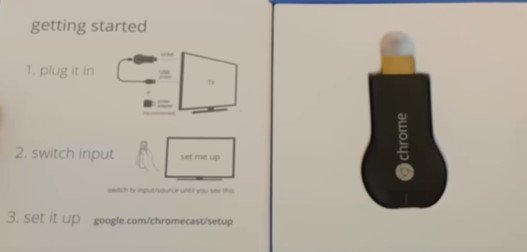
Öffnen Sie den Ordner, in dem Sie Ihre neu heruntergeladenen und konvertierten Songs gespeichert haben. Sobald Sie dies getan haben, müssten Sie den Ort auswählen, an dem Sie wirken möchten. Die Standorte werden in einem Popup-Fenster angezeigt. Wähle ein.
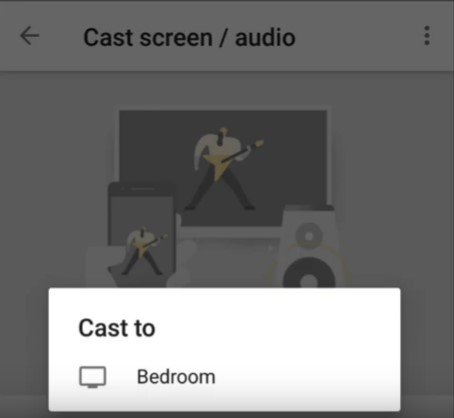
Öffnen Sie eine Wiedergabeliste und spielen Sie sie ab. Um es auf Ihren Fernseher zu übertragen, suchen Sie oben auf dem Bildschirm nach dem Besetzungssymbol und klicken Sie darauf.
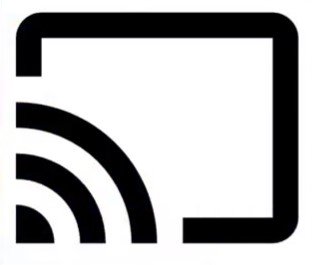
Nachdem Sie Ihre Musik mit Chromecast übertragen haben, können Sie Ihre neu heruntergeladenen Wiedergabelisten ohne Werbung und Überspringen anhören.
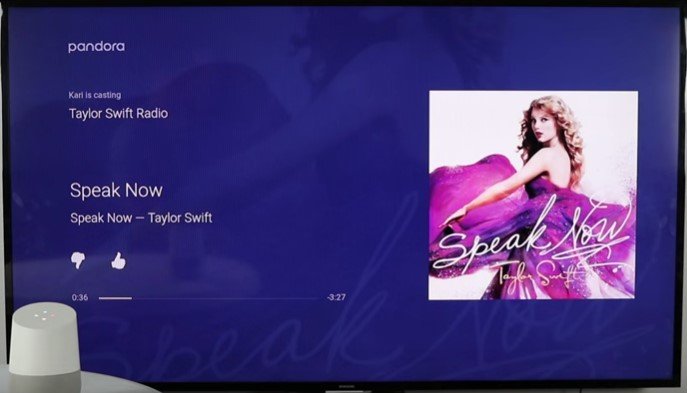
Es ist großartig, einen Chromecast zu haben. Sie können Ihre Musik, Videos und Fotos auf Ihrem Fernseher übertragen. Es verwandelt Ihren normalen Fernseher in einen smarten Fernseher. Sie müssen lediglich sicherstellen, dass Sie über eine starke Internetverbindung verfügen.
Haben Sie versucht, Ihre Musik auf Ihrem Fernseher zu übertragen? Teilen Sie Ihren Lesern gerne Ihre Erfahrungen mit. Sie würden gerne von Ihnen hören.
