
Möchten Sie Ihre Lieblingssendungen auf Netflix auf Ihrem Mac aufnehmen? Ob für die Offline-Anzeige oder die Archivierung von Inhalten – viele Benutzer suchen nach Möglichkeiten, Bildschirmaufnahme von Netflix auf dem MacDer strenge DRM-Schutz von Netflix macht diese Aufgabe jedoch schwierig. In diesem Leitfaden zeigen wir Ihnen Ihre Optionen – einschließlich einer besseren Alternative: DumpMedia Netflix Video Converter.
Inhaltsverzeichnis Ist es legal, den Netflix-Bildschirm aufzuzeichnen?Können Sie den integrierten Rekorder des Mac verwenden?Beste Alternative zur Bildschirmaufzeichnung: DumpMedia Netflix Video ConverterFazit
Netflix-Inhalte sind urheberrechtlich geschützt, und die Nutzungsbedingungen der Plattform verbieten unbefugte Aufnahmen oder die unbefugte Verbreitung. Auch wenn private Aufnahmen harmlos erscheinen mögen, verstoßen sie technisch gesehen gegen die Nutzungsbedingungen von Netflix. Für eine sichere, qualitativ hochwertige und legitime Alternative empfiehlt es sich, offizielle Download-Optionen zu nutzen oder einen zuverlässigen Video-Downloader wie DumpMedia.
macOS bietet native Bildschirmaufzeichnung über den QuickTime Player. Dieses Tool funktioniert jedoch aufgrund von DRM-Beschränkungen nicht effektiv mit Netflix. Beim Versuch, ein Netflix-Fenster aufzuzeichnen, wird häufig ein schwarzer Bildschirm angezeigt. Um dies zu umgehen und mehr Flexibilität zu genießen, empfiehlt sich die Verwendung eines speziellen Tools.
Anstatt Bildschirmaufzeichnung, warum nicht direkt Laden Sie Netflix-Videos herunter mit einem zuverlässigen Konverter auf Ihren Mac? DumpMedia Netflix Video Converter ist eine professionelle Lösung, mit der Sie Netflix-Sendungen und -Filme in hoher Qualität für die Offline-Anzeige speichern können – ohne schwarze Bildschirme oder verzögertes Filmmaterial.
So verwenden Sie DumpMedia Netflix-Videokonverter:
Schritt 1. Herunterladen und installieren DumpMedia Netflix Video Converter
Laden Sie die Software für Mac herunter oder Winsiehe unten:
Kostenlos herunterladen Kostenlos herunterladen
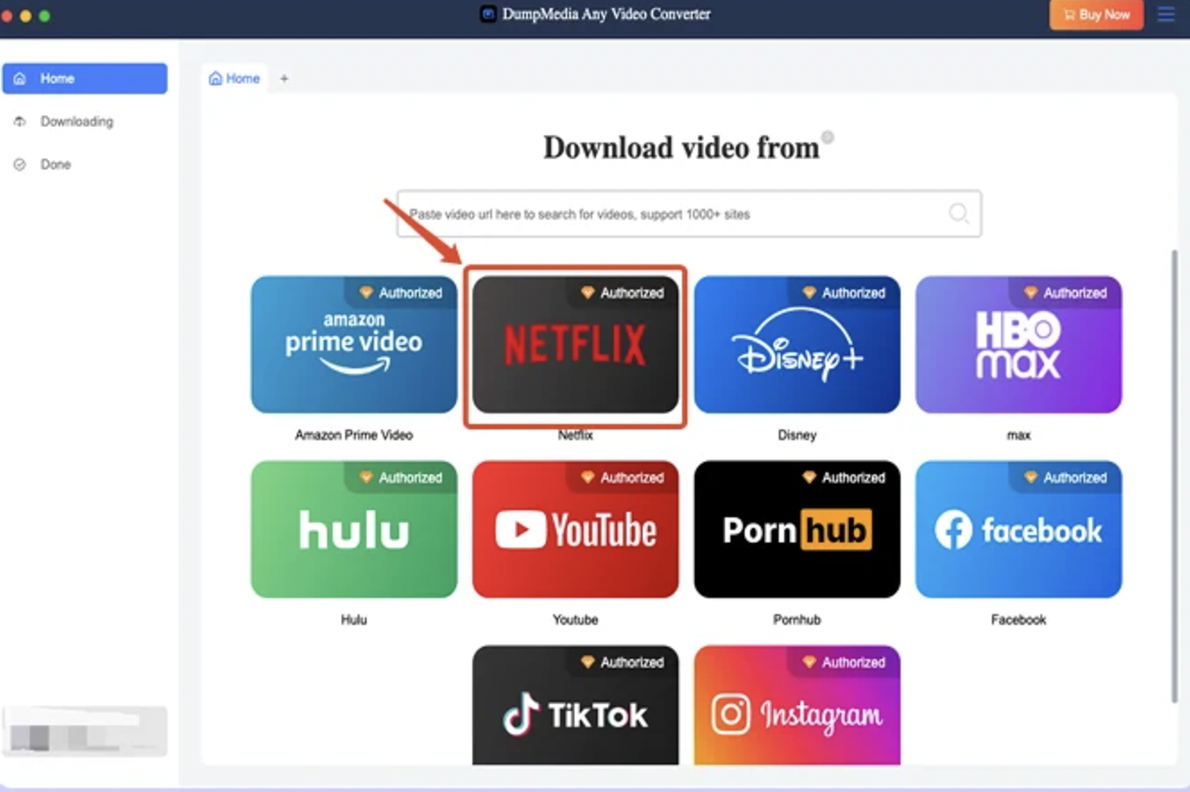
Schritt 2. Melden Sie sich bei Ihrem Netflix-Konto an
Starten Sie die Software und melden Sie sich im integrierten Browser bei Ihrem Netflix-Konto an.
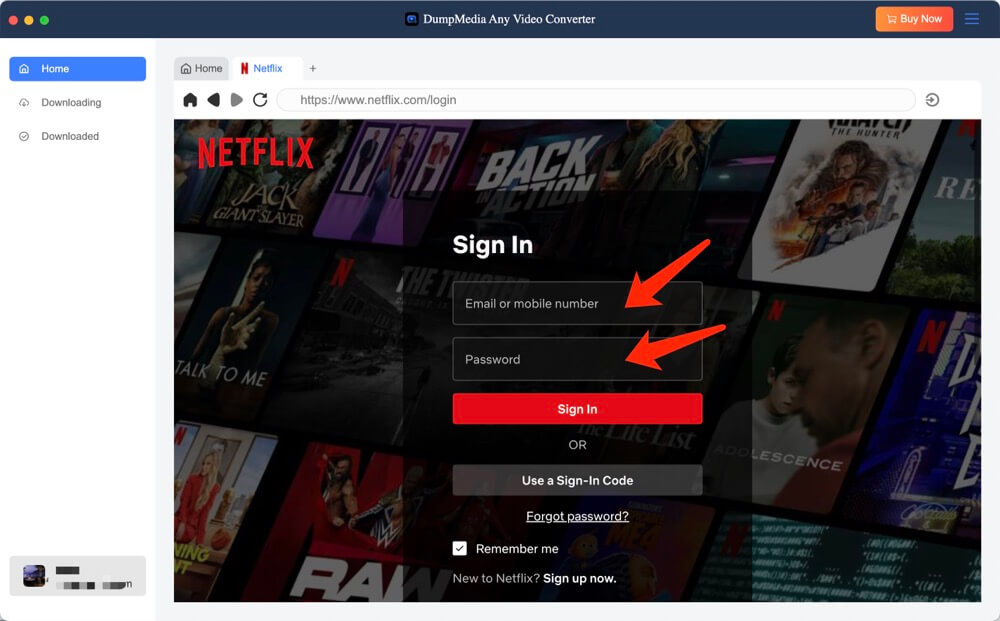
Schritt 3. Wählen Sie den Film oder die Show
Suchen oder durchsuchen Sie das Video, das Sie herunterladen möchten.
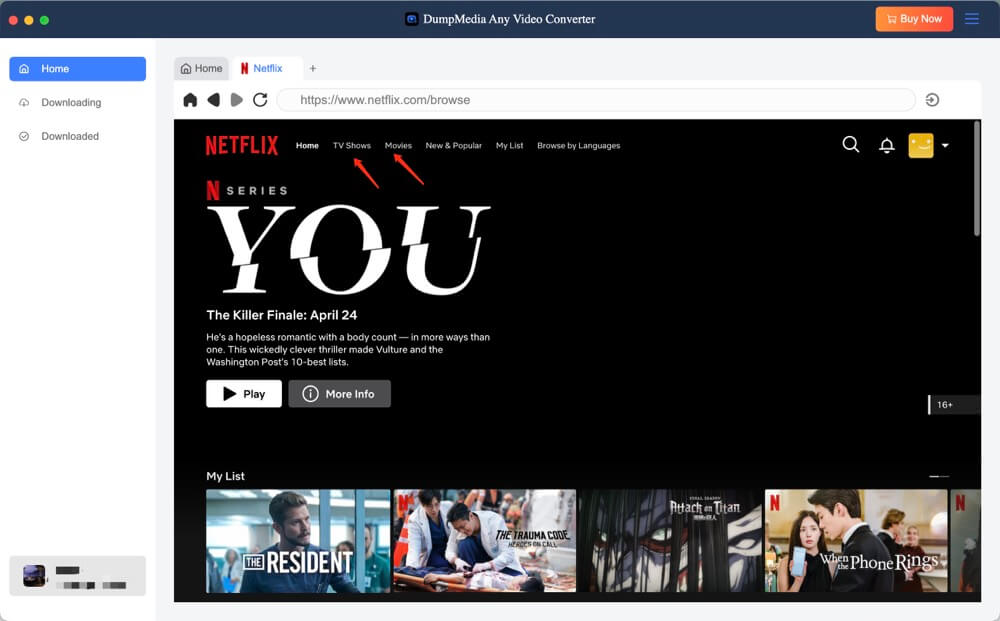
Schritt 4. Wählen Sie das Ausgabeformat
Wählen Sie MP4 oder andere Formate, die am besten zu Ihrem Gerät passen.
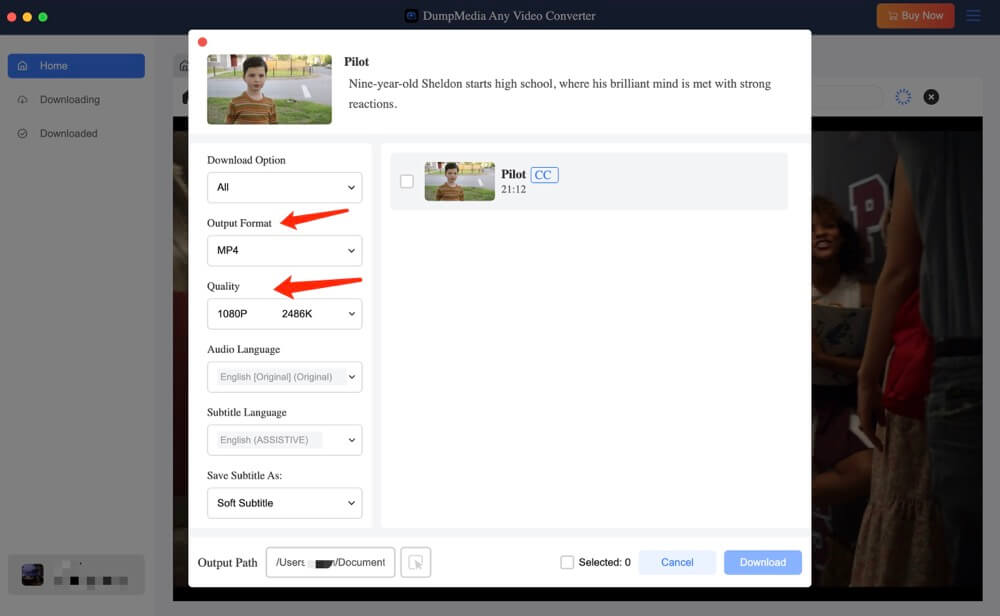
Schritt 5. Starten Sie den Download
Klicken Sie auf die Schaltfläche „Herunterladen“ und lassen Sie das Tool Ihre Netflix-Inhalte lokal speichern.
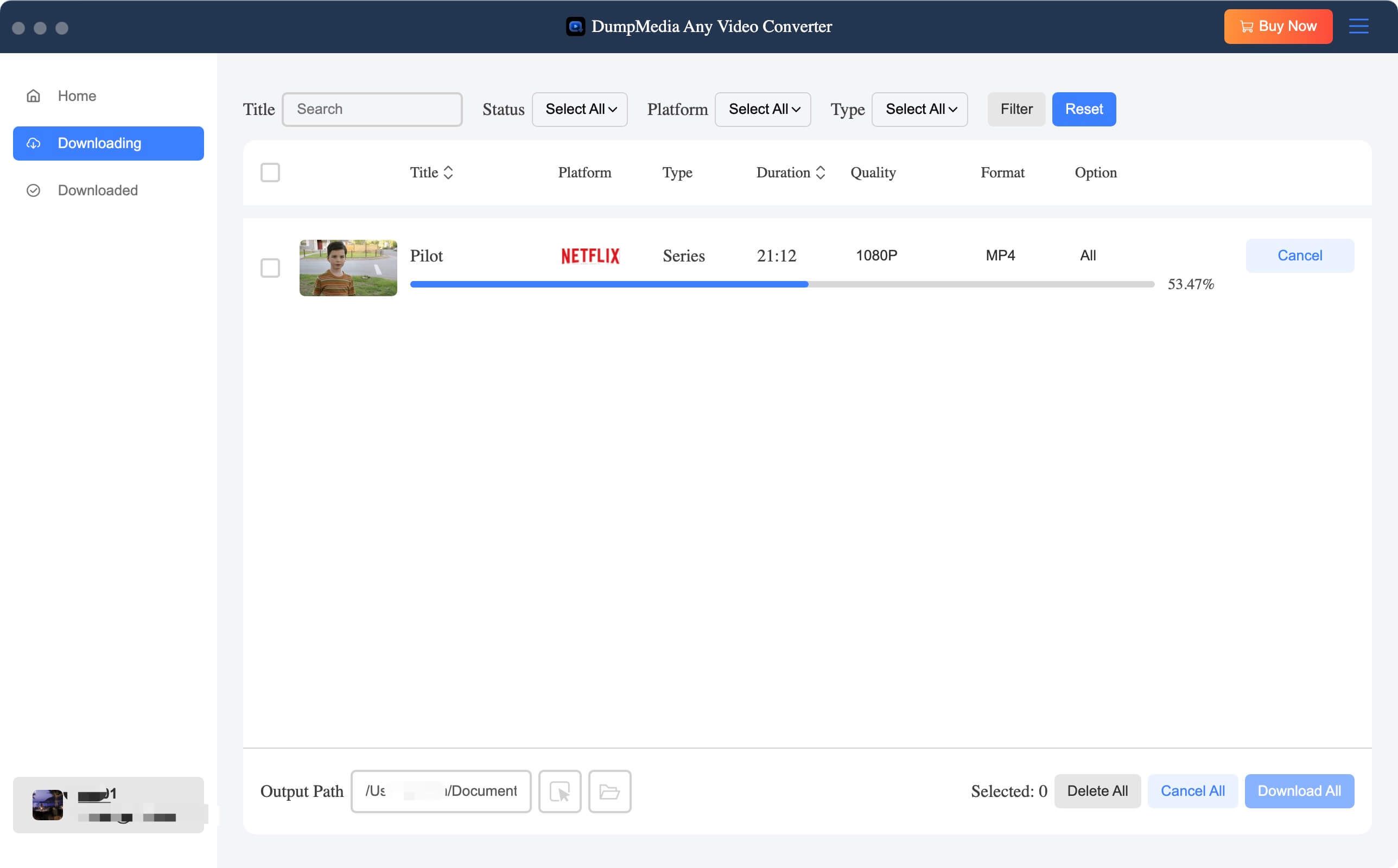
Schritt 6. Sehen Sie sich die heruntergeladenen Videos an
Gehen Sie zur Registerkarte „Bibliothek“, um alle heruntergeladenen Dateien zu finden.
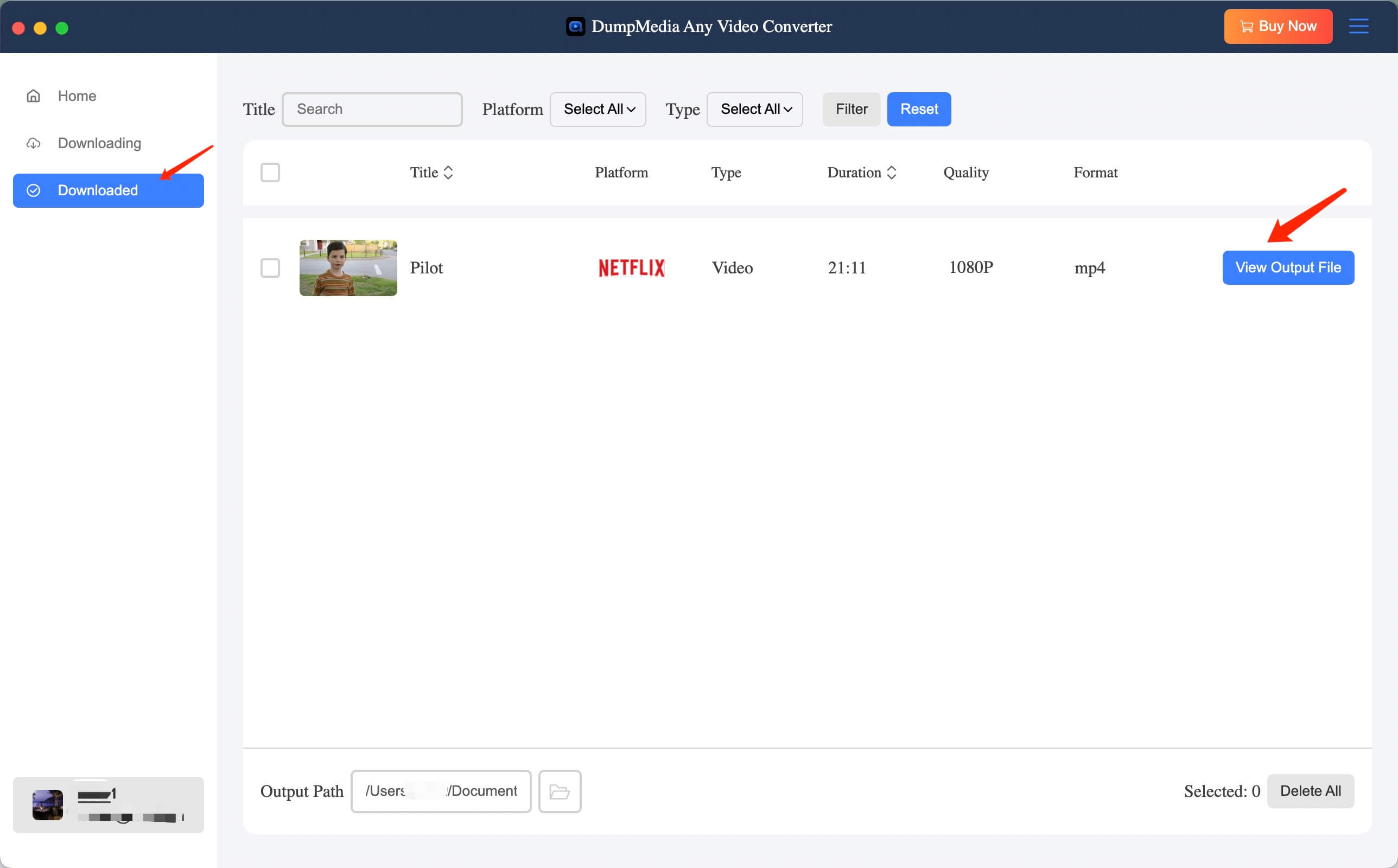
Obwohl Sie aufgrund von DRM technisch gesehen keine Bildschirmaufzeichnung von Netflix auf dem Mac durchführen können, DumpMedia Netflix Video Converter bietet eine deutlich bessere, legale und qualitativ hochwertige Lösung. Dank einfacher Schritte und zuverlässiger Leistung ist es die beste Wahl, um Netflix-Inhalte offline zu genießen.
Suchen Sie nach weiteren Netflix-Tipps? Schauen Sie sich diese Anleitungen an:
