
Fragst du dich, ob du deine Lieblingsfilme und -serien von Netflix im Jahr 4 direkt auf deiner PS5- oder PS2025-Konsole genießen kannst? Dieser Leitfaden erklärt alles, was du wissen musst – von der Installation von Netflix auf PlayStation-Konsolen bis hin zu einer noch besseren Möglichkeit, Netflix-Inhalte herunterzuladen und offline anzusehen. Los geht's!
Inhaltsverzeichnis Kann man Netflix auf PS4 und PS5 schauen?So installieren Sie Netflix auf PS4/PS5So laden Sie Netflix-Filme und -Sendungen zur Offline-Wiedergabe herunterFAQs zum Ansehen von Netflix auf PS4/PS5Abschließende Überlegungen
Ja! Sowohl PS4 als auch PS5 unterstützen Netflix-Streaming vollständig. Mit einer stabilen Internetverbindung und einem Netflix-Abonnement können Sie Netflix-Titel problemlos auf Ihrer Konsole ansehen. Egal, ob Sie die neueste Serie in Dauerschleife schauen oder Neuerscheinungen nachholen – PlayStation bietet ein hervorragendes Erlebnis.
Darüber hinaus verbessert die PS5 Ihr Netflix-Erlebnis mit 4K-Streaming-Funktionen, HDR-Unterstützung und schnelleren Ladezeiten im Vergleich zur PS4. Wenn Sie jedoch nach Möglichkeiten suchen, Netflix ohne Internetverbindung zu schauen, lesen Sie weiter, um die perfekte Lösung zu finden!
Um auf Netflix auf deiner PlayStation zuzugreifen, musst du die offizielle Netflix-App installieren. So geht's:
Leider erlauben PlayStation-Konsolen keinen direkten Download von Netflix-Videos für die Offline-Wiedergabe. Aber keine Sorge – es gibt eine leistungsstarke Lösung! Du kannst verwenden DumpMedia Netflix Video Converter um Netflix-Filme und -Sendungen auf Ihren Computer herunterzuladen und sie dann auf ein USB-Laufwerk oder einen Medienserver zu übertragen, der mit Ihrer PlayStation verbunden ist.
Kostenlos herunterladen Kostenlos herunterladen
DumpMedia Netflix Video Converter Ermöglicht das einfache Herunterladen von Netflix-Inhalten im MP4-Format. HD-Qualität und mehrere Audiospuren/Untertitel bleiben erhalten. Außerdem werden die DRM-Beschränkungen von Netflix umgangen, sodass Sie Ihre Downloads jederzeit und überall genießen können, auch ohne Internetverbindung.
Hier ist eine Schritt-für-Schritt-Anleitung zur Verwendung:
Installieren Sie zunächst die Software auf Ihrem Computer. Sie finden sie unter den folgenden Links:
Kostenlos herunterladen Kostenlos herunterladen
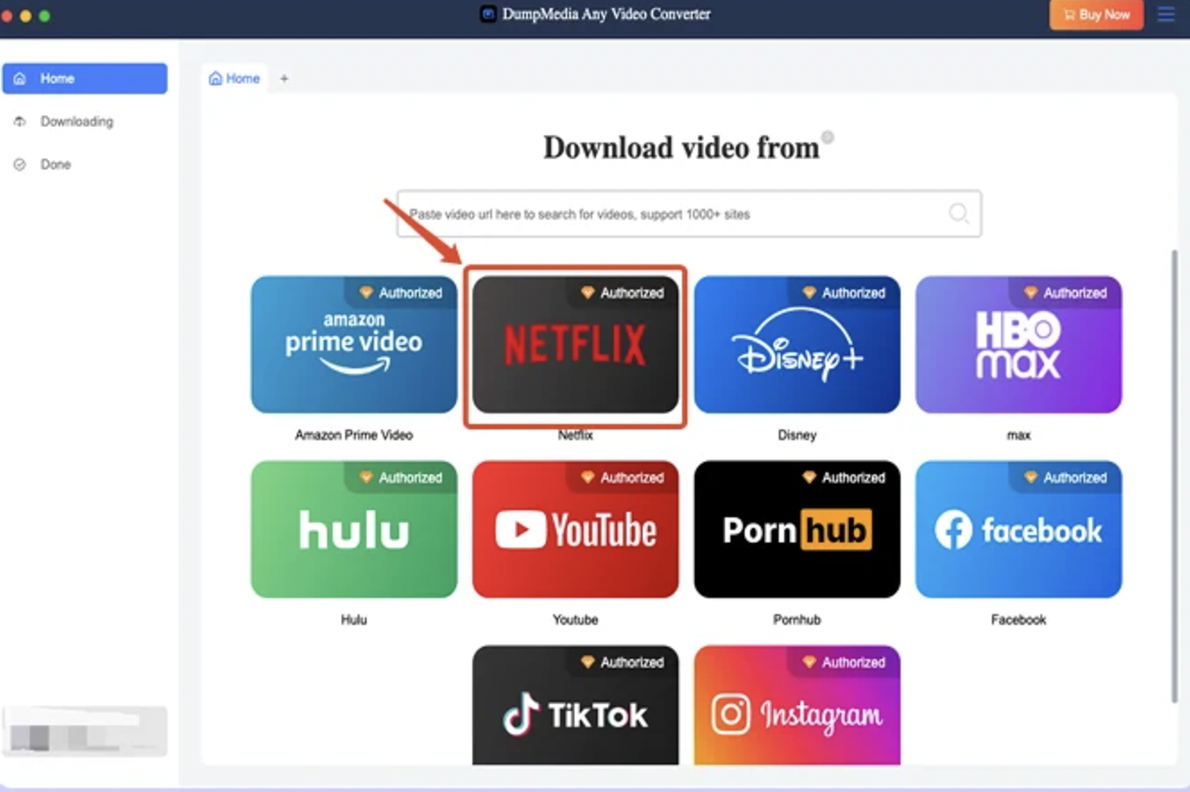
Melden Sie sich nach dem Starten der Software im integrierten Browser bei Ihrem Netflix-Konto an, um auf die Videobibliothek zuzugreifen.
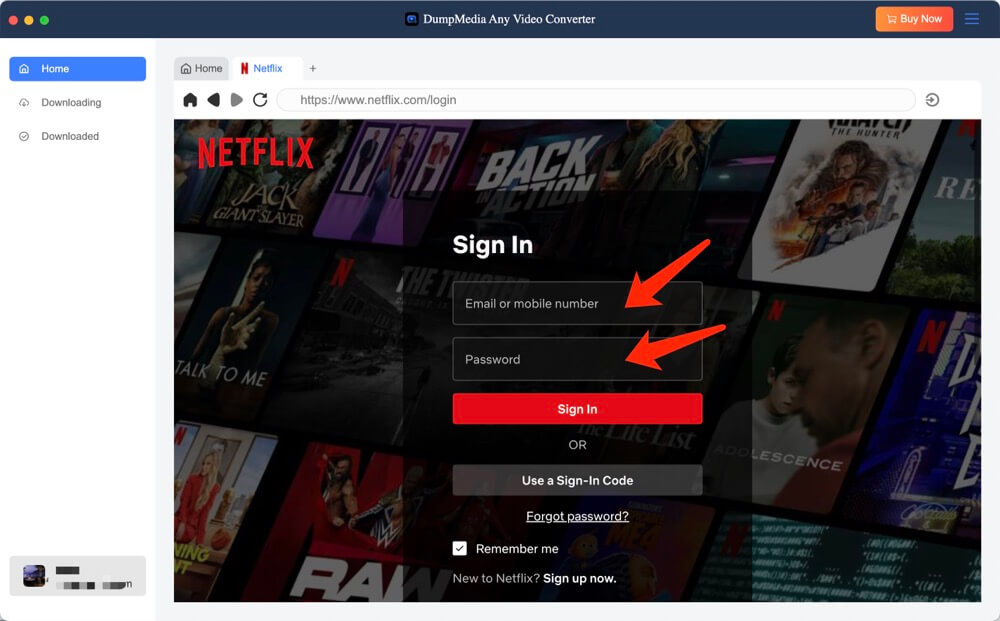
Durchsuchen oder suchen Sie nach den Netflix-Titeln, die Sie herunterladen möchten. Klicken Sie auf das Video, das Sie speichern möchten.
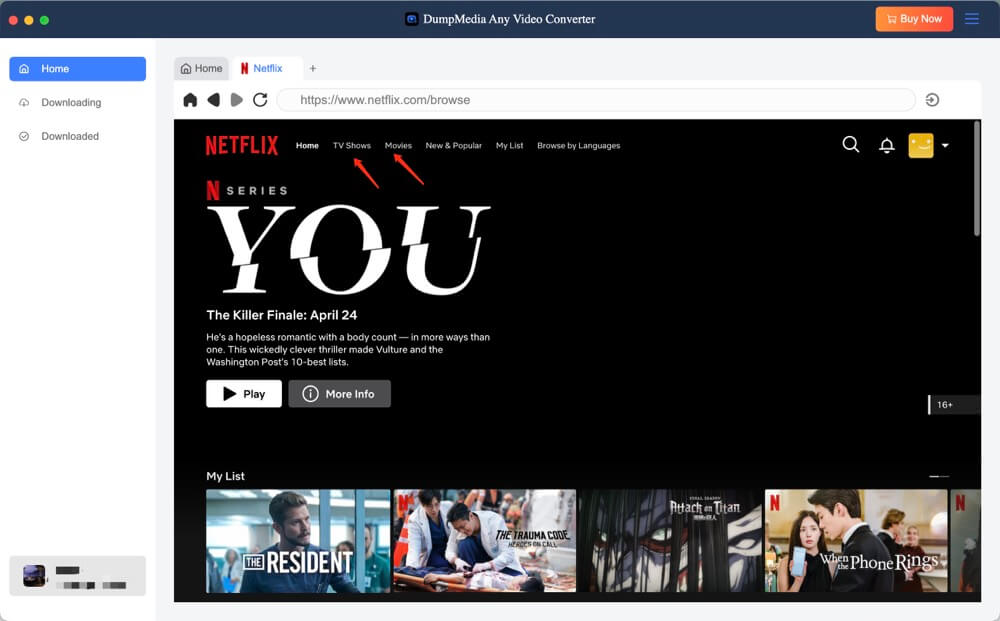
Wählen Sie das gewünschte Ausgabeformat (z. B. MP4) und wählen Sie nach Bedarf Audio-/Untertitelspuren aus.
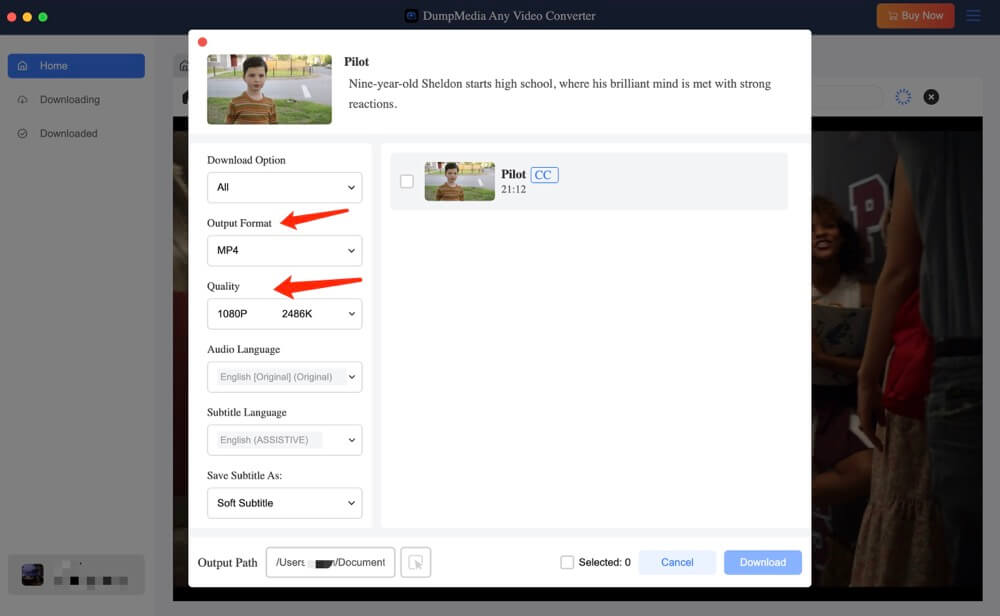
Klicken Sie auf die Schaltfläche „Herunterladen“, um mit dem Herunterladen der ausgewählten Videos auf Ihren Computer zu beginnen.
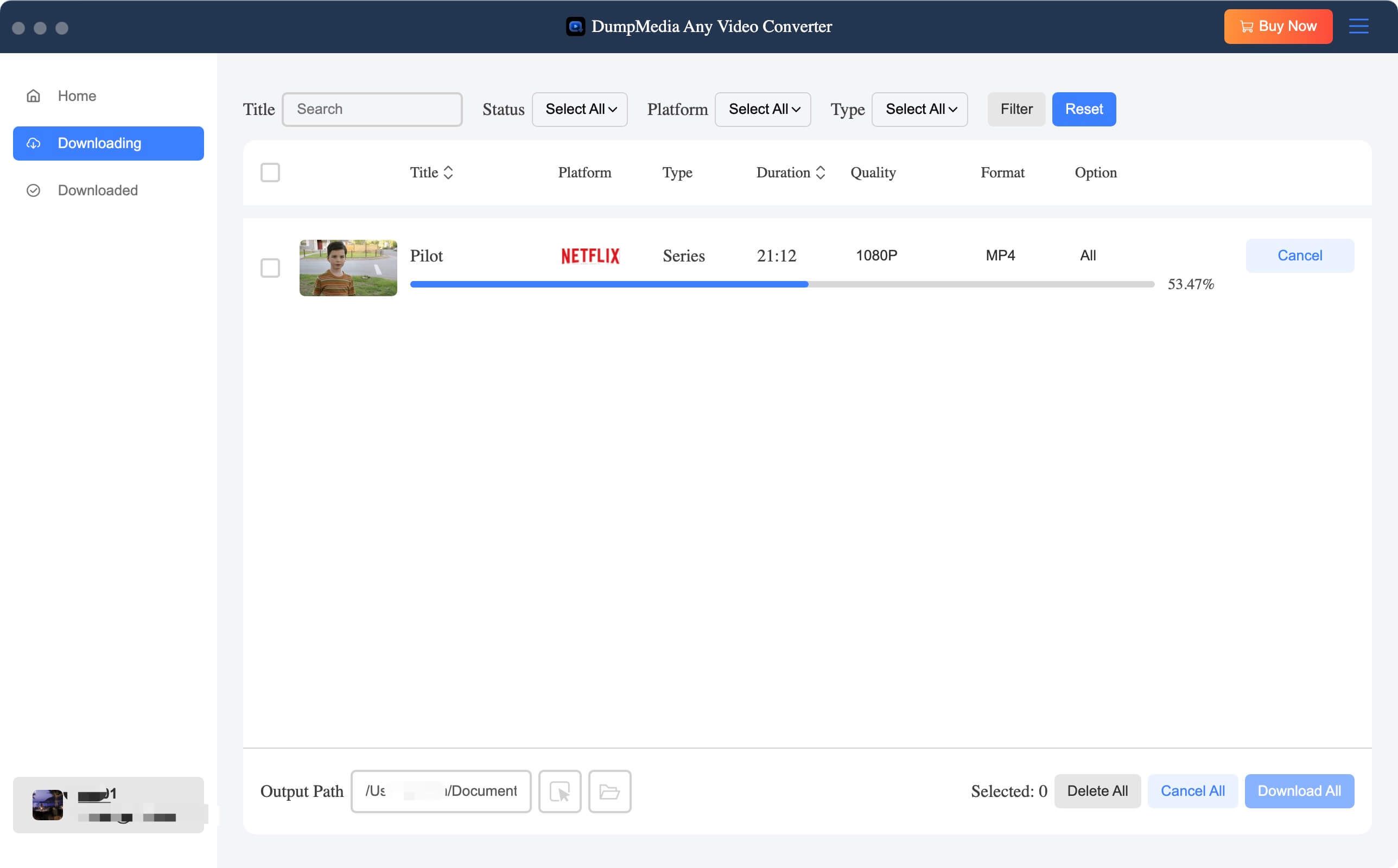
Nach dem Download können Sie die gespeicherten Netflix-Videos in der Bibliothek ansehen. Anschließend können Sie sie per USB auf Ihre PS4 oder PS5 übertragen, um sie offline anzusehen!
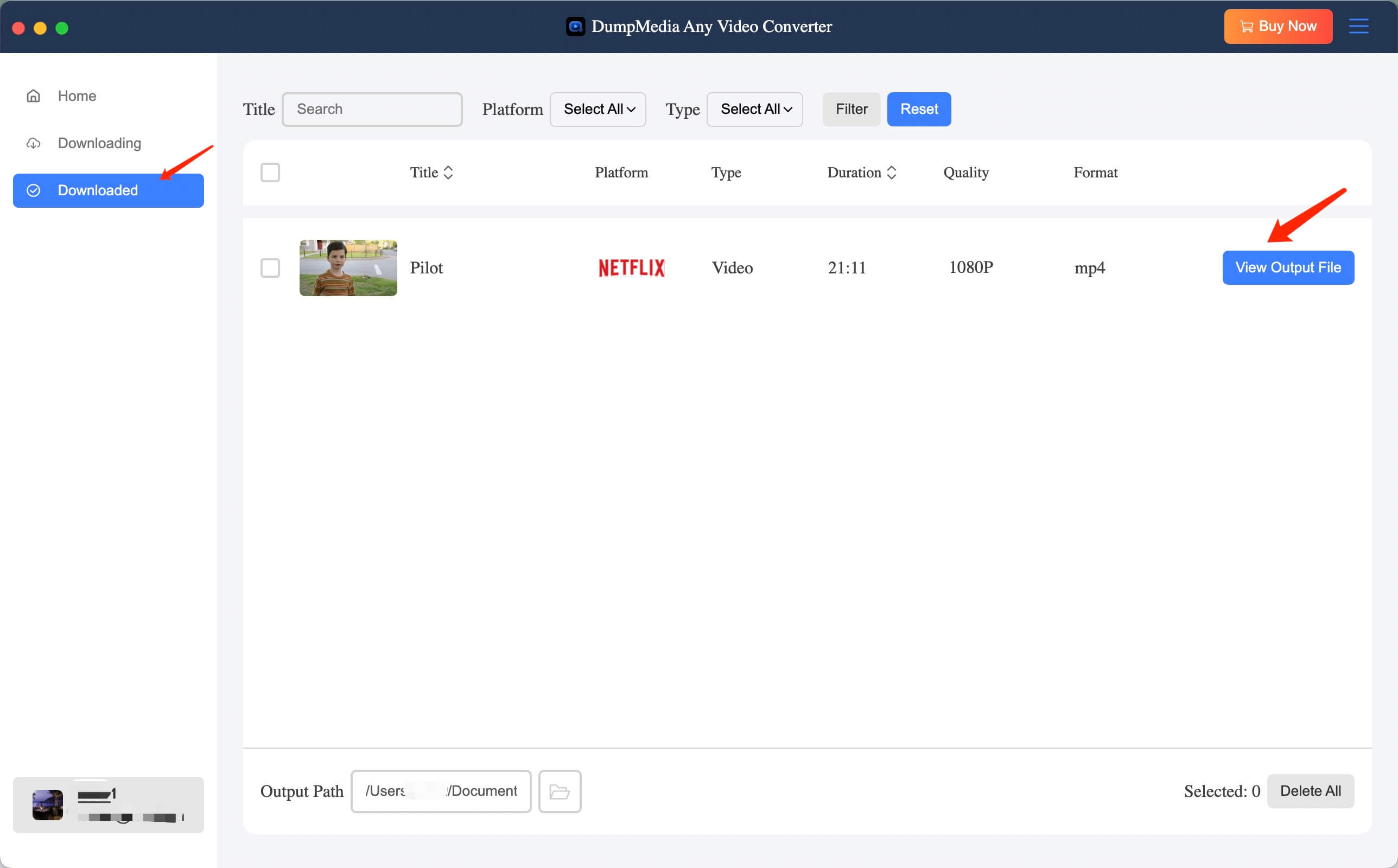
Nein. Um Netflix auf deiner PS4/PS5 anzusehen, benötigst du lediglich ein aktives Netflix-Abonnement und eine Internetverbindung. PlayStation Plus ist nicht erforderlich.
Ja! Die PS5 unterstützt 4K-Netflix-Streaming, sofern du einen 4K-Fernseher und ein Premium-Netflix-Abo besitzt. Stelle sicher, dass deine Internetgeschwindigkeit den 4K-Anforderungen entspricht.
Direktes Herunterladen über die Netflix-App ist auf PlayStation-Konsolen nicht möglich. Allerdings kann man mit DumpMedia Netflix Video Converter, Sie können Inhalte offline speichern und sie ganz einfach auf Ihrer Konsole ansehen.
Netflix auf PS4 und PS5 zu schauen ist nahtlos und einfach. Wenn Sie noch einen Schritt weiter gehen und Netflix offline ohne Einschränkungen genießen möchten, verwenden Sie DumpMedia Netflix Video Converter ist die beste Lösung. Lade noch heute deine Lieblingssendungen herunter und erlebe wahre Unterhaltungsfreiheit auf deiner PlayStation!
