
Die neue Apple Music ist ziemlich ordentlich. Es ist ein Game-Changer. Die Anmeldung ist optional, aber wer kann dem widerstehen? Es gibt so viele coole Dinge, die man damit machen kann. Sie können Künstlern folgen, die sich in Ihrer Musikbibliothek befinden.
Das ist eines der coolen Dinge an Apple Music. Jeder Künstler, der über ein Apple Connect-Konto verfügt, wird im Bereich "Folgen" angezeigt. Sie können jederzeit folgen oder nicht mehr folgen. Wenn Ihnen das alles ziemlich aufregend vorkommt, möchten Sie es wissen So melden Sie sich bei Apple Music an.
Suchen Sie nicht weiter, dieser Artikel zeigt Ihnen, wie Sie sich bei Apple Music anmelden. Außerdem erhalten Sie einen detaillierten Einblick in Apple Music.
Inhaltsverzeichnis Teil 1. Ein genauer Blick auf die neue Apple MusicTeil 2. So melden Sie sich bei Apple Music anTeil 3. Wie man Apple Music hört, ohne beizutretenTeil 4. Fazit
Wenn Sie sich die neue Apple Music App ansehen, werden Sie feststellen, dass die Benutzeroberfläche vollständig geändert wurde. Sobald Sie sich bei Apple Music angemeldet haben, erhalten Sie einige neue Funktionen, die nicht in der Standard-Musik-App enthalten sind.
Am unteren Bildschirmrand sehen Sie die folgenden Registerkarten: „Für Sie“, „Neu“, „Radio“, „Verbinden“ und „Meine Musik“. Jede dieser Registerkarten verfügt über eigene Funktionen. Beispielsweise passt die Registerkarte „Für Sie“ Ihre Musik an Ihren spezifischen Geschmack an. Die Registerkarte „Neu“ zeigt Ihnen eine Seite mit neuen Künstlern und Musik. Sie können Musik sehen, die hervorgehoben oder beworben wurde.
Sie können auch heiße Tracks und heiße Alben sehen. Die Registerkarte Radio enthält den beliebten Musikradiosender Beats 1. Die Registerkarte Verbinden macht genau das, was es sagt. Es fungiert als soziale Plattform für Künstler in der Apple-Umgebung. Auf der Registerkarte Meine Musik wird Ihre vorhandene Musikbibliothek angezeigt. Angesichts all dieser Funktionen möchten Sie lernen, wie Sie sich bei Apple Music anmelden, oder?

Nun zum aufregenden Teil. Lesen Sie weiter, um zu erfahren, wie Sie sich auf verschiedenen Geräten wie Ihrem iPhone und Mac für Apple Music anmelden.
Wenn Sie Melden Sie sich für Apple Music an Befolgen Sie auf Ihrem iPhone einfach die folgenden Schritte.
Gehen Sie auf Ihrem iPhone zur Apple Music-App. Suchen Sie nach „Apple Music beitreten“. Sie sehen dies direkt unter dem Abschnitt „Folgen“ auf Ihrem Bildschirm.
Sobald Sie auf die Schaltfläche klicken Treten Sie dem Apple Music Link beiwerden Sie zu einem anderen Bildschirm weitergeleitet, auf dem Sie einen Plan auswählen müssten. Es gibt zwei Pläne zur Auswahl. Dies sind die Privatperson sowie Familie Pläne. Der Einzelplan kostet 9.99 USD pro Monat nach Ende der Testphase. Der Familienplan gilt für bis zu sechs Personen, die die Familienfreigabe nutzen. Das kostet 14.99 USD pro Monat.
Starten Sie den Anmeldevorgang mit Ihrem iTunes-Konto. Geben Sie Ihre Anmeldeinformationen ein, um zu beginnen. Wählen Sie Ihr bevorzugtes Genre indem Sie auf einen der Kreise tippen, die Sie auf dem Bildschirm sehen. Tippen Sie erneut auf, um die Bekanntheit zu erhöhen. Wenn Sie alternative Musik mögen, wird diese prominenter sein.
Wenn Sie eine bestimmte Musikkategorie nicht mögen, können Sie sie vollständig entfernen, indem Sie darauf tippen und sie gedrückt halten. Das entfernt es vollständig. Klicken Sie dann auf die Schaltfläche Weiter, die Sie oben rechts auf dem Bildschirm sehen.
Sie erhalten die gleiche Benutzeroberfläche, aber dieses Mal enthalten die Kreise Namen von Künstlern. Wählen Sie Ihren bevorzugten Künstler aus, indem Sie auf die Kreise tippen. Wenn Sie mehr sehen möchten, können Sie auf „Weitere Künstler“ gehen. Klicken Sie auf die Schaltfläche Fertig Oben rechts auf dem Bildschirm.
Wenn Sie sich mit dem Mac anmelden möchten, führen Sie einfach die folgenden Schritte aus.
Oben auf der Seite wird eine Schaltfläche für Sie angezeigt. Dies liegt daran, dass die Apple Music-Funktionen auf dem aktiviert sind Allgemeine Einstellungen von Ihrem iTunes. Klicken Sie auf die Schaltfläche Für Sie.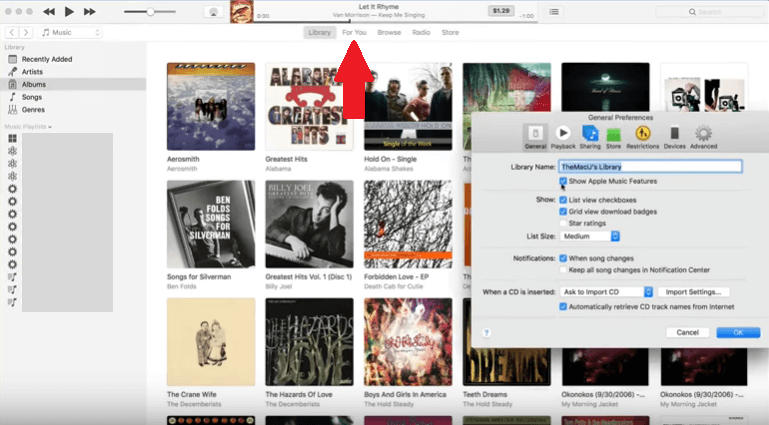
Sie werden zu einer anderen Seite weitergeleitet, auf der Sie Ihren Plan auswählen müssten. Klicken Sie einfach auf die Wählen Sie die Schaltfläche Plan um die Pläne zu sehen. Klicken Sie auf die Schaltfläche Apple Music beitreten, wenn Sie fertig sind.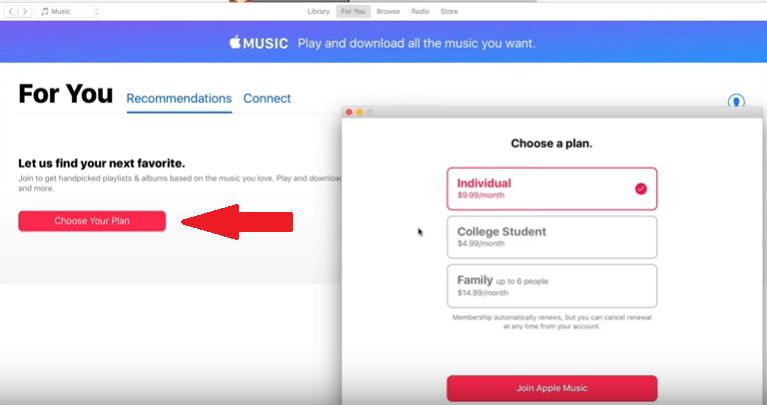
Sie werden zu einer anderen Seite weitergeleitet, auf der Sie Ihre bevorzugten Genres auswählen müssen. Tippen Sie einfach auf die Kreise, die Sie auf dem Bildschirm sehen. Die Genres in den größten roten Kreisen sind Ihre Favoriten. Die Genres in den weißen Kreisen sind diejenigen, die Sie kaum hören. Wenn Sie ein bestimmtes Genre nicht mögen, einfach Klicken Sie auf das x Das erscheint beim Mouseover. Klicken Sie auf die Schaltfläche Weiter, wenn Sie fertig sind.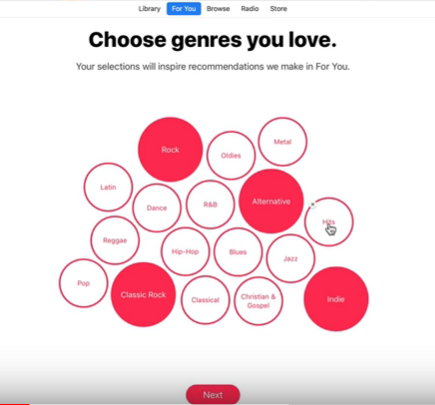
Machen Sie dasselbe, wenn Sie zur nächsten Seite gelangen, auf der Sie Ihre bevorzugten Künstler auswählen müssten. Um weitere Künstler zu sehen, klicken Sie auf Registerkarte Mehr anzeigen am unteren Bildschirmrand. Wenn Sie fertig sind, klicken Sie auf die Schaltfläche Fertig.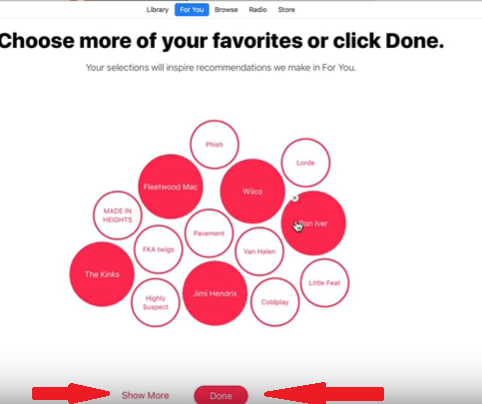
Es besteht kein Zweifel darüber, wie großartig Apple Music ist. Mit der dreimonatigen Testversion möchten Sie sich auf jeden Fall danach anmelden. Sie können nicht für immer an der kostenlosen Testversion teilnehmen. Ihr Studentenrabatt gilt nur für Studenten. Wenn Sie ein knappes Budget haben, fällt es Ihnen möglicherweise schwer, einen Plan in Anspruch zu nehmen, nachdem Ihre kostenlose Testversion abgelaufen ist.
Sie haben eine andere Option und das ist die Verwendung der DumpMedia Apple Musikkonverter um Ihre Lieblingstitel aus der App herunterzuladen. Auf diese Weise können Sie sie jederzeit anhören. Wenn Sie denken, dass dies eine gute Option für Sie ist, lesen Sie die folgenden Schritte zur Verwendung des DumpMedia Apple Musikkonverter.
Nachfolgend finden Sie die detaillierten Schritte, die Ihnen helfen können zu verstehen, wie die DumpMedia Apple Music Converter funktioniert.
Kostenlos herunterladen Kostenlos herunterladen
Klicke hier Link und du bist sofort auf dem DumpMedia Apple Music Converter-Seite. Führen Sie Ihren Cursor zu dem Link, der besagt, dass ich eine Mac-Version benötige. Klicken Sie auf diesen Link, um den Download zu starten. Wenn Sie mit dem Herunterladen fertig sind, führen Sie das Programm aus und öffnen Sie es DumpMedia Apple Music Converter auf Ihrem Mac. Sie sehen eine einfache Benutzeroberfläche, die sehr einfach zu bedienen ist.
Das DumpMedia Apple Music Converter verbindet sich automatisch mit Ihrer Musik-App. Das bedeutet, dass Sie nur auf die Bibliothek klicken müssen, die Sie auf der linken Seite des Bildschirms sehen, um auf die Musik zuzugreifen. Sobald Sie auf Bibliothek klicken, lädt der Hauptbildschirm alle Ihre Songs. Überprüfen Sie die Songs, die Sie konvertieren und herunterladen möchten, mit dem DumpMedia Apple Musikkonverter.

Sobald Sie die Songs ausgewählt haben, gehen Sie zum Ende der Seite zu Wähle einen Ort wo Sie Ihre Songs auf Ihrem Mac speichern können. In diesem Bereich können Sie auch das Dateiformat Ihrer Songs auswählen. Das DumpMedia Apple Music Converter bietet viele Dateiformate zur Auswahl. Es entfernt auch das DRM, sodass Sie die Songs von Ihrem Mac auf andere Geräte übertragen können.
Schauen Sie sich den Bildschirm an und stellen Sie sicher, dass alles vorhanden ist. Überprüfen Sie das von Ihnen gewählte Dateiformat. Sobald alles gut aussieht, können Sie endlich auf klicken Schaltfläche "Konvertieren" im rechten unteren Teil des Bildschirms. Alle Ihre Songs werden konvertiert. Die Schaltfläche auf der oberen Seite mit der Aufschrift "Konvertieren" wird rot angezeigt. Wenn dies erledigt ist, wird die Schaltfläche "Konvertiert" rot.

So einfach ist die Bedienung DumpMedia Apple Musikkonverter.
Apple Music ist unglaublich. Sie erhalten Zugriff auf viele Songs. Mit nur einem Klick können Sie jedes gewünschte Lied anhören. Kein Wunder, dass viele Leute wissen möchten, wie sie sich bei Apple Music anmelden können. Aus Fairness gegenüber Apple ist die Anmeldung ziemlich einfach. Unabhängig davon, ob Sie sich auf dem iPhone auf dem Mac anmelden, sind nur ein paar Klicks erforderlich, um dies zu erledigen.
Das einzige, was Sie möglicherweise daran hindern könnte, sich anzumelden, ist der Preis. Während Sie an der kostenlosen Testversion teilnehmen, sollten Sie die DumpMedia Apple Musikkonverter. Auf diese Weise können Sie alle gewünschten Songs konvertieren, herunterladen und auf Ihrem Mac speichern. Das spart viel Geld.
Haben Sie sich bei Apple Music angemeldet? Haben Sie eine kostenlose Testversion oder einen kostenpflichtigen Plan? Teilen Sie unseren Lesern Ihre Gedanken und Ideen zur Verwendung von Apple Music mit. Sie würden gerne von Ihnen hören.
