
M4P ist eine Art Audioformat für iTunes, das normalerweise von verwendet wird Apple Music und iTunes-Dateien. Wenn Sie Ihre M4P-Datei konvertieren sollten MP3 Formatieren, könnte der Grund darin liegen, dass solche Dateien aufgrund einer Berechtigung nicht auf Ihren PCs oder iOS-Geräten abgespielt werden können. Und die Konvertierung in ein häufiger verwendetes Format wie z MP3 könnte die beste Option für Sie sein.
Warum sollten Sie konvertieren? MP3 Format? Nun, der Grund ist, dass Dateien eingehen MP3 Format sind normalerweise abspielbar und werden von fast allen Geräten, Gadgets und Mediaplayern unterstützt, was bedeutet, dass Ihre Dateien in MP3 Format, wäre es für Sie nicht schwer, in jedem beliebigen Player zu spielen. Möglicherweise müssen Sie es also tun m4p in mp3 konvertieren.
Kommen wir nun zu den drei einfachen Möglichkeiten, den Fall zu lösen.
Inhaltsverzeichnis Teil 1: Was ist das iTunes M4P-Dateiformat?Teil 2: So konvertieren Sie M4P in MP3 Verwenden von iTunesTeil 3: So konvertieren Sie einfach M4P in MP3 im Jahr 2023 angegebenTeil 4: So konvertieren Sie M4P in MP3 Verwendung kostenloser Online-KonverterTeil 5: Zusammenfassung
iTunes M4P (MPEG-4 Part 14) ist ein Audiodateiformat, das von Apple für seinen iTunes Store entwickelt wurde. Es handelt sich um ein proprietäres Format, das durch DRM (Digital Rights Management) geschützt ist, was bedeutet, dass es nur auf autorisierten Geräten und Playern abgespielt werden kann.
Die M4P-Dateien können Musik, Hörbücher und andere Arten von Audioinhalten enthalten. Sie werden normalerweise über iTunes oder andere autorisierte Musikgeschäfte verkauft und können auch aus dem Internet heruntergeladen werden. Es wird sowohl für Musik als auch für Hörbücher verwendet und unterstützt mehrere Audio-Codecs, darunter AAC, MP3und AMR.
Die erste Methode, mit der Sie Ihre Liebsten ganz einfach verwandeln können M4P-Dateien zu MP3 Das Format erfolgt über iTunes selbst. Ja, Sie haben den ersten Satz richtig gelesen. Sie können die Konvertierung direkt mit iTunes durchführen.
Beachten Sie jedoch, dass dies nur für iTunes-Titel funktioniert, die DRM-frei geschützt sind (Digital Rights Management).
So funktioniert iTunes als Konverter für Ihre M4P-Dateien.
Lassen Sie uns diese Schritte weiter untersuchen.
Der erste Schritt besteht darin, sicherzustellen, dass Sie eine heruntergeladene iTunes-Anwendung auf Ihrem PC haben. Öffnen Sie die Anwendung und gehen Sie zur Schaltfläche „Einstellungen“. Sobald Sie fertig sind, wird das Fenster „Allgemeine Einstellungen“ angezeigt.
Als nächstes sollten Sie auf „Allgemein“ und anschließend auf „Importeinstellungen“ klicken. Auf Ihrem Bildschirm wird ein neues Popup-Fenster angezeigt.
Stellen Sie sicher, dass Sie “MP3 Encoder“ unter der Option „Importieren mit“. Wenn Sie fertig sind, klicken Sie einfach auf die Schaltfläche „OK“.
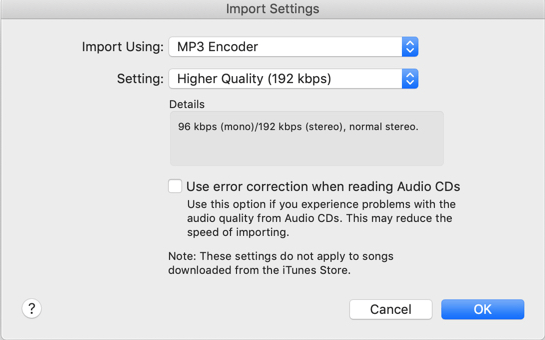
Nach Abschluss des ersten Schritts müssen Sie als Nächstes nach einer Wiedergabeliste suchen und alle DRM-freien Songs auswählen, die konvertiert und transformiert werden sollen. Sie müssen nur das ausgewählte Lied drücken und dann zur Schaltfläche „Datei“ in der oberen linken Ecke des Bildschirms gehen. Ein neues Fenster wird geöffnet.
Suchen Sie dort nach der Schaltfläche „Konvertieren“, klicken Sie darauf und kreuzen Sie „Erstellen“ an MP3 Klicken Sie auf die Schaltfläche „Version“, die Sie in den Optionen auf dem Bildschirm sehen.
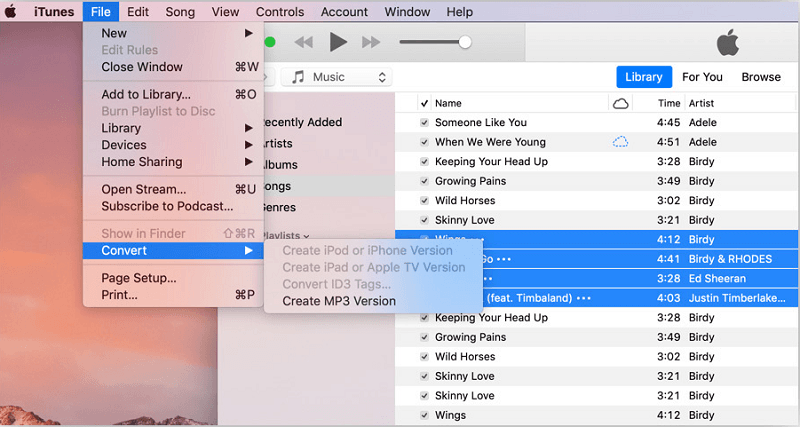
Nachdem Sie die ersten beiden Schritte ausgeführt haben, führt die iTunes-Anwendung nun den Konvertierungsvorgang durch. Nach einigen Minuten wird Ihre konvertierte Datei nun gespeichert und kann problemlos auf Ihrem PC abgerufen werden.
Dies sind alle Schritte zum Konvertieren von m4p in mp3 mit iTunes.
Jetzt können Sie es genießen, Ihrem zuzuhören MP3 Dateien jederzeit und überall abrufen, selbst wenn Sie ein beliebiges Gerät oder Gadget verwenden.
Aber was, wenn du willst Hören Sie Apple Music-Songs ohne iTunes? Finde den Weg im nächsten Teil!
Von den drei in diesem Artikel vorgestellten Optionen wäre dies die beste. Nicht alle M4P-Dateien, die Sie konvertieren sollten, sind DRM-frei. Falls Sie sogar DRM-geschützte Dateien (Digital Rights Management) konvertieren müssen, können Sie dies verwenden DumpMedia Apple Musikkonverter wäre die beste Wahl.
Lassen Sie uns mehr über dieses Tool erfahren.
DumpMedia wurde ein tolles Werkzeug bietet sowohl Video- als auch Audiokonverter. Es war heutzutage auch eine große Hilfe für viele Benutzer, die auf der Suche nach solchen sind.
Abgesehen von den genannten Eigenschaften hat es auch eine Spotify Music Converter, ein Video-Downloader und ein Apple Music Converter, mit dem Sie Ihre Lieblings- und Lieblingsmusik konvertieren können MP3 Format oder andere Formate, die Sie in allen Media-Playern, Gadgets oder Geräten gut abspielen möchten.
Dieses Tool ist sehr gut in der Lage, den DRM-Schutz jeder Datei zu entfernen und ermöglicht Ihnen, Songs in Tausende von verfügbaren Formaten in der Softwareanwendung zu konvertieren.
Sie können sogar Apple Music-Songs offline anhören und Ihre Songs am Laufen halten, obwohl Ihr Abonnement abgelaufen ist! Können Sie ein anderes erstaunliches Werkzeug wie dieses finden?
Jetzt müssen wir die Schritte lernen, die durchgeführt werden müssen, um dies verwenden zu können DumpMedia Apple Music Converter bei der Umwandlung Ihrer iTunes M4P-Songs in MP3 Formatieren Sie mühelos und effizient.
Lassen Sie uns diese Schritte zur Konvertierung von m4p in mp3 im Detail ansehen.
Kostenlos herunterladen Kostenlos herunterladen
Natürlich müssen wir sicherstellen, dass die DumpMedia Apple Music Converter wurde heruntergeladen und auf Ihrem PC installiert. Nach der Installation öffnen und starten Sie das Programm. Sobald das Programm gestartet wurde, wird auch iTunes aktiviert.
Sie brauchen sich darüber keine Sorgen zu machen, fahren Sie einfach mit dem Vorgang fort. Aktivieren Sie im Menü „Bibliothek“ das Kontrollkästchen „Musik“, wenn Sie Ihre Songs kopieren möchten. Sobald Sie fertig sind, sehen Sie nun alle in Ihrer iTunes-Mediathek gespeicherten Titel und Wiedergabelisten.
Um die M4P-Songs auszuwählen, die heruntergeladen und konvertiert werden sollen, können Sie entweder die Kontrollkästchen direkt daneben aktivieren oder die Suchleiste verwenden, um die spezifischen Songs, die Sie konvertieren möchten, einfach zu finden.

Der nächste Schritt, der durchgeführt werden sollte, besteht darin, die Einstellungen der resultierenden Ausgabe anzupassen. Sie können jedes beliebige Format aus den aufgelisteten Formaten auswählen. Die Anwendung unterstützt viele DRM-freie Formate, darunter MP3.
Dies unterstützt auch die Formate AC3, M4A, M4R, AIFF, FLAC, AU und sogar MKA. Es reicht aus, eines der von Ihnen bevorzugten Formate auszuwählen. In diesem Fall sollten wir die M4P-Dateien konvertieren MP3 Format.
Mit dem Tool können Sie auch andere Optionen wie die Bitrate und die Abtastrate ändern. Sie können die resultierende Datei auch umbenennen.
In diesem Schritt müssten Sie auch den Ausgabepfad oder den Zielspeicherort angeben, an dem die Dateien gespeichert werden.

Nachdem alle für die Personalisierung oder Anpassung gewünschten Anpassungen vorgenommen wurden, ist der letzte Schritt nun der Konvertierungsprozess. Sie können einfach auf die Schaltfläche "Konvertieren" klicken, die sich in der unteren rechten Ecke des Bildschirms befindet.
Nach ein paar Minuten werden Ihre M4P-Songs nun konvertiert MP3 und schließlich heruntergeladen. Sie können diese Dateien jetzt jederzeit genießen! Darüber hinaus wird neben der Konvertierung auch der DRM-Schutz entfernt, wenn die Datei transformiert wird.
Mit DumpMedia Mit Apple Music Converter können Sie m4p ganz einfach in mp3 konvertieren Windows 10 oder Mac. Und Sie können Apple Music auf jedem Gerät hören, auch wenn Sie offline sind oder Ihr Abonnement gekündigt haben.

Wenn Sie nicht sicher sind, wie iTunes im Transformationsprozess erfolgreich sein kann, können Sie kostenlose Online-Konverter zum Konvertieren in M4P verwenden MP3.
Um damit fortzufahren, müssen Sie lediglich sicherstellen, dass Sie über eine sichere und stabile Internetverbindung, einen PC oder ein Gadget, auf dem Ihre M4P-Dateien gespeichert und gespeichert werden, und natürlich über einen vertrauenswürdigen und getesteten Online-Konverter verfügen.
Hier sollen wir zwei vorstellen.
MP3Cutter.com ist einer der vielen Online-Konverter, die Ihre M4P-Dateien umwandeln können MP3 Formatierung in nur wenigen Minuten. Dieser Konverter ist im Internet verfügbar und kann jederzeit verwendet werden, solange Ihre Daten- oder Internetverbindung stabil ist.
In diesem Tool können Sie auswählen, wo die M4P-Datei hochgeladen werden soll. Sie können eine Datei entweder direkt von Ihrem Computer hochladen, indem Sie auf die Schaltfläche „Datei auswählen“ klicken, oder zum URL-Bereich gehen, wo Sie die URL des zu konvertierenden Songs einfügen können. Wenn Sie sich für die URL-Option entscheiden, können Sie nach der Veröffentlichung des Links einfach auf die Schaltfläche „Konvertieren“ klicken, um den Vorgang endgültig zu starten.
Um dieses Tool zu verwenden, können Sie einfach direkt zu gehen MP3Öffnen Sie Cutter.com und führen Sie die erforderlichen Schritte aus, um mit der Konvertierung fortzufahren.
Abgesehen von MP3Cutter.com, Sie können auch dieses FileZigZag verwenden. Dies bietet natürlich auch die Möglichkeit, Ihre M4P-Dateien in umzuwandeln MP3 Formatieren Sie effizient und mühelos. Sie können dieses Online-Tool kostenlos nutzen.
Um dies nutzen zu können, können Sie entweder beliebige Dateien direkt auf der Website ablegen oder auf Ihrem Computer nach den zu konvertierenden M4P-Dateien suchen. Dieses Online-Tool ist ebenfalls großartig, allerdings ist die Verarbeitung auf zehn Dateien pro Tag mit einer Dateigröße von jeweils XNUMX MB beschränkt.
Die dritte zu besprechende Methode ist wahrscheinlich die beste unter den Optionen, da Sie die ersten beiden nur verwenden können, wenn die Songs DRM-frei geschützt sind. Was wäre, wenn Sie DRM-geschützte M4P-Dateien konvertieren möchten? Nun, die Antwort wäre die dritte.
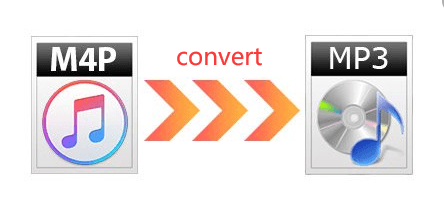
In diesem Artikel werden drei großartige Möglichkeiten vorgestellt, die Ihnen bei der Konvertierung von M4P helfen MP3 Format. Sie können eine der drei oben genannten Optionen wählen, am empfehlenswertesten ist jedoch die Verwendung einer professionellen Anwendung wie z DumpMedia Apple Musikkonverter.
Kostenlos herunterladen Kostenlos herunterladen
Hatten Sie jemals das gleiche Dilemma? Werden Sie eines der oben genannten verwenden? Wenn ja, welches würden Sie bevorzugen?
