
Nuförtiden finns det många problem som Apple-användare stöter på när du spelar och synkroniserar musik, särskilt på praktiska enheter som iPhone.
Till skillnad från Android-enheter är det mycket svårt och svårare att lägga till musik till iPhones eftersom Apple har sina egna sätt. Och vi ska diskutera de sätt som kommer att hjälpa dig synkronisera musik till iPhone !
I den här artikeln ska vi ta itu med tre fantastiska och effektiva metoder som definitivt skulle hjälpa dig. Låt oss börja med den första.
InnehållsguideDel 1: Hur man synkroniserar musik till iPhone från dator med Finder eller iTunesDel 2: Hur man synkroniserar musik till iPhone från dator utan att använda USB-kabelDel 3: Hur man synkroniserar musik till iPhone från dator med hjälp av en professionell applikationDel 4: Tips - Vad händer om du prenumererar på Apple Music?Del 5: Slutsats
Både Finder och iTunes har särskiljts som några av de bästa applikationerna som helt och hållet hjälper Apple-enheters användare mycket. Inte bara kan synkronisera musik, utan båda kan också spela en stor roll även vid synkronisering och överföring av andra mediefiler som videor, filmer, foton och till och med dina kontakter.
Om du är en macOS Catalina-användare är det lämpligt att använda Finder för att överför dina filer till din iPhone grej. Men om du är en macOS Mojave eller tidigare eller en WinDows datoranvändare skulle det vara bäst att använda iTunes.
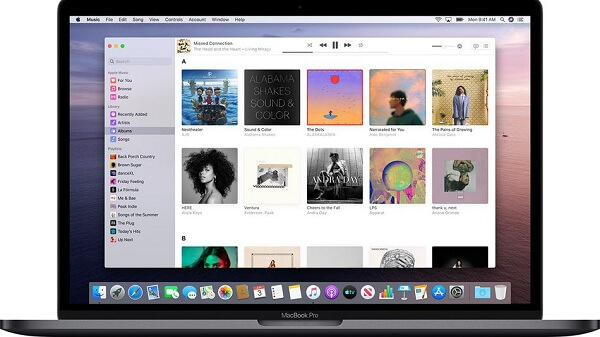
Egentligen är det ingen stor skillnad mellan de två. macOS Catalina eller macOS 10.15 anses vara det nya och avancerade operativsystemet för Mac-datorer. Med både små och stora förbättringar kan macOS Catalina också hänvisas till som en bättre version av macOS Mojave.
Här är en höjdpunkt i jämförelsen mellan de två.
Och för att kunna synkronisera musik till iPhone måste du följa nedanstående enkla och enkla steg.
Steg 1: Se bara till att öppna Finder på din enhet när iPhone har anslutits med en USB-kabel.
Steg 2: När du är ansluten kommer du att se din enhet på vänster sida av Finder-fönstret. Se till att klicka på din gadget. Ett nytt fönster kommer att fråga om du kommer att lita på enheten, bara markera "Litar ".
Steg 3: Från fönstret som öppnas, klicka på "Musik ” och du ska tillfrågas vilken typ av musik som ska synkroniseras. Se till att kontrollera "Synkronisera musik till... ”-menyn. Du har möjlighet att välja om du vill synkronisera hela eller hela musikbiblioteket eller endast valda objekt.
Steg 4: När du är klar med ovan klickar du bara på "Ansök ”-knappen som finns på den nedre delen av skärmen. Synkroniseringen börjar automatiskt. Om inte, gå bara till Sync-knappen och markera den.
steg 1 : Till att börja med, se till att din iPhone är ansluten till din dator med din USB-kabel. När allt är fixat öppnar du din iTunes-applikation.
steg 2 : I det övre vänstra hörnet av skärmen kommer du att se en ikon för din iPhone. Markera denna ikon.
steg 3 : När du är klar, klicka på knappen "Musik" på vänster sida. Samma sak med Finder, du kan också välja om du vill synkronisera hela musikbiblioteket eller endast valda låtar.
steg 4 : Markera bara "Apply"-knappen som finns på den nedre delen av skärmen också för att fortsätta. Samma med Finder, synkronisering börjar automatiskt. Om inte, gå bara till Sync-knappen och markera den.
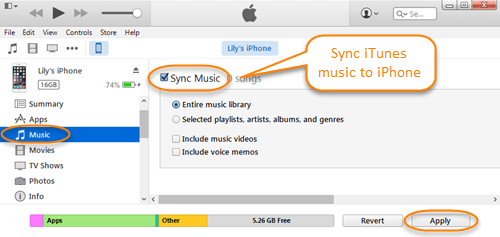
Ja, förutom att ha iTunes och Finder, kan du också använda ett program som kan synkronisera musik eller låtar utan att behöva ansluta din iPhone till din dator med en USB-kabel.
Det bästa sättet att göra det är att använda en applikation som heter AirMore. Genom att använda det här programmet kan du synkronisera musik effektivt.
Så här kan du synkronisera musik till iPhone med AirMore.
Steg 1: Ladda ner och installera denna AirMore-applikation på din iPhone-enhet.
Steg 2: Gå till AirMores webbplats på din dator. På skärmen kommer du att se en QR-kod. Använd din applikation på din iPhone, skanna koden för att ansluta.
Steg 3: Gå tillbaka till webbplatsen och markera "Musik ”-ikonen till vänster på skärmen
Steg 4: I den övre finns, markera knappen "Importera". och du kommer att bli ombedd att välja om du vill ladda upp ett antal låtar eller en mapp. Välj bara de filer som ska flyttas.
Steg 5: När låtarna har överförts kommer du automatiskt att se musiken i din applikation.
Förutom möjligheten att synkronisera musik tillåter den här applikationen även överföring av videor, dokument och bilder. Se bara till att både din iPhone och dator använder samma WiFi-anslutning för en lyckad överföring.
Bortsett från de tidigare nämnda metoderna för att hantera musiksynkronisering till iPhone, är ett annat sätt att göra det genom att använda en professionell programvara. En av de bästa är denna ApowerManager. Om du har svårt att använda antingen Finder eller iTunes kan detta vara ett alternativ för dig.
Så här kan du synkronisera musik till iPhone med ApowerManager.
Steg 1: Det finns naturligtvis ett behov av att säkerställa att ApowerManager har installerats och laddats ner på din persondator.
Steg 2: När det är installerat, starta och kör programmet för att äntligen börja. Se till att din iPhone är ansluten till din persondator.
Steg 3: När du kommit till skärmen för applikationen, markera "hantera ”-knappen i den övre delen av skärmen. På fliken "Musik", tryck på "Importera" alternativet för att kunna välja vilka låtar som ska överföras. När valt, bara klicka på "Öppna" för att överföra.
Med bara tre enkla steg kan du få alla dina mest älskade låtar synkroniserade på din iPhone-enhet.

En oro som uppstår för vissa är vad händer om de ville överföra låtar från Apple Music? Utmaningen skulle vara oförmågan att spela på icke-auktoriserade iPhone-enheter på grund av DRM. Tja, svaret på denna fråga skulle konvertera din Apple Music till MP3 som är ett DRM-fritt format. Men, hur ska du göra?
För att lösa det här problemet, DumpMedia hade erbjudit ett extra fantastiskt sätt.
DumpMedia, som är ett utmärkt verktyg som erbjuder video- och ljudkonverterare, har varit till stor hjälp för många användare nuförtiden. Förutom att ha fantastiska video-/ljudkonverteringsfunktioner har den också en Apple Music Converter som låter dig konvertera din favorit och mest älskade musik till MP3 format för att vara mycket spelbart i vilken mediaspelare som helst!
Detta verktyget kan ta bort DRM-skydd och låter dig konvertera låtar till tusentals tillgängliga format. Det låter dig till och med lyssna på Apple Music-låtar offline, och till och med hålla dina låtar igång även om din prenumeration har upphört! Bra, eller hur?
Tja, här är hur du kan fortsätta med Apple Music till MP3 konvertering med detta DumpMedia Apple Music Converter.
Låt oss titta närmare på stegen.
Gratis nedladdning Gratis nedladdning
Det måste vi naturligtvis se till DumpMedia Apple Music Converter har laddats ner och installerats på din persondator. När det är installerat, öppna och starta programmet. Under "Bibliotek " meny, bocka för "Musik ” och välj önskad fil som ska konverteras till MP3.
När en musikfil har valts, gå till "Utdataformat ” avsnitt som du kommer att se längst ned på skärmen. Se till att välja MP3 bland de urval som skulle listas. Förutom detta kan du också välja bithastighet eller till och med byta namn på filen om du föredrar det.
När du är klar ovan, fortsätt bara och klicka på "Konvertera ”-knappen för att äntligen börja konverteringsprocessen.

Tre fantastiska sätt att göra synkronisera musik till iPhone enheten presenterades i den här artikeln. Var och en kan naturligtvis lösa ditt dilemma. Med unika funktioner och fördelar över de andra, skulle vart och ett av verktygen och metoderna vara absolut fördelaktiga för dig.
Bortsett från dessa, ett fantastiskt verktyg, den DumpMedia Apple Music Converter, presenterades också i den senare delen av inlägget. Den här har visat sig fungera effektivt för att konvertera din äppelmusik!
Har du några andra förslag? Låt oss veta genom att lämna dina kommentarer nedan!
