


Koptelefoons van slechte kwaliteit kunnen ook resulteren in een teleurstellende geluidskwaliteit tijdens het luisteren naar uw favoriete nummers in de Spotify app op uw mobiele apparaten, Windows, of Mac-computers. Maar geen zorgen, want er is nog steeds een oplossing voor. Spotify equalizer op Mac onder andere apparaten kunnen u een beetje helpen.
Zelfs als u hoogwaardige oortelefoons gebruikt, SpotifyDe equalizer kan nog steeds helpen uw luisterervaring te verbeteren door u het uitgangsgeluid te laten aanpassen aan uw voorkeursinstellingen.
In feite geven de meeste koptelefoons vlakkere en neutralere geluiden weer vanwege hun ontwerp. Met een Spotify equalizer op Mac, kunt u het uitvoergeluid verbeteren door de lage, hoge en middentonen aan te passen. Dit artikel laat je precies zien hoe je dat doet. Dus lees verder om meer te weten!
Inhoudsopgave Deel 1. Wat is Spotify Equalizer-Mac?Deel 2. Hoe te gebruiken Spotify Equalizer op Mac en andere apparatenDeel 3. Bonustip: de beste manier om te downloaden Spotify Nummers voor offline afspelenDeel 4. Het afronden
A Spotify equalizer stelt u in staat om de bas- en treble-instellingen eenvoudig aan te passen aan de gewenste configuratie. Spotify biedt uitstekende ondersteuning voor muziekbalans op Android- en IOS-apparaten. Echter, Spotify ontwikkelt geen equalizers voor Windows of MAC-computers. De belangrijkste reden is dat slechts een paar gebruikers de equalizer gebruiken op de desktopversie van de Spotify toepassing.
Dit maakt het voor deze paar gebruikers moeilijk om een Spotify equalizer op de Mac om de geluidskwaliteit aan te passen aan hun luistersmaak. Gelukkig zijn er enkele tools van derden die u kunnen leren hoe u de Spotify equalizer op MAC, en in het volgende gedeelte worden de stappen besproken voor het gebruik Spotify equalizer op MAC of andere apparaten.
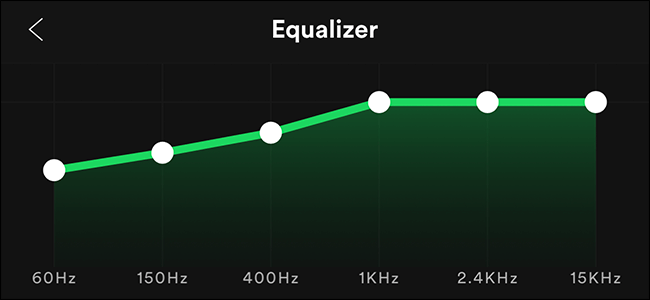
Voor deze methode heeft u de volgende tools nodig die gebruikers gratis kunnen downloaden:
Hieronder staan de stappen voor het gebruik Spotify equalizer op Mac via Soundflower en AU Lab
Stap 1. Installeer de vereiste applicaties en start uw computer opnieuw op.
Installeer Soundflower en AU Lab op uw Mac-computer via de bovenstaande links. Download voor Soundflower gewoon het nieuwste DMG-bestand dat compatibel is met uw systeem en klik op het gedownloade bestand om Soundflower te installeren. Na de installatie moet u start je computer opnieuw op.
Stap 2. Zet het volume van uw computer op het maximale niveau.
Voordat u begint met het instellen van de gewenste equalizerconfiguraties, moet u het computervolume op het maximale niveau instellen met en zonder dat uw hoofdtelefoon op uw computer is aangesloten.
Nadat dit proces is voltooid, zullen de volgende stappen regel het volume Dus als het volume van uw computer te laag begint, kunt u het volume niet naar een hoger niveau veranderen.
Stap 3. Stel Soundflower in als de uitvoer van uw Mac-computer.
Een van de voordelen van de Soundflower-app is dat uw computer het detecteert als een uitvoer voor audio, wat echt het geval zou moeten zijn. Om alle audio van je Mac naar Soundflower te leiden, ga je naar de Systeemvoorkeuren van je computer, klik je op Geluid en kies je Soundflower (2ch).
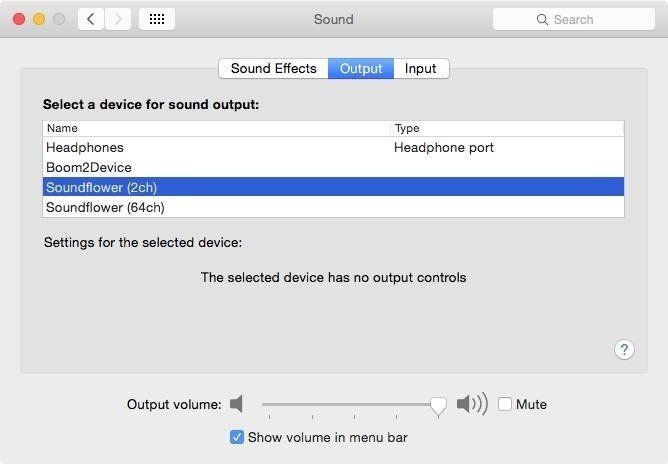
Stap 4. Stel Soundflower in als invoer in AU Lab.
Ga verder naar de toepassingen van uw Mac. Dubbelklik in de utility-map op AU-lab Dit zal het programma starten. Waarna je moet instellen Soundflower de Input Source en klik op Create Document.
Stap 5. Voeg egalisatie toe.
Onderaan de AU Lab-interface vindt u een breed scala aan effecten die u voor uw geluid kunt kiezen. Voel je vrij om uit te proberen welke je het leukst vindt. Als u niet alle opties wilt uitputten, kunt u direct doorgaan naar AGrafischeEQ kies het dan als Effect voor audio 1.
Stap 6. Pas de egalisatie-instellingen aan volgens uw voorkeur.
AU Lab geeft je standaard 31 equalizerbanden die misschien te fijn voor je zijn, dus je zult in plaats daarvan waarschijnlijk overschakelen naar een 10-bands equalizer. De 10-bands optie kan linksonder in de interface worden gekozen. U kunt de frequentieschuifregelaars slepen als u dat wilt.
Om de equalizer aan te zetten Spotify in Windows-computers, volgt u de onderstaande stappen.
Stap 1. Ga naar Geluidsregeling.
Klik op Start, kies Configuratiescherm en selecteer vervolgens Geluid.
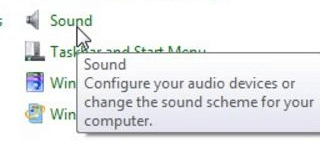
Stap 2. Dubbelklik op het geactiveerde geluidsapparaat.
Voordat u deze stap uitvoert, moet u een Spotify eerst volgen. Zodra het nummer wordt afgespeeld, ziet u groene balken oplichten aan de rechterkant van het afspeelapparaat dat uw nummer afspeelt. Dubbelklik erop. In de voorbeeldafbeelding hieronder is dit apparaat Hoofdtelefoons.
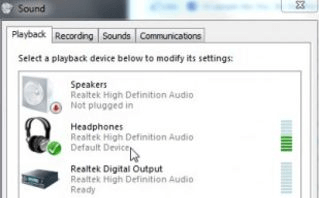
Stap 3. Schakel het selectievakje Equalizer in.
De vorige stap start het configuratiescherm van uw uitvoermuziek. Klik op het gedeelte Verbeteringen om andere opties te openen. Vind de equalizer selectievakje en klik erop.
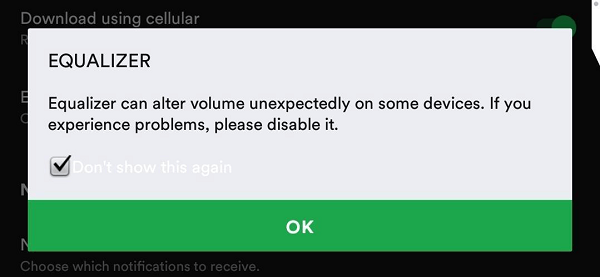
Stap 4. Selecteer een voorinstelling.
Om naar een voorbeeld van de voorinstelling te luisteren terwijl u er een kiest, vinkt u de Onmiddellijke modus selectievakje en begin met het uitproberen van de voorinstellingen.
Voor Android-gebruikers volgt u gewoon de onderstaande stappen voor gebruik Spotify equalizer op je telefoon.
Stap 1. Ga naar Spotify's Instellingen.
Start de Spotify app op je telefoon en ga dan verder met Bibliotheek Tik vervolgens op het pictogram Instellingen in de rechterbovenhoek van de interface.
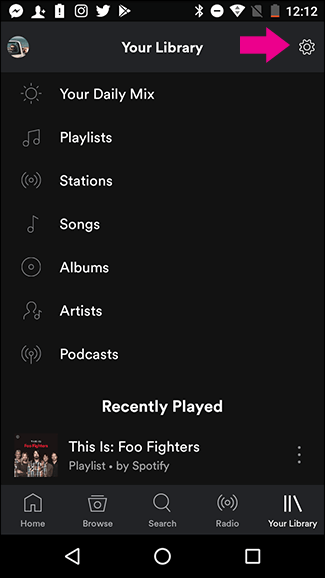
Stap 2. Tik op de optie Equalizer.
Eenmaal in het instellingengedeelte, scrollt u naar beneden totdat u het gedeelte voor ziet Muziekkwaliteit Tik op de Equalizer-optie. Er verschijnt een waarschuwingspop-up. Controleer gewoon het Laat dit niet meer zien doos. Klik OK.
Als uw apparaat een ingebouwde equalizer heeft, verschijnt deze pop-up nadat u op OK hebt geklikt en kunt u de geluidskwaliteit aanpassen Spotify. De stijl en configureerbaarheid van deze equalizer is afhankelijk van de OEM en versie van uw Android-telefoon. Als uw apparaat echter geen ingebouwde equalizer heeft, Spotifyin plaats daarvan wordt de eigen equalizer weergegeven.
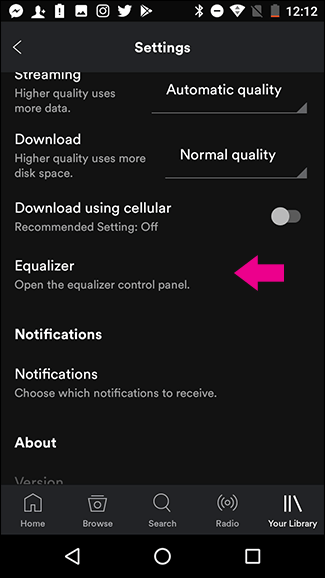
Stap 3. Zorg ervoor dat de equalizerfunctie is ingeschakeld.
Of Spotify lanceert zijn eigen equalizer van de ingebouwde equalizer van uw apparaat, moet u ervoor zorgen dat de equalizerfunctie is ingeschakeld. Waarna je een preset kunt kiezen of de instellingen handmatig kunt aanpassen. Nadat u tevreden bent met uw aanpassingen, Spotify speelt alle nummers af met de door jou gekozen preset.
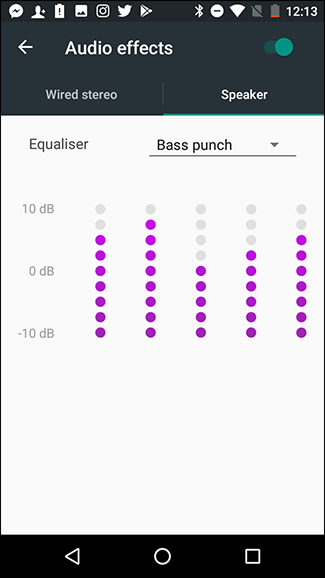
Te gebruiken Spotify equalizer in iOS, volg de onderstaande stappen.
Stap 1. Ga naar Spotify's Instellingen
Start de Spotify app op uw iOS-telefoon en ga vervolgens naar Bibliotheek. Tik vervolgens op het pictogram Instellingen in het rechterbovenhoekgedeelte van de interface.
Stap 2. Pas de equalizerinstellingen aan volgens uw voorkeur
Zoek het afspeelgedeelte en klik erop. Tik in het gedeelte Afspelen op Equalizer. De ingebouwde equalizer van je telefoon verschijnt. U krijgt een grote verscheidenheid aan presets te zien waaruit u kunt kiezen. Als u de equalizer wilt inschakelen Spotify configuraties, tik gewoon op sleep op elke witte stip omhoog of omlaag.
Als u klaar bent, zorgt u ervoor dat de schakelaar voor Equalizer is ingeschakeld. Hiermee worden de instellingen die u hebt gekozen op elk toegepast Spotify volg je speelt.
Wij raden aan om te gebruiken DumpMedia Spotify Music Converter voor het downloaden en converteren van alle Spotify muziek, afspeellijsten of albums naar MP3, M4A, WAV en FLAC. Deze tool kan de oorspronkelijke kwaliteit van uw Spotify bestanden. Het is een krachtige en high-speed Spotify converter waarmee u kunt genieten van uw Spotify muziek zonder premium abonnement. Zo geef je gratis Spotify voor offline luisteren!
Hier is deze link om u wat aan te bevelen Spotify naar mp3 online converters voor een betere luisterervaring.
Download gratis Download gratis
Afgezien van de bovengenoemde kenmerken, DumpMedia Spotify Music Converter is ook beschikbaar in drie talen, maar we werken eraan om er meer toe te voegen. U kunt zelfs de kwaliteit van het uitgevoerde audiobestand aanpassen aan uw behoeften.
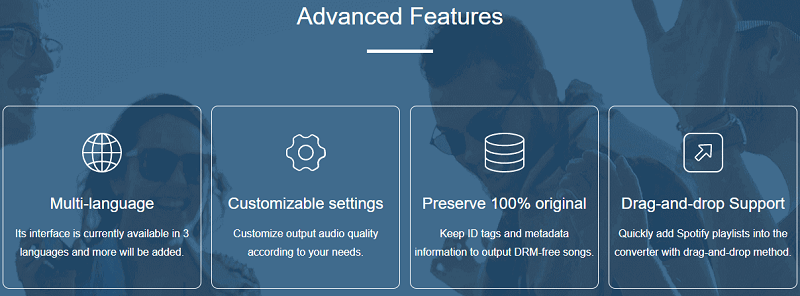
Voor de stappen op hoe te gebruiken DumpMedia Spotify Music Converter, ga naar de verstrekte link: https://www.dumpmedia.com/spotify-music-converter/how-to-use-dumpmedia-spotify-music-converter.html.
Om onze discussie te beëindigen, staan hieronder de belangrijkste onderwerpen die we in dit artikel hebben besproken:
Hopelijk heeft dit artikel je kunnen geven wat je zoekt. Heb je gebruikt Spotify equalizer op Mac? Laat hieronder gerust reacties achter.
