
Spotify is een van de meest populaire muziekstreamingservices die momenteel beschikbaar zijn. Het heeft beide gratis en premium-versies waardoor gebruikers kunnen genieten van meer functies op de laatste. Er kunnen tientallen miljoenen nummers, albums en podcasts mee worden gestreamd Spotify.
Maar wat is normaal Spotify bitrate en hoe pas je het aan? Voor informele muziekluisteraars zou dit geen probleem zijn. Muziekliefhebbers willen echter hun bitrate- of audio-instellingen aanpassen om een aangenamere ervaring te hebben tijdens het luisteren Spotify.
In deze gids leren we je meer over Spotify bitrate en audio-instellingen. We beginnen met een uitleg van wat bitrate is. Daarna gaan we verder met het geven van stappen voor het wijzigen van de bitsnelheid tijdens het luisteren Spotify. Ten slotte zullen we eindigen met een discussie over hoe je het kunt krijgen Spotify muziek om offline te werken. Laten we beginnen.
InhoudsopgaveDeel 1. Wat is bitrate?Deel 2. Hoe aan te passen Spotify Bitrate via de desktop-app Deel 3. Hoe te wijzigen Spotify Bitrate via de mobiele appsDeel 4. Bonus: hoe te luisteren Spotify Muziek offline
Je hebt misschien al eerder van het woord "bitrate" gehoord. Sommige mensen hebben een overzicht van wat de term betekent. Voor de doeleinden van dit artikel zullen we echter uitleggen wat bitrate is. Zo maak je er beter kennis mee.
Bitrate is de hoeveelheid gegevens, gemeten in het aantal bits, die gedurende een bepaalde periode wordt verwerkt. Als het om audiobestanden gaat, wordt de bitsnelheid doorgaans gemeten in kbps. Daarom zie je bepaalde dingen zoals 120 kbps en 360 kbps.
De genoemde meeteenheid betekent kilobits per seconde. Als je zegt de muziek aan Spotify is op 360 kbps, dit betekent dat er 360 kilobits aan gegevens per seconde van een bepaald nummer worden opgeslagen.
Het is duidelijk dat hoe groter de bitsnelheid van een bepaald audiobestand, hoe meer opslagruimte het in beslag neemt. In het geval van Spotify, hoe hoger de bitrate die u gebruikt, hoe meer gegevens u verbruikt.
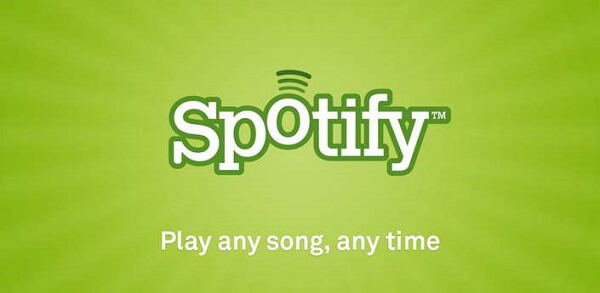
Spotify biedt u een verscheidenheid aan bitrates om uit te kiezen. De Spotify bitrate kan worden aangepast om de optie te kiezen die past bij uw behoeften en voorkeuren. Volgens de muziekstreamingdienst kun je de geluidskwaliteit hoger zetten als je meer van de muziek wilt genieten. Aan de andere kant kun je mobiele data besparen door de kwaliteit te verlagen.
Note : Het is belangrijk op te merken dat de audio-instellingen niet kunnen worden aangepast als Spotify Connect daadwerkelijk actief is. En de audio-instellingen variëren afhankelijk van je abonnement en de apparaten die je momenteel gebruikt. Hieronder is een grafiek weergegeven van de Spotify bitrate die we graag willen weten over:
|
Spotify (Gratis versie) |
Spotify (Premium-versie) |
|
|
Webspeler op browsers |
Geavanceerde audiocodering 128 kbps |
Geavanceerde audiocodering 256 kbps |
|
Desktopspelers en spelers voor mobiele apps |
Automatisch - Gebaseerd op de snelheid en stabiliteit van uw internetverbinding. |
Automatisch - Gebaseerd op de snelheid en stabiliteit van uw internetverbinding. |
|
Laag * - Ongeveer 24 kbps |
Laag * - Ongeveer 24 kbps |
|
|
Normaal - Ongeveer 96 kbps |
Normaal - Ongeveer 96 kbps |
|
|
Hoog - Ongeveer 160 kbps |
Hoog - Ongeveer 160 kbps |
|
|
Zeer hoog - Ongeveer 320 kbps |
||
|
Legenda: *De optie voor lage kwaliteit is niet beschikbaar in de desktoptoepassingen voor Windows. |
||
Nu we het besproken hebben Spotify bitrate, laten we eens kijken hoe we deze kunnen aanpassen, afhankelijk van het apparaat dat we gebruiken. In dit geval gaan we voor de desktop-applicatie. Hier zijn de stappen om het te doen:
Klik eerst op de pijl-omlaag in de rechterbovenhoek van Spotify's desktop-applicatie. Dan, kies instellingen.
Ga naar het gedeelte met het label 'Muziekkwaliteit Kies nu uit Automatisch, Laag, Normaal, Hoog en Zeer hoog.
Nu kunt u beginnen met het afspelen van nummers met de door u gewenste audiokwaliteit. Gebruik de zoekbalk of ga naar Mijn bibliotheek om liedjes te vinden waar je van houdt.
Ga naar het startgedeelte van de mobiele app door op 'Home Klik vervolgens op het tandwielpictogram, de knop voor Instellingen.
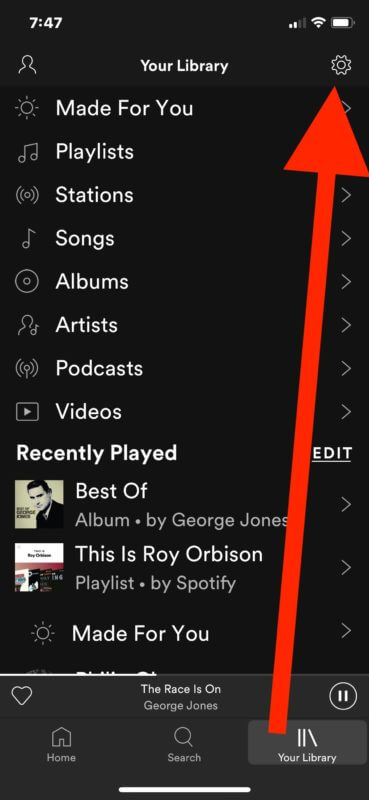
Ga naar het gedeelte met het label 'Muziekkwaliteit'. Nu, kies uit Automatisch, Laag, Normaal, Hoog en Zeer hoog.
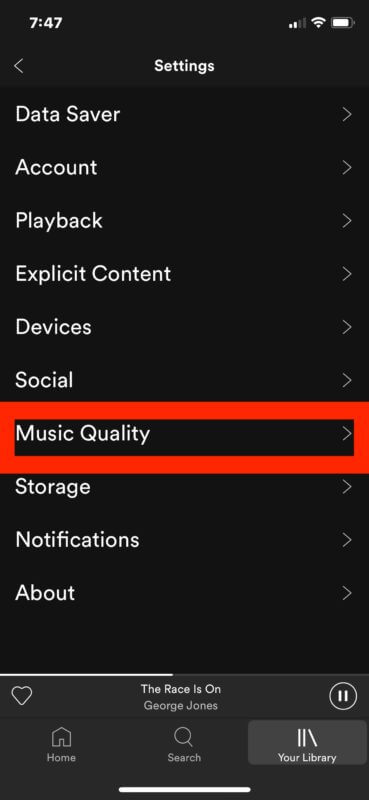
Nu kunt u beginnen met het afspelen van nummers met de door u gewenste audiokwaliteit. Gebruik de zoekbalk of ga naar Mijn bibliotheek om liedjes te vinden die je leuk vindt.
Note : Het is belangrijk om te onthouden dat het aanpassen van de muziekkwaliteit niet mogelijk is via de webplayer. U moet dus een desktop- of mobiele app gebruiken om de audiokwaliteit te wijzigen, vooral als het echt moet.
Het is mogelijk om luisteren naar Spotify muziek offline zonder te betalen voor hun abonnement. Hiermee luister je niet alleen naar muziek zonder internetverbinding, maar zet je deze ook over naar elk apparaat dat je maar wilt.
Dit is mogelijk via DumpMedia Spotify Music Converter. Hiermee kunt u muziek, albums, afspeellijsten en elk nummer van downloaden en converteren Spotify.
Deze tracks kunnen zijn geconverteerd naar verschillende uitvoerformaten zoals MP3, het aanbevolen uitvoerbestand. De kwaliteit wordt niet aangetast, dus u kunt er zeker van zijn dat u krijgt 100% originele nummers. Hieronder staan de stappen die u kunt volgen om te downloaden en te converteren Spotify sporen:
Download gratis Download gratis
Download, installeer en open de software op uw Windows PC of Mac computer. Sleep vervolgens de nummers, albums en afspeellijsten (of een track) die u wilt downloaden naar de hoofdinterface van het programma.

Hierna kunt u kies het output formaat van de tracks die u wilt converteren. Het aanbevolen uitvoerformaat is MP3. Andere beschikbare formaten zijn echter M4A, WAV, FLAC, enz.

Nu kunt u beginnen met het converteren van uw tracks door door op de knop "Converteren" te drukken Dit gebeurt meestal met razendsnelle snelheden. U kunt wachten tot het conversieproces is voltooid. Ook de originele kwaliteit blijft behouden.

Om het helemaal in te pakken
We hebben er een complete gids over gegeven Spotify bitrate en hoe u deze via verschillende apparaten kunt aanpassen. Zoals je kunt zien, zijn er opties beschikbaar als het gaat om bitrate aan Spotify. We hebben automatisch, laag, gemiddeld, hoog en zeer hoog. Maar als u niet wilt betalen voor het abonnement, kunt u altijd gebruiken DumpMedia Spotify Music Converter om sporen van het platform te pakken.
Welke bitrate gebruik je dus bij het streamen en downloaden Spotify sporen? Vond je ons artikel nuttig? Laat het ons weten in de comments hieronder.
