


Je verwacht het beste van Apple Music. Iedereen doet. Het gebeurt echter. Je ontspant en luistert naar wat muziek, maar je Apple Music blijft pauzeren Je kunt er niet eens voor zingen omdat het stopt en gaat en stopt en gaat.
Het pauzeert constant en toont dan een fout. Dat bericht zegt dat je op een ander apparaat luistert terwijl je dat niet bent. Je vraagt je af wat er met je Apple Music gebeurt.
Welnu, dit artikel laat u zien wat u moet doen als uw Apple Music blijft pauzeren.
Inhoudsopgave Deel 1. Waarom blijft My Apple Music zichzelf pauzeren?Deel 2. Hoe Apple Music te pauzeren op Mac en iPhoneDeel 3. Bonus: vermijd overslaan, pauzeren en crashen van nummers met DumpMediaDeel 4. Conclusie
Er zijn veel redenen waarom Apple Music blijft pauzeren. Als je een Share Family-account hebt, kan het zijn dat iemand er daadwerkelijk naar luistert op een ander apparaat. Het is de moeite waard om dat te controleren voordat u geïrriteerd raakt.
Een andere geldige reden is dat uw wifi-verbinding niet sterk is. Zelfs als u offline ernaar probeert te luisteren, werken uw mobiele gegevens mogelijk niet correct. Dat is als u ernaar probeert te luisteren op uw iPhone. Als je Apple Music blijft pauzeren op je Mac, kan het zijn dat je zojuist je systeem hebt bijgewerkt.
Of misschien heeft u ervoor gekozen om naar streaming van hoge kwaliteit te luisteren. Wat de redenen ook zijn, maak u geen zorgen. Er zijn oplossingen als je Apple Music blijft pauzeren op zowel je Mac als iPhone.

Hier zijn een paar eenvoudige oplossingen voor Apple Music die blijven pauzeren.
Als je Apple Music blijft pauzeren op je Mac, blijf dan kalm en verwijder hem niet op je computer. Maak in plaats daarvan de autorisatie van uw Mac ongedaan. De onderstaande stappen laten zien hoe u dit moet doen.
Ga naar het Dock en zoek naar het iTunes-pictogram. Klik erop om het te starten. Ga vervolgens met uw cursor naar het bovenste menu en klik op Account.
Nadat u op Account heeft geklikt, verschijnt een vervolgkeuzemenu. Kies Autorisaties en klik erop.
Een ander vervolgkeuzemenu verschijnt zodra u op Autorisaties klikt. Selecteer en klik op Machtiging voor deze computer intrekken Er verschijnt een pop-upvenster waarin u uw gebruikersnaam en wachtwoord moet typen. Klik op het tabblad Autorisatie intrekken.
Zodra u dat doet, verschijnt er een pop-upbericht waarin staat dat de autorisatie van deze computer is ingetrokken. Druk op het tabblad Ok.
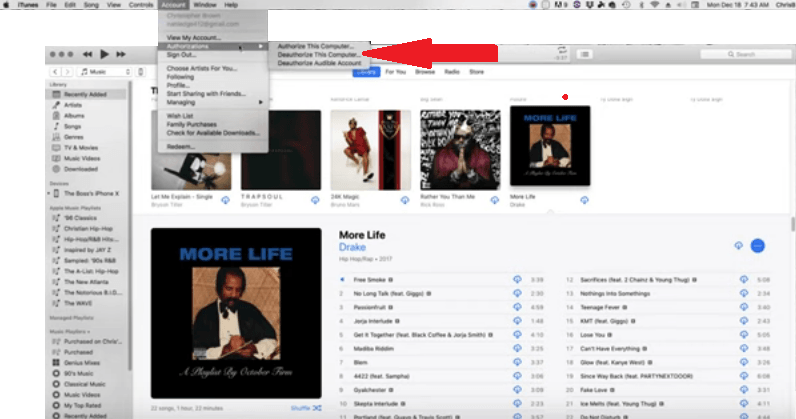
U zou op dit punt uw Mac moeten autoriseren. Je zult je muziek zien verdwijnen. Geen paniek. Ga terug en klik op Account. Kies Autorisaties in de vervolgkeuzelijst. Klik deze keer op Autoriseer deze computer Er verschijnt een pop-upbericht waarin staat dat de autorisatie van de computer is gelukt.
Sluit nu iTunes af en start het opnieuw. Het duurt maar een minuut voordat al je muziek terugkomt en opnieuw wordt gevuld.
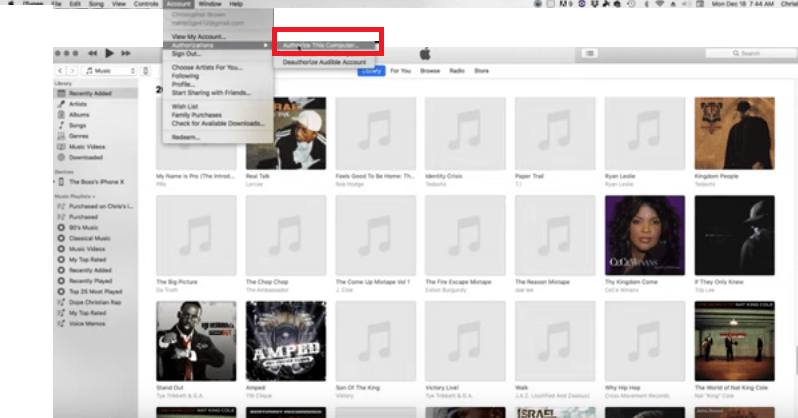
Als je Apple Music constant pauzeert op je iPhone en iPad, probeer dan de goede ouderwetse oplossing, namelijk om je apparaat opnieuw op te starten. U kunt uw Apple Music ook uitschakelen en weer inschakelen.
Een andere snelle oplossing is dat u de vliegtuigmodus in- en uitschakelt. Als deze eenvoudige oplossingen niet werken, bekijk dan de verschillende oplossingen hieronder voor uw iPhone en iPad.
Navigeer naar Instellingen op uw apparaat en klik erop. Zoek naar Algemeen en tik erop. Scroll naar beneden en tik op Reset. Kiezen Instellingen herstellen Typ de toegangscode en tik op Reset alle instellingen om te bevestigen.
Voor latere modellen van iPhone 8 en iPads zonder Home-knop, druk snel op de volumeknop en laat deze los. Wacht tot je het Apple-logo ziet door de zij- of aan / uit-knop ingedrukt te houden.
Voor iPhone 7 en 7+, houdt u de slaap- of waakknop en de volume-omlaagknop tegelijkertijd ingedrukt totdat u het Apple-logo ziet.
Voor iPhone 6, 6+ en iPad met een Home-knop houdt u de Home-knop en de slaap- of waakknop tegelijkertijd ingedrukt totdat het Apple-logo verschijnt.
Tik op het pictogram Instellingen en klik op Muziek. Tik op Mobiele gegevens. Schakel streaming van hoge kwaliteit uit.
Tik op het pictogram Instellingen. Tik vervolgens op uw naam. Scroll naar beneden en zoek naar Afmelden. U zou uw Apple ID-wachtwoord moeten invoeren. Zodra u dit heeft gedaan, sluit u de app Instellingen en start u uw apparaat opnieuw op. Klik vervolgens opnieuw op Instellingen en log in op uw iPhone of iPad. Voer uw Apple ID en wachtwoord in.
Tik op het pictogram Instellingen. Tik vervolgens op Muziek. Schakel de iCloud-muziekbibliotheek uit en sluit het venster Instellingen. Wacht een minuut en schakel het weer in.
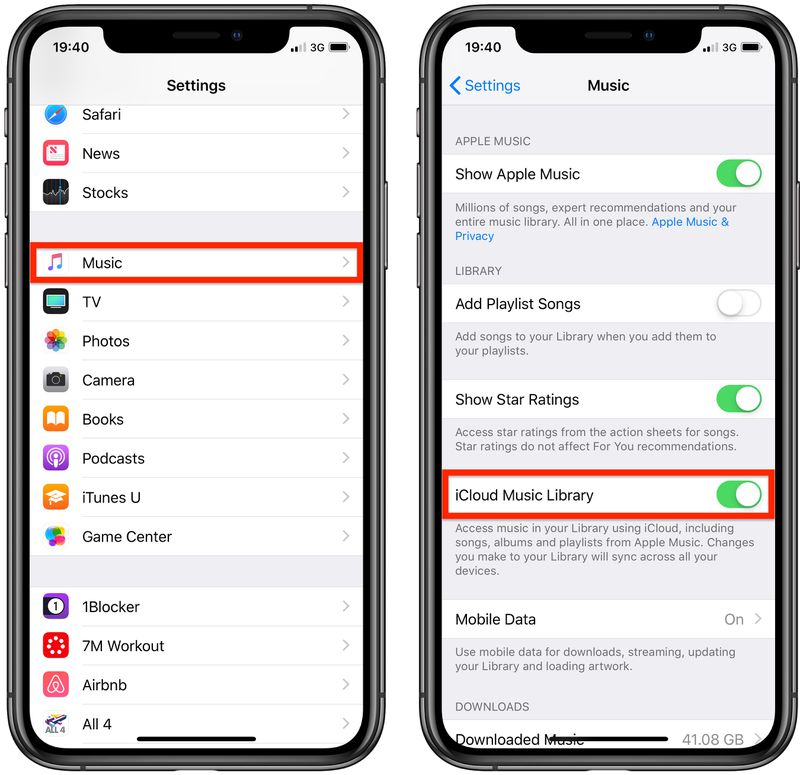
U kunt dit doen als u problemen ondervindt met uw Apple Music op uw Mac, iPhone of iPad. De onderstaande stappen laten zien hoe:
Als u slechts één geschikte oplossing wilt hebben, de DumpMedia Apple Music Converter is het. Met dit programma hoef je nooit meer te maken met het pauzeren, overslaan of zelfs crashen van je Apple Music.
De reden hiervoor is simpel, aangezien deze geweldige tool helpt bij het converteren en downloaden van je liedjes. U hoeft niet te maken te hebben met serverproblemen of problemen met streamingkwaliteit. Met deze specifieke Apple Music-converter behoudt u de kwaliteit van de nummers.
U kunt zelfs de geluidskwaliteit op de upgrade DumpMedia Apple Music-converter. Het stelt je ook in staat om je nummers op al je apparaten te bewaren, zodat je ze offline kunt beluisteren, zonder dat je mobiele data nodig hebt.
Het beste van alles is dat u dit programma kunt gebruiken tijdens de gratis proefperiode van drie maanden. Op die manier kan dat bewaar alle nummers en afspeellijsten die je hebt gemaakt zonder te hoeven betalen. Als je er meer over wilt weten, neem dan gewoon een gratis proefperiode.
Download gratis Download gratis
Waarom zou je omgaan met het pauzeren, overslaan en crashen van Apple Music als je de DumpMedia Apple Music Converter, Rechtsaf? Desalniettemin zult u problemen ondervinden met uw Apple Music en wanneer u dat doet, kunnen de hierboven genoemde oplossingen u helpen.
Heeft u ooit problemen gehad met uw Apple Music? Hoe heb je ze kunnen oplossen? We horen graag van je.
