


Als u Microsoft PowerPoint gebruikt om een diavoorstelling te maken, kan muziek de perfecte aanvulling zijn. U wilt misschien een vrolijk liedje op een dia of een zachte subtiele melodie tijdens de presentatie. U vindt uw gewenste muziek op Spotify omdat het meer dan 100 miljoen nummers in zijn muziekbibliotheek heeft. We laten je de stappen zien voor muziek toevoegen aan PowerPoint van Spotify in deze post.
Inhoudsopgave Deel 1: Kan ik toevoegen Spotify Muziek naar PowerPoint?Deel 2: Hoe te downloaden Spotify Muziek voor uw PowerPoint?Deel 3: Hoe u gedownloade bestanden kunt toevoegen Spotify Muziek naar PowerPoint?Deel 4: samengevat
Als u ooit hebt geprobeerd om muziek toe te voegen aan PowerPoint-presentaties, Spotify, bent u waarschijnlijk een obstakel tegengekomen vanwege de DRM-beveiliging en beperkingen van het bestandsformaat. Muziek gedownload van Spotify is in Ogg Vorbis-formaat met digitaal rechtenbeheer (DRM) encryptie en PowerPoint ondersteunt geen DRM-beveiligde Ogg Vorbis-bestanden voor het afspelen.
Dus, welke formaten zijn er? PowerPoint ondersteuning voor soundtracks? De ondersteunde audiobestandstypen omvatten MP3, MP4, WAV (Windows Audio), WMA (Windows Media Audio), AU (UX Audio), MIDI en AIFF (Audio Interchange File Format). Als u wilt instellen Spotify Als u muziek wilt gebruiken als achtergrondmuziek voor uw PowerPoint-presentatie, moet u deze obstakels overwinnen.
Muziek toevoegen aan PowerPoint van Spotify is heel eenvoudig. Om deze beperkingen zoals DRM en format aan te pakken, hebt u een oplossing nodig die de DRM-beveiliging kan verwijderen en kan converteren Spotify songbestanden naar door PowerPoint ondersteunde audioformaten zoals MP3 en WAV. Hier is waar DumpMedia Spotify Music Converter in het spel komt.
DumpMedia Spotify Music Converter is een van de beroemde Spotify DRM-verwijderingssoftware, ontworpen om naadloos zowel het verwijderen van DRM-beveiliging als de conversie van Spotify songbestanden naar verschillende formaten, waaronder MP3, WAV, AAC, M4A, AIFF en FLAC. U kunt ze dus eenvoudig beheren als veilige back-ups, of luisteren naar Spotify muziek offline met elk media-apparaat dat u bezit. U kunt ze ook zonder beperkingen aan uw diavoorstelling toevoegen.
Maakt u zich zorgen over de geluidskwaliteit van uw presentaties? DumpMedia zorgt ervoor dat de originele audiokwaliteit behouden blijft tijdens het conversieproces. De ID3-tags van uw nummer blijven intact tijdens de conversie. Ook alle Spotify Afspeellijsten, podcasts of albums kunnen in één keer in batches worden gedownload, met een snelheid die tot wel 35x hoger ligt.
Voordat u muziek aan PowerPoint toevoegt, volgt u de onderstaande stappen om PowerPoint-ondersteunde nummers te downloaden van Spotify gebruik DumpMedia Spotify Music Converter.
Stap 1. Download en installeer DumpMedia Spotify Music Converter naar uw Mac/PC. Start het en u zult de interface zien. Gebruik uw Spotify Premium/gratis account om in te loggen.
Download gratis Download gratis
Stap 2. Nadat u de ingebouwde Spotify webspeler op DumpMediakunt u direct zoeken naar de nummers die u aan uw PowerPoint-presentatie wilt toevoegen, ze naar de knop "+" slepen en ze toevoegen aan de conversielijst.

Stap 3. Toevoegen Spotify liedjes naar PowerPoint, klik op het paneel Opmaak om te kiezen MP3 of WAV als uitvoerformaat. Andere resterende uitvoerparameterinstellingen kunnen ook naar wens worden gewijzigd.

Stap 4. De laatste stap is het klikken op de knop Converteren om het conversieproces te starten. Nadat de conversie is voltooid, kunt u de bestanden in de map van uw keuze vinden. U kunt ook op het tabblad Voltooid klikken om de geconverteerde muziekbestanden te controleren.

Waarschijnlijk is de makkelijkste manier om muziek toe te voegen aan PowerPoint het uploaden van een nummer vanaf uw computer. Nu u uw Spotify muziekbestanden met behulp van DumpMedia Spotify Music Converter, muziek toevoegen aan PowerPoint van Spotify zal makkelijker zijn. Zodra je dit simpele proces onder de knie hebt, ben je helemaal klaar om al je presentaties te rocken.
Stap 1. Open uw PowerPoint-presentatie en selecteer een dia om een Spotify lied.
Stap 2. Ga naar het tabblad Invoegen en kies de vervolgkeuzepijl voor Audio aan de rechterkant van het lint. Kies Audio op mijn pc (voor sommige versies wordt Audio uit bestand weergegeven).
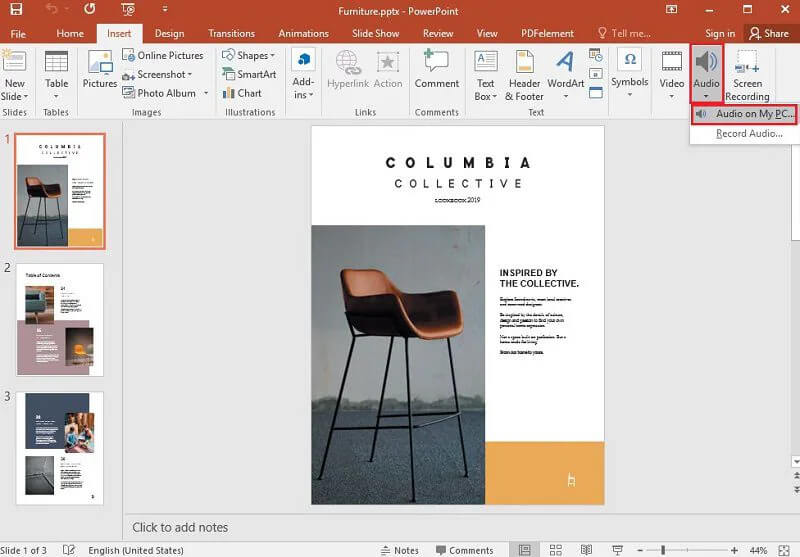
Stap 3. Het tabblad Bestandsverkenner wordt geopend. Zoek het muziekbestand dat u wilt gebruiken en klik vervolgens op Invoegen.
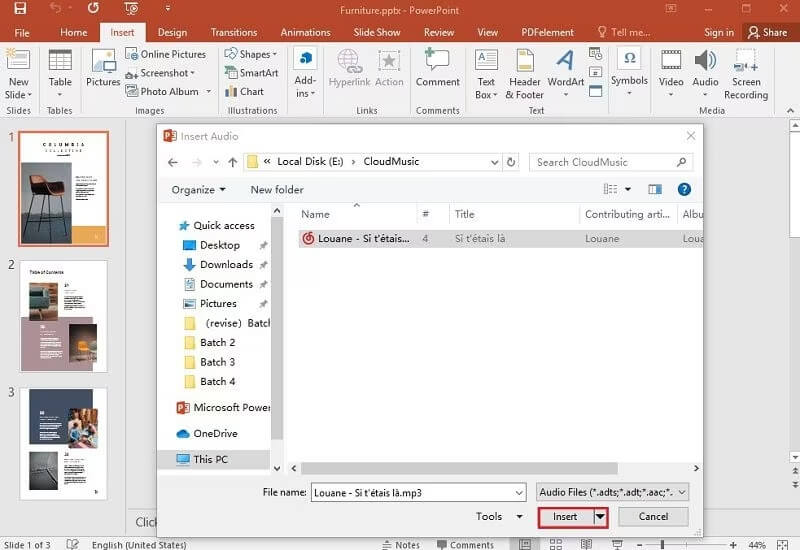
Stap 4. U ziet dan een audiopictogram op uw dia voor het nummer. In het tabblad Afspelen kunt u klikken op Afspelen op achtergrond om het bestand automatisch te laten starten tijdens een diavoorstelling.
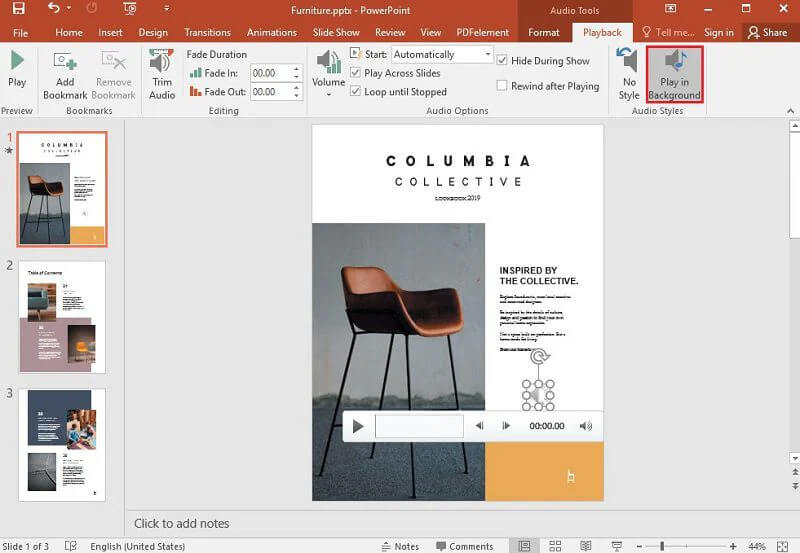
Muziek toevoegen aan PowerPoint kan uw presentatie verrijken en uw publiek verder onderdompelen. Nu weet u misschien hoe u muziek kunt toevoegen Spotify muziek bij de PowerPoint-presentatie. Het is geen hogere wiskunde, dus wees niet bang. Met behulp van DumpMedia Spotify Music Converter, u kunt converteren Spotify muziek voor PPT zonder veel moeite. Het kan converteren Spotify muziekbeveiligde bestanden in een open formaat met hoge snelheid en hoge kwaliteit. Klik gewoon op de downloadlink om het nu te proberen!
