


Spotify Premium is nu duurder dan verschillende bekende muziekdiensten. Met zoveel opties voor muziekstreamingdiensten en ze lijken allemaal op elkaar, heb je waarschijnlijk overwogen om over te stappen naar een goedkopere, zoals YouTube MusicHoewel de audiokwaliteit op YouTube Music tekortschiet in vergelijking met Spotify, upgraden naar YouTube Music Premium, zoals bij Spotify, verwijdert alle advertenties, staat downloads toe en biedt u volledige servicefuncties.
Maar helemaal opnieuw beginnen op een andere service kan vervelend zijn. Bovendien, Spotify en YouTube Music hebben geen native functionaliteit om afspeellijsten over te zetten. Dat laat je dus over aan tools van derden om uploaden Spotify muziekafspeellijst naar YouTube Muziek. Als je niet al je perfect samengestelde afspeellijsten wilt verliezen op Spotify Nadat u bent overgestapt op YouTube Music, volgt u de eenvoudigste manieren die we hebben opgesomd om uw Spotify afspeellijsten naar YouTube Music en luister verder!
Inhoudsopgave Optie 1. Uploaden Spotify Afspeellijst handmatig naar YouTube-muziekOptie 2. Uploaden Spotify Afspeellijst naar YouTube-muziek online via Playlist BuddyOptie 3. Uploaden Spotify Afspeellijst naar YouTube-muziek online via TuneMyMusicConclusie
Kun je muziekafspeellijsten uploaden naar YouTube Music? Gelukkig kunnen gebruikers met YouTube Music tot wel 100,000 nummers uploaden naar hun YouTube Music-bibliotheek. Maar waarom hebben mensen gemeld dat ze niet konden uploaden Spotify downloads naar YouTube Music? Het is essentieel om te onthouden dat alle muziek die van YouTube Music wordt gedownload Spotify is in Ogg Vorbis-formaat met Digital Rights Management (DRM)-codering en het uploaden naar YouTube Music is beperkt tot ongecodeerde content.
Om veilig te uploaden Spotify muziek afspeellijst naar YouTube Music, heb je een oplossing nodig die kan verwijder DRM-beveiliging van Spotify liedjes en converteer ze naar door YouTube Music ondersteunde audioformaten zoals FLAC, M4A, MP3, OGG en WMA. Hier is waar DumpMedia Spotify Music Converter in het spel komt.
Of je hebt Spotify Premium of niet, DumpMedia Spotify Music Converter kan u helpen bij het downloaden en converteren Spotify singles, albums, afspeellijsten en podcasts naar meerdere DRM-vrije formaten, zoals MP3, M4A, WAV, FLAC, AIFF, AAC en ALAC. U kunt ze dus eenvoudig beheren als veilige back-ups, of ze offline beluisteren met elk media-apparaat dat u bezit. U kunt ook houden Spotify muziek na het opzeggen van je abonnement.
Hoe kan ik uploaden Spotify Muziek afspeellijst handmatig naar YouTube Music Voordat u muziek aan YouTube Music toevoegt, volgt u de onderstaande stappen om muziek te converteren naar door YouTube Music ondersteunde bestanden met behulp van DumpMedia Spotify Music Converter.
Stap 1. Download en installeer DumpMedia Spotify Music Converter naar uw Mac/PC. Start het en u zult de interface zien. Gebruik uw Spotify Premium/gratis account om in te loggen.
Download gratis Download gratis
Stap 2. Sleep vervolgens de nummers of afspeellijsten die u naar YouTube Music wilt uploaden rechtstreeks naar het zwevende "+"-pictogram om ze toe te voegen aan de conversiewachtrij ter voorbereiding op de download.

Stap 3. Toevoegen Spotify nummers naar YouTube Music, klik op het paneel Opmaak om te kiezen MP3 of FLAC als uitvoerformaat. Andere resterende uitvoerparameterinstellingen kunnen ook naar wens worden gewijzigd.

Stap 4. Nadat u alles heeft afgerond, kunt u nu beginnen met het converteren van uw geselecteerde tracks door op de knop "Converteren" te klikken. Zodra het conversieproces is voltooid, kunt u eindelijk de door u gekozen track bekijken in de map die u eerder hebt ingesteld.

Nadat u uw Spotify muziek afspeellijst naar DRM-vrije bestanden, bent u helemaal klaar om te uploaden naar YouTube Music. Het handmatig uploaden van muziekbestanden naar YouTube Music is vrij eenvoudig. We hebben de stappen hieronder genoemd:
Stap 1. Ga op je computer naar music.youtube.com. Meld je vervolgens aan bij je account.
Stap 2. Klik op je profielicoon rechtsboven in het scherm. Selecteer de optie "Upload Music".
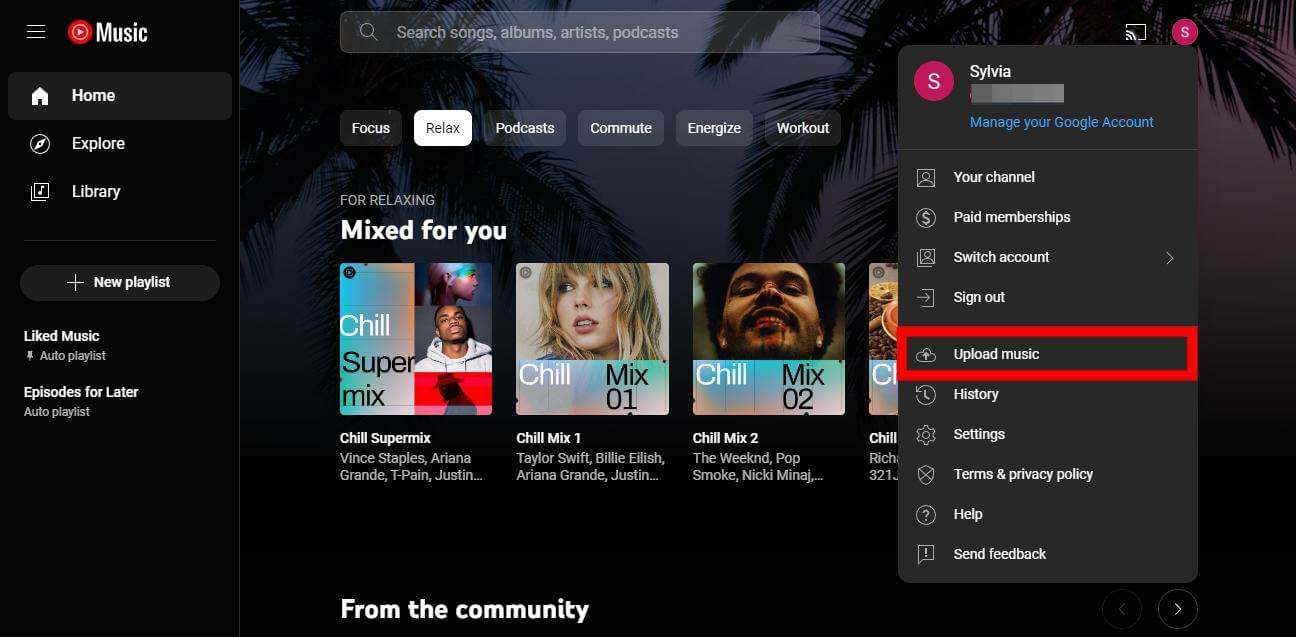
Stap 3. Nu zal een bestandsbrowservenster openen. Zoek de Spotify downloads die u wilt uploaden en selecteer deze om te uploaden.
Stap 4. Voordat u de nummers uploadt, moet u het gebruikersbeleid van YouTube accepteren. Klik op 'Accepteren'.
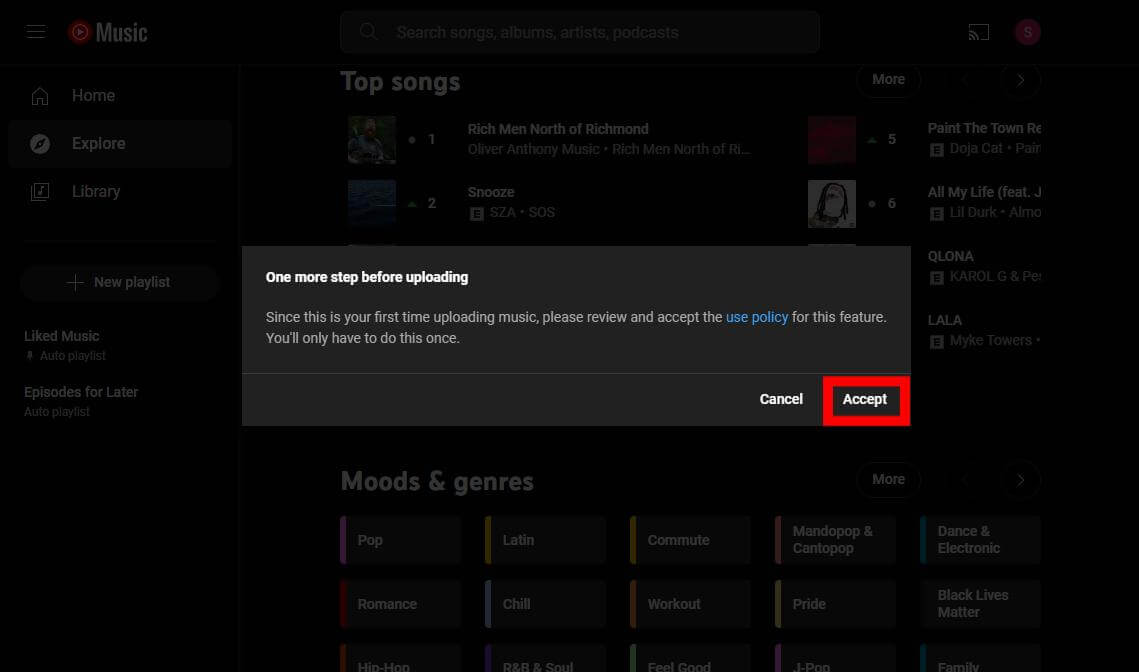
Stap 5. U kunt de voortgang van elk bestand in het venster zien. U kunt de upload ook op elk gewenst moment annuleren of pauzeren door op Stop te klikken.
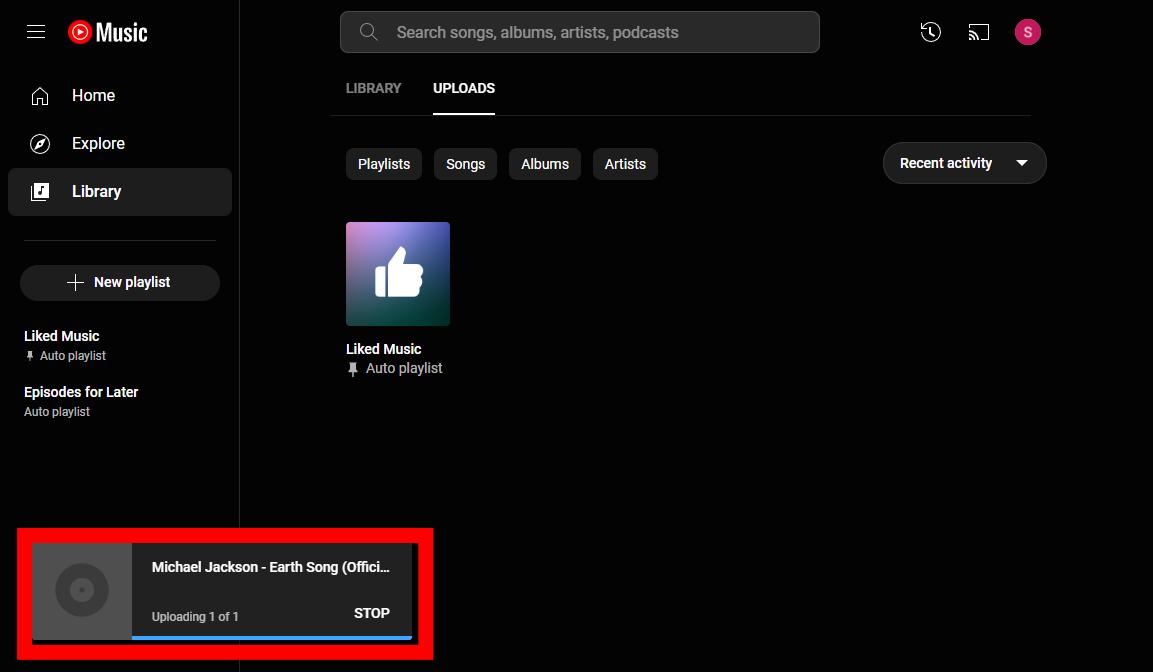
Zodra het uploaden en verwerken voltooid is, kunt u uw muziek vinden in het tabblad Bibliotheek onder Uploads. Dat is alles! U hebt zojuist geleerd hoe u kunt uploaden Spotify Muziekafspeellijst handmatig in eenvoudige stappen naar YouTube Music kopiëren.
Playlist Buddy is een gratis app voor het converteren van afspeellijsten waarmee u uw Spotify afspeellijsten online. Deze webapp biedt echter alleen afspeellijstconversies tussen Spotify en YouTube Music. Met andere woorden, je kunt het niet gebruiken met andere muziekstreamingservices.
Uploaden Spotify Als u een muziekafspeellijst wilt toevoegen aan YouTube Music, volgt u de onderstaande stappen:
Stap 1. Ga naar de Playlist Buddy-website in uw browser. Klik op Login to Spotify knop.
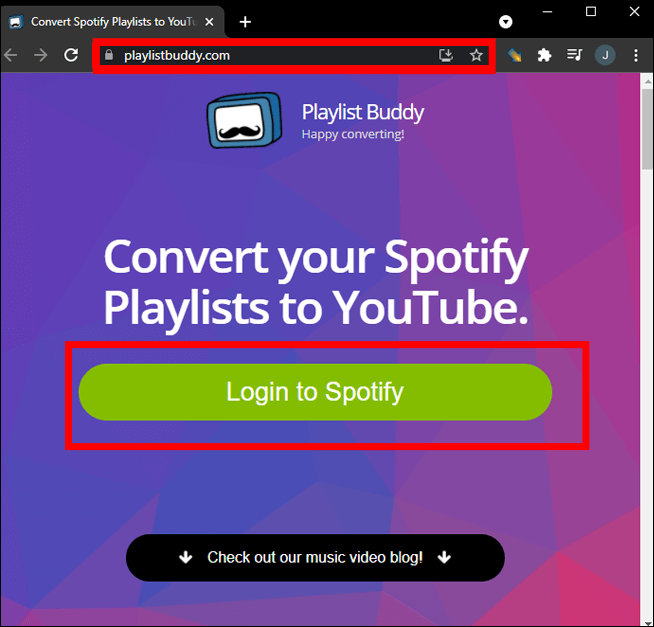
Stap 2. Selecteer vervolgens Akkoord om Playlist Buddy toegang te geven tot uw Spotify accountgegevens.
Stap 3. Klik op de knop Aanmelden bij YouTube aan de rechterkant van uw scherm.
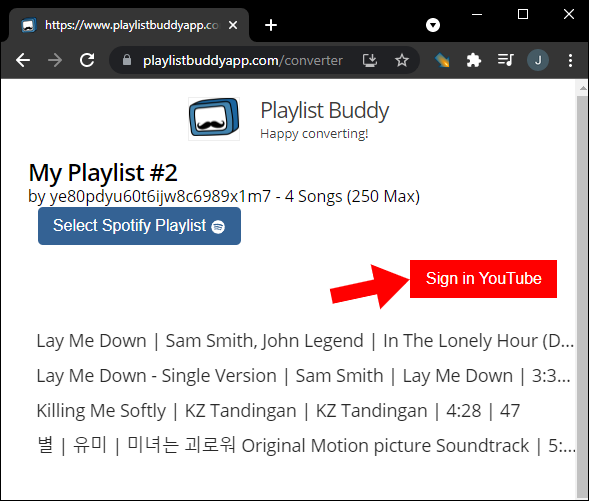
Stap 4. Kies de Spotify Selecteer de afspeellijst die u wilt overzetten in de linkerzijbalk. Selecteer de knop Afspeellijst converteren aan de rechterkant.
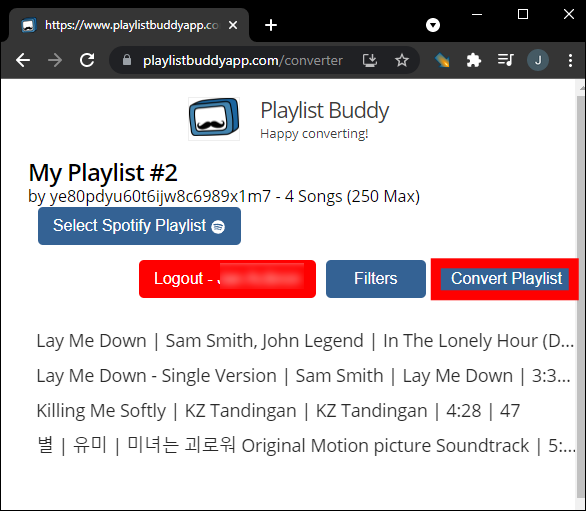
Dat is alles. Afhankelijk van het aantal nummers dat het bevat, duurt het een paar minuten voordat Playlist Buddy je afspeellijst heeft overgezet. Playlist Buddy laat je weten of niet alle nummers zijn overgezet, maar niet welke nummers het niet hebben gehaald. Vergeet ook niet dat deze app van derden je beperkt tot maximaal 250 nummers per afspeellijst, maar het is gratis!
TuneMyMusic is een geheel gratis service die zich onderscheidt door het eenvoudig maken van het verplaatsen van uw Spotify afspeellijsten in batches. Het ondersteunt ook talloze muziekstreaming-apps, waaronder Amazon Music, TIDAL, SoundCloud, Deezer, Apple Music en YouTube Music. Het beste aan TuneMyMusic is dat je geen app nodig hebt om de overdracht van je Spotify afspeellijsten naar YouTube Music. In plaats daarvan kunt u naar de gewenste browser van uw pc of mobiel gaan en de webversie openen.
Je krijgt tot 500 tracks om gratis te converteren. TuneMyMusic biedt echter ook een premiumoptie die onbeperkte conversies toevoegt. Om te uploaden Spotify Als u een muziekafspeellijst wilt toevoegen aan YouTube Music online met TuneMyMusic, moet u het volgende doen:
Stap 1. Ga naar de TuneMyMusic-webapp in uw browser en klik op de knop Aan de slag.
Stap 2. Klik vervolgens in de lijst met beschikbare apps op de Spotify icoon.
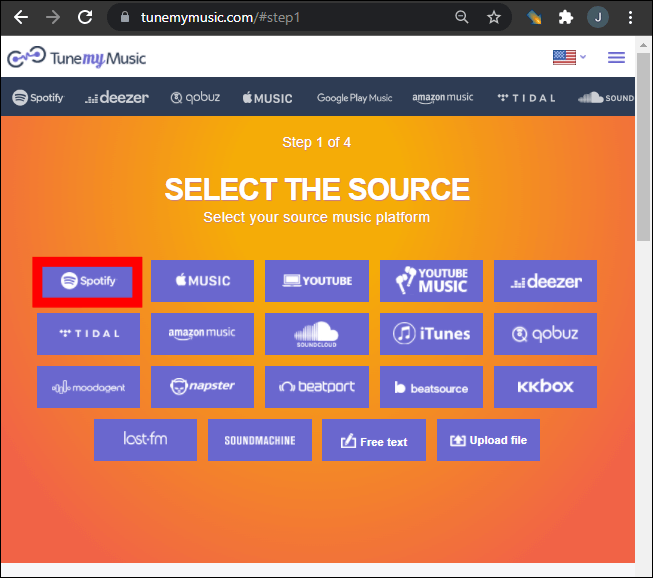
Stap 3. Meld u in het pop-upvenster aan bij uw Spotify account en klik op Akkoord om "Toestaan" te accepteren Spotify om verbinding te maken met: TuneMyMusic".
Stap 4. Selecteer op de volgende pagina Laden van Spotify account of kopieer/plak de URL in het daarvoor bestemde vak.
Stap 5. Je afspeellijsten worden over een tijdje geladen. Als je klaar bent, selecteer je Select Destination onderaan en selecteer je het YouTube Music-pictogram uit de lijst met beschikbare pictogrammen.
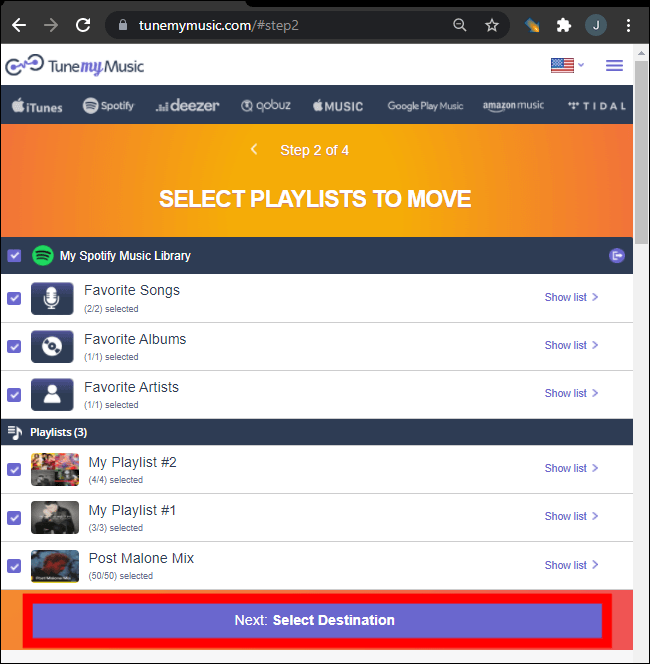
Stap 6. Dan, net als bij Spotify, moet je inloggen op je YouTube Music-account. Zodra dat is gebeurd, klik je op Start Moving My Music.
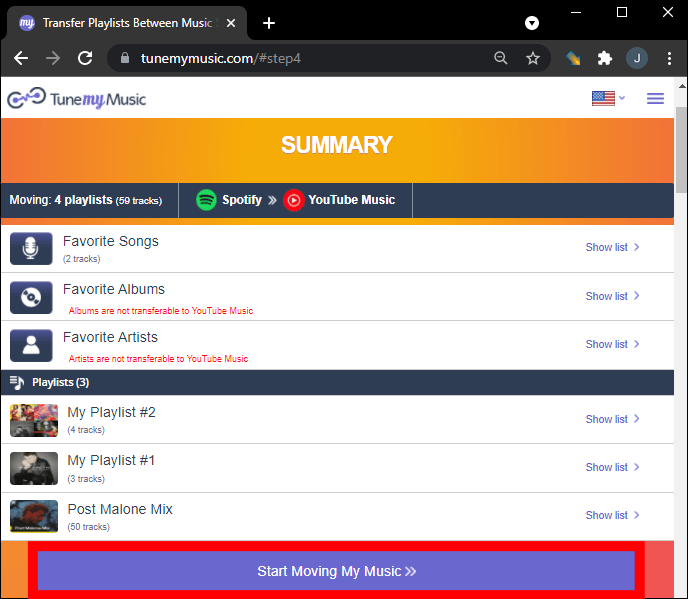
En dat is alles. Je kunt gewoon naar je YouTube Music gaan om de overgedragen Spotify afspeellijsten. Let op dat u tijdens het overdrachtsproces zult zien dat sommige tracks "ontbreken". Dit geeft aan dat die tracks ontbreken in de catalogus van YouTube Music zelf. Dit komt over het algemeen zelden voor, maar als het gebeurt, is het beter om een hele afspeellijst te downloaden met DumpMedia Spotify Music Converter en deze handmatig uploaden naar YouTube Music.
Bovendien heeft de overdrachtsservice zoals TuneMyMusic toegang nodig tot beide muziekaccounts, wat zorgwekkend kan zijn als u nooit uw wachtwoorden deelt. U moet toestemmingen van derden intrekken via het instellingenmenu op Spotify na het gebruik van TuneMyMusic.
Tot slot, het overbrengen van uw geliefde Spotify afspeellijsten naar YouTube Music is nu eenvoudiger dan ooit. Of je nu kiest DumpMedia Spotify Music Converter, Playlist Buddy, TuneMyMusic of andere, er is een methode die bij uw behoeften past. Met deze tools tot uw beschikking kunt u moeiteloos uploaden Spotify Voeg een muziekafspeellijst toe aan YouTube Music en blijf genieten van je favoriete muziek op YouTube Music.
Wanneer er een gebrek is aan metadata in de nummers die je converteert, kan het zijn dat sommige nummers niet de overstap maken op Playlist Buddy en TuneMyMusic. Soms kan dit gebeuren wanneer een artiest niet op het platform staat waar je naartoe verhuist. Als dit gebeurt, kun je overwegen om DumpMedia Spotify Music Converter downloaden Spotify content als lokale bestanden en importeer ze vervolgens naar YouTube Music, zodat je ze kunt beluisteren zonder je zorgen te maken over andere overdrachtsproblemen. Druk nu op de onderstaande knop en probeer het eens!
