


Als je al een tijdje een muziekliefhebber bent, gebruik en stream je zeker nummers van verschillende muziekstreamingdiensten zoals Spotify. En hoogstwaarschijnlijk ben je goed op de hoogte van al die nummers waar je naar luistert, vooral op Spotify zijn DRM (Digital Rights Management) beveiligd.
Dit betekent dat u de nummers niet kunt kopiëren en downloaden om ze op andere niet-geautoriseerde apparaten af te spelen. Daarom vragen sommigen van jullie zich af hoe een afspeellijst te kopiëren Spotify.
Geen wonder dat het geweldig is om de nummers te laten beschermen door DRM. Dit verkleint de mogelijkheid om de beschermde nummers en inhoud illegaal te gebruiken. Het heeft niets te maken met het feit of u een premium of een gratis gebruiker bent, omdat beide niet kunnen downloaden Spotify nummers en afspeellijsten om met anderen te delen en om op verschillende andere apparaten af te spelen. Je moet op zoek gaan naar andere manieren om deze succesvol te kopiëren Spotify afspeellijsten waar je van houdt.
In dit bericht staan we voor je klaar. Als u dit artikel tot het einde leest, krijgt u zeker inzicht in de oplossingen waarnaar u op zoek was.
Inhoudsopgave Deel 1: Een afspeellijst kopiëren op Spotify gebruik Spotify ZelfDeel 2: Een afspeellijst kopiëren op Spotify met behulp van een Spotify Music ConverterDeel 3: Een afspeellijst kopiëren op Spotify met behulp van de Recorder-toolDeel 4: Veelgestelde vragen over het kopiëren van een afspeellijst SpotifyDeel 5: samengevat
Zoals genoemd, Spotify nummers zijn DRM (Digital Rights Management) beveiligd. Dit is de reden waarom zowel de premium als de gratis gebruikers moeite hebben om een kopie te krijgen van hun meest geliefde Spotify nummers en afspeellijsten. Nu zullen we drie manieren presenteren waarop u dit eindelijk kunt doen, te beginnen met de eerste.
Als je de kop hebt begrepen als manieren waarop je een afspeellijst kunt kopiëren Spotify – wat betekent dat u de Spotify applicatie zelf, dit is een gids voor u. Je hoeft alleen maar een Spotify premium abonnement om het met succes te doen. Het doel van het kopiëren van een bepaald Spotify afspeellijst en deze onder de jouwe opslaan, is de efficiëntie van het zoeken ernaar elke keer dat je het gevoel hebt dat je naar de nummers die erin staan wilt luisteren.
Nou, als je eenmaal een bepaalde afspeellijst hebt gekopieerd, blijft de originele afspeellijst dezelfde, ook al verandert de originele afspeellijst. Om het proces te starten, moet u ervoor zorgen dat u dit op de computer doet Spotify applicatie die op uw pc is geïnstalleerd. En nu zijn hier de stappen die u moet volgen.
Laten we in de volgende teksten meer over deze twee te weten komen.
Het eerste dat u hoeft te doen, is uw Spotify toepassing op uw pc. Bij aankomst op de hoofdinterface van het Spotify applicatie, zorg ervoor dat u zoekt naar de Spotify afspeellijst die u wilt kopiëren. U kunt op een van de nummers klikken om deze te markeren.
Nu kunt u gewoon op de "Command + A " als u een Mac-computer gebruikt of de knop "Control + A "knop op een Windows computer om alle tracks te kunnen selecteren die de afspeellijst bevat. Wanneer u dit doet, worden ze allemaal grijs gemarkeerd.

Nu je de afspeellijst hebt geselecteerd die je wilt kopiëren, kun je met de rechtermuisknop op één nummer klikken en zie je een lijst met opties op het scherm. Van de getoonde, drukt u op de “Optellen bij ”-Knop en je kunt nu elke afspeellijstnaam kiezen waarin de gemarkeerde afspeellijsten of tracks worden gekopieerd. U kunt ook een "Nieuwe afspeellijst ' als u het op een ander wilt opslaan en kopiëren.
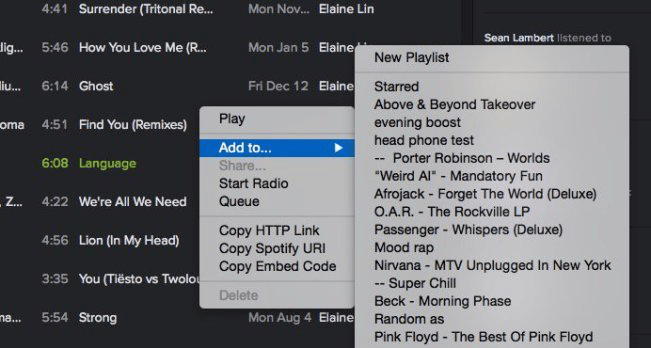
Nu we de bespreking van het eerste hebben afgerond, gaan we nu naar het volgende. De volgende twee andere manieren om te presenteren verwijzen naar handleidingen die u kunt gebruiken als u de bestanden wilt kopiëren Spotify afspeellijst om op te slaan op uw pc of andere apparaten zoals mobiele apparaten, tablets en meer.
Zoals je in de eerste delen van dit artikel hebt gelezen, Spotify nummers worden beschermd door DRM-beveiliging (Digital Rights Management), waardoor de gebruiker niet vrijelijk nummers en afspeellijsten kan kopiëren spelen op andere apparaten Deze softwareapplicatie, de DumpMedia Spotify Music Converter verwijdert de genoemde bescherming en helpt bij het downloadproces, waardoor de audiokwaliteit net zo goed is als die van het origineel.
Het gebruik van deze tool wordt beschouwd als de meest aanbevolen van alle gepresenteerde opties. Naast het verwijderen van de DRM-beveiliging krijgt u ook de kans om elk nummer naar andere gewenste formaten te transformeren of te converteren.
Hier is hoe je het kunt doen.
Klik op het onderstaande pictogram om de stapsgewijze handleiding te downloaden en te volgen. Laten we deze stappen verder bekijken.
Download gratis Download gratis
Het eerste dat u moet doen, is dit natuurlijk hebben DumpMedia Spotify Music Converter gedownload en geïnstalleerd op uw pc. Als u klaar bent, opent en start u het programma om net zo goed te starten als uw Spotify sollicitatie. U kunt beginnen met het toevoegen van de bestanden door ze te slepen en neer te zetten, of u kunt zelfs alleen de URL van het bestand (link) toevoegen.
Dit programma ondersteunt batchconversie, waardoor het mogelijk is om niet alleen een bestand maar ook een getal te converteren. Veel tegelijk converteren is geen probleem.

Bij het importeren en uploaden van de nummers die moeten worden geconverteerd, is de volgende stap de selectie van het uitvoerformaat. Zorg ervoor dat u elk gewenst formaat kiest uit de formaten die u op het scherm zult zien.
In dit geval moeten we de nummers converteren naar een formaat dat door elke gebruiker gewenst is. Je kunt de nummers laten converteren naar MP3 formaat of een ander formaat. Dit kunt u doen door naar de “Converteer alle taken naar ”Knop in de rechterbovenhoek van het scherm.

De laatste stap zou zijn door op de knop "Converteren" te drukken om het conversieproces te starten. Dit kost slechts enige tijd, aangezien het programma is ontworpen om vijf keer sneller te functioneren dan alle andere converters.

Terwijl de conversie wordt uitgevoerd, worden statusbalken op het scherm weergegeven waarin u de voortgang van het proces voor elk nummer kunt volgen.
Na een paar minuten krijgt u uw Spotify nummers geconverteerd, gedownload en gekopieerd op uw pc.
Een van de opties die u kunt overwegen om een kopie van de Spotify afspeellijsten waar je van houdt, is het gebruik van Recorder-tools. Er zijn veel recorders die u kunt zien als u het hele internet en internet hebt doorzocht. Hier presenteren we er slechts één: Replay Music.
Replay Music is een van de beste recordertools die je waarschijnlijk kent. Als u op zoek bent naar een andere manier, kunt u uw Spotify afspeellijsten, je kunt deze proberen. U kunt de nummers in een handomdraai laten opnemen en daarna de nummers importeren.
U moet de onderstaande handleidingen volgen.
In de volgende teksten worden de drie stappen in detail uitgelegd.
Replay Music is een applicatie die u via internet kunt downloaden. Het eerste waar u voor moet zorgen, is dat u dit op uw pc hebt gedownload en geïnstalleerd. Eenmaal geïnstalleerd, hoeft u alleen maar de applicatie te openen en op de grote “Record ”Knop in het bovenste gedeelte van het scherm.
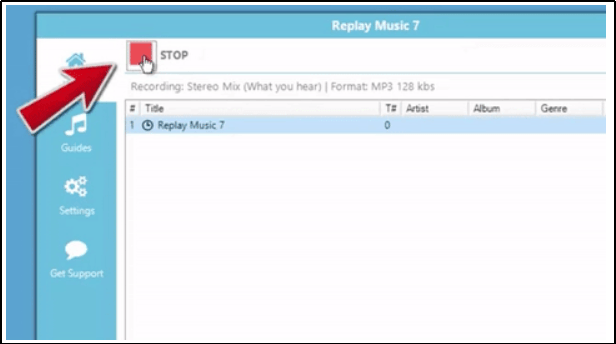
Nu je Replay Music-applicatie correct moet zijn geïnstalleerd, moet je nu zoeken naar je Spotify toepassing en start deze. Eenmaal aangekomen bij de hoofdinterface, zoekt u naar de afspeellijsten die u wilt kopiëren.
In deze stap hoeft u alleen maar op 'Spelen ” zodra een bepaalde afspeellijst is geselecteerd. Vervolgens begint "Replay Music" automatisch met het opnameproces. Je kunt gewoon op de “stop ”-Knop zodra het afspelen is voltooid. Alle opgenomen bestanden worden op uw pc opgeslagen.
Het fascinerende aan deze applicatie is dat je de juiste artiestennaam, titel van het nummer en albuminformatie krijgt zodra de opname is voltooid. Je kunt er ook zeker van zijn dat de kwaliteit van de opgenomen nummers net zo goed is als die van het origineel.
Q1. Hoe kopieer ik een hele afspeellijst op Spotify?
Start de Spotify app en start met het afspelen van de afspeellijst die u wilt kopiëren. Klik vervolgens op een van de nummers en druk op Ctrl + A op Windows of Command + A op Mac om alle nummers te selecteren. Klik met de rechtermuisknop op een van de nummers en ga naar Toevoegen aan afspeellijst > Afspeellijst maken. U kunt de afspeellijst ook toevoegen aan een van de bestaande.
Vraag 2. Is het legaal om te converteren Spotify Muziek naar MP3?
Het omzetten Spotify naar MP3 voor persoonlijk gebruik is legaal. Echter, het verspreiden van alles Spotify downloaden en delen met anderen is verboden.
Q3. Kan ik een Spotify Afspeellijst naar een ander account?
Klik met de rechtermuisknop op een afspeellijst waarmee u wilt delen Spotify accounts en klik op de optie "Gezamenlijke afspeellijst". Met deze methode hebben beide accounts toegang om de afspeellijst te bekijken en te wijzigen. Stap 2 Klik opnieuw met de rechtermuisknop op die afspeellijst en klik op "Delen> URL van afspeellijst kopiëren" in de vervolgkeuzelijst.
In dit bericht werden drie gidsen gepresenteerd die je zullen helpen om uiteindelijk je meest geliefde te kopiëren Spotify afspeellijsten. U kunt een van de aangeboden opties kiezen, maar de laatste en de derde worden het meest aanbevolen.
Bent u ook op zoek naar deze gidsen? Waarom probeer je niet een van de bovenstaande?
