


De Spotify applicatie is uitstekend geweest en staat altijd bovenaan in de lijst als we het over muziekstreamingservices willen hebben. Iedereen zal het erover eens zijn dat, omdat de applicatie veel voordelen heeft waarvan iedereen kan genieten, deze in de muziekbehoeften van mensen kan voorzien.
Wat het onder andere uniek maakt, is dat het de mogelijkheid heeft om de gebruikelijke nummers die je erin kunt vinden en de smaak van de gebruiker te combineren. Waarom? Omdat personalisatie mogelijk is. Eigenlijk kan dat nummers optellen indien gewenst. Benieuwd hoe lokale bestanden toe te voegen aan Spotify ?
Inhoudsopgave Deel 1: Wat zijn? Spotify Lokale bestanden?Deel 2. Hoe voeg ik lokale bestanden toe aan? Spotify Op de computer?Deel 3. Hoe voeg ik lokale bestanden toe aan? Spotify Op mobiel?Deel 4. Hoe te downloaden Spotify Nummers uit afspeellijst?Deel 5. Om het allemaal samen te vatten
Hoewel Spotify applicatie heeft al wat nodig is om de beste te zijn - ten eerste, door miljoenen tracks van verschillende genres aan mensen aan te bieden, valt het meer op omdat het de toevoeging van lokale bestanden kan accommoderen.
Dus als je muziek hebt opgeslagen in de bibliotheek van je pc die toevallig niet in de Spotify toepassing, kunt u deze er daadwerkelijk op laten synchroniseren. Wel, ja! Je kunt aanvullen Spotify met tracks die u bezit en die niet echt in de database staan. Dat is zo geweldig, toch?
Het idee is dat eens Spotify applicatie volledig op uw pc is geïnstalleerd, zou het alle mappen en bibliotheek doorzoeken om beschikbare nummers op uw schijf te vinden en deze vervolgens synchroniseren met de database met nummers.
Het dilemma doet zich echter voor als je een verzameling nummers hebt verspreid over je persoonlijke computermappen (of zelfs op externe opslag), waardoor het voor de toepassing moeilijk wordt om ernaar te kijken. Daarom moet er een handmatig worden toegevoegd lokale bestanden naar Spotify.

En de methode om het te doen is eigenlijk eenvoudig en gemakkelijk. U vindt meer informatie in het volgende deel van de post.
Laten we nu beginnen met de discussie.
Als een van de muziekliefhebbers wilden we altijd al een handtekening zetten in de mix van liedjes en muziek waar we naar luisteren.
In plaats van het arrangement te accepteren zoals het nu is, zou het toevoegen van wat pit aan de collectie altijd een gewoonte zijn voor alle mensen die gek zijn op muziek, vooral die uit de Spotify toepassing.
Omdat de applicatie de eigenschap heeft om lokale bestanden erin op te nemen en te synchroniseren, waren velen er zo blij mee.
Maar hoe kun je eindelijk lokale bestanden toevoegen aan Spotify sollicitatie? Hier is hoe - eenvoudig en snel. U hoeft slechts twee stappen te doorlopen om door te gaan.
Het eerste dat moet worden voltooid, is het kiezen van de lokale bestanden die u aan de Spotify toepassing. U kunt dit doen door eerst naar de knop "Voorkeuren" te gaan, die u kunt vinden onder de optie "Bewerken" bovenaan de pagina (in het geval dat u een Windows computer). Als u een Mac-computer hebt, kunt u de optie 'Voorkeuren' zien door op de knop 'Spotify” menu links bovenaan de pagina.
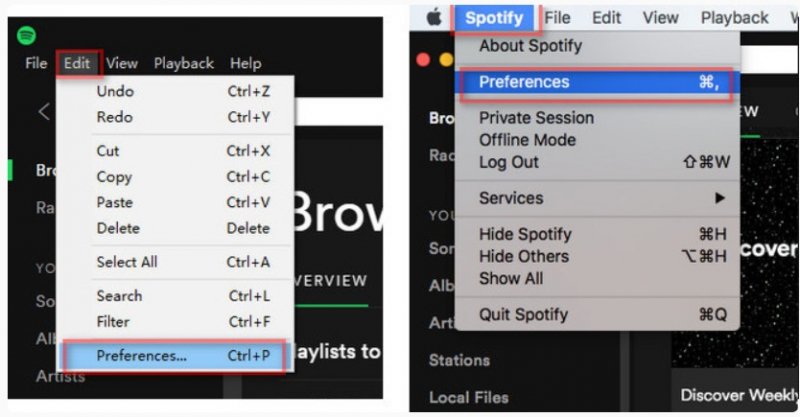
Nadat je het bovenstaande hebt gedaan, moet je naar beneden scrollen totdat je de knop "Lokale bestanden" vindt. Druk erop en selecteer vervolgens "Een bron toevoegen". Door dit te doen, zal een nieuw venster verschijnen. Vanuit dat venster ziet u alle mappen waaruit u kunt kiezen (de lokale bestanden die moeten worden toegevoegd).
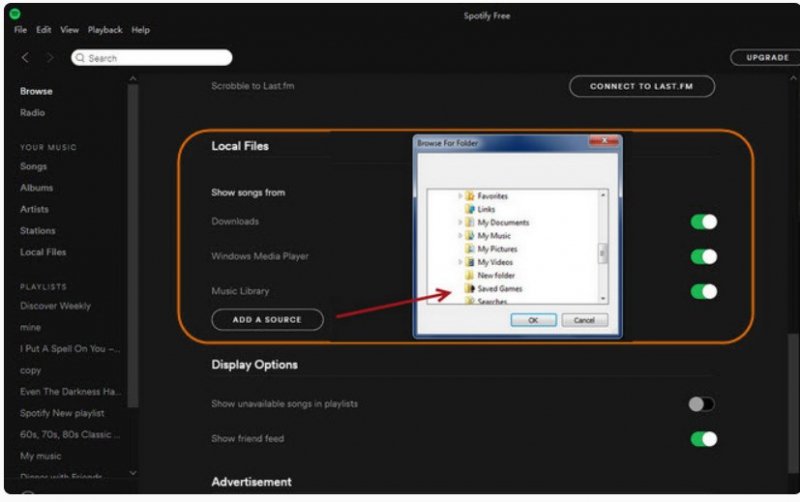
Kies de map waarin de toe te voegen lokale bestanden zijn opgeslagen. Alle muziek die moet worden gesynchroniseerd, wordt met de applicatie gesynchroniseerd. Houd er rekening mee dat niet alle audioformaten aan de applicatie kunnen worden toegevoegd. U kunt bestanden toevoegen in M4A, MP3, M4P en zelfs MP4-formaten. Na voltooiing zijn alle toegevoegde nummers of lokale bestanden te zien onder het menu "Lokale bestanden" aan de linkerkant van de pagina.
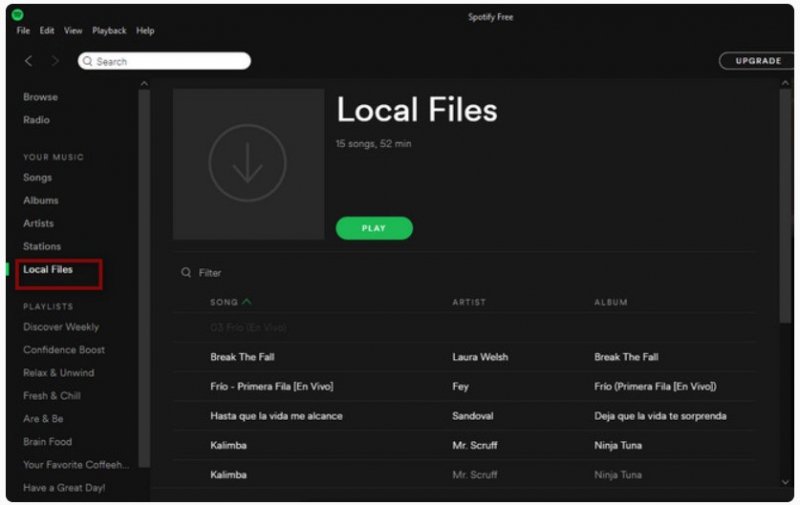
Nu je de lokale bestanden volledig hebt toegevoegd aan Spotify toepassing, is de volgende stap die u moet doen, doorgaan met het maken van een nieuwe afspeellijst. Je kunt het voltooien door op de knop "Nieuwe afspeellijst" te klikken, die je meteen in de linkerbenedenhoek van de interface kunt zien.
Afhankelijk van uw voorkeur kunt u een naam opgeven. U kunt ook een afbeelding naar keuze kiezen. Als u klaar bent, kunt u gewoon op de knop "Opslaan" klikken om te voltooien.
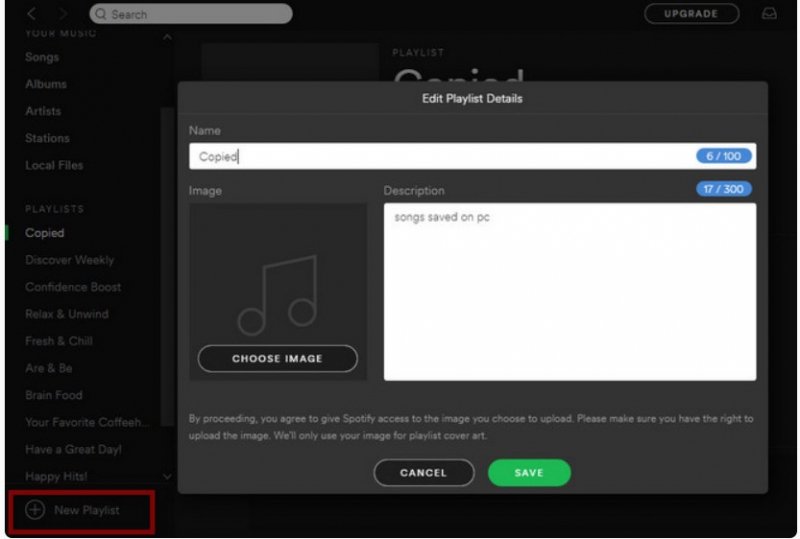
Nadat de afspeellijst met succes is gemaakt, kunt u nu opnieuw naar het tabblad "Lokale bestanden" gaan om te selecteren welke nummers u aan de gemaakte afspeellijst wilt toevoegen. U kunt dit doen door op het nummer te drukken (klik met de rechtermuisknop) en vervolgens de naam van de gemaakte afspeellijst te kiezen.

Nadat je dit hebt gedaan, kun je nu vrijelijk genieten van al die lokale bestanden waaraan je hebt toegevoegd Spotify. Luister ernaar wanneer je maar wilt. Houd er ook rekening mee dat dit alleen mogelijk is als u de Spotify Premium account. Dit werkt niet als je een gratis Spotify account.
Ten slotte leert u nu hoe u lokale bestanden kunt toevoegen aan Spotify sollicitatie. Voor het geval u op zoek bent naar een manier (omgekeerd) hoe u de nummers van uw Spotify afspeellijsten gedownload en opgeslagen op uw pc, moet u zich bewust zijn van het idee dat zou worden aangepakt in het derde deel van dit artikel.
downloaden van Spotify liedjes uit de applicatie is een beetje moeilijk. Waarom? Dit komt omdat nummers in Spotify zijn DRM (Digital Rights Management) beschermd. Dit betekent dat u die bestanden niet direct op uw apparaat kunt laten bewaren als u dat wilt, omdat de genoemde bescherming de gebruiker hindert om dit te doen.
Wat premiumgebruikers betreft, is downloaden voor offline streaming mogelijk. De gedownloade nummers verdwijnen echter nadat het abonnement is beëindigd. Bovendien zijn er ook enkele andere beperkingen die het voor premiumgebruikers moeilijk zouden maken om alle nummers gedownload te houden. Toch is een betere manier om te vertrouwen op één softwaretoepassing met de mogelijkheid om te downloaden.
In deze post introduceren we dit DumpMedia Spotify Music Converter Dit kan helpen bij de downloaden van liedjes en zelfs conversie van die in andere formaten, zolang de gebruiker de voorkeur geeft. Bovendien wordt de genoemde DRM-beveiliging in een oogwenk verwijderd.
Hoe kun je het laten gebruiken? Hieronder vindt u een eenvoudige gids ter referentie.
Download gratis Download gratis
Aanvullende details voor genoemd zijn als volgt.
Ten eerste moet je dit hebben DumpMedia Spotify Music Converter geïnstalleerd op uw pc. Als u klaar bent, laat u het starten en openen om door te gaan met het toevoegen van de nummers die u wilt converteren en downloaden. Je kunt de nummers handmatig toevoegen door ze gewoon te slepen en neer te zetten. Houd er rekening mee dat u een aantal kunt toevoegen als u dat wilt.

Nadat er nummers zijn toegevoegd, moet u nu het uitvoerformaat kiezen waarin de nummers moeten worden geconverteerd. U kunt er een kiezen uit de beschikbare opties door op de knop "Alle taken converteren naar" rechts op de pagina te klikken. U moet ook het uitvoerpad aangeven door op de knop "Bladeren" onderaan het scherm te klikken.

Nadat u de eerste twee stappen heeft voltooid, kunt u ten slotte op de knop "Converteren" klikken die u in de rechter benedenhoek van het scherm kunt zien. Dit zou het proces voltooien.

Na enkele minuten zou je verwachten dat het geconverteerde nummer gemakkelijk toegankelijk zal zijn in de map die je in de tweede stap hebt gespecificeerd. U hoeft maar een paar minuten te wachten omdat het conversie- en downloadproces te snel gaat.
Het is gemakkelijk om lokale bestanden toe te voegen aan Spotify toepassing is te gemakkelijk, toch? U kunt dit doen door de gids in het tweede deel van dit artikel te volgen. U hoeft alleen maar elke stap te volgen om met succes alle lokale bestanden aan de toepassing toe te voegen.
Toegevoegd aan het bovenstaande, was je ook in staat om meer te weten te komen over een tool die de . kan converteren en downloaden Spotify liedjes waar je van houdt in een handomdraai. Met het gebruik van deze DumpMedia Spotify Music Converter, je kunt er zoveel verwerken Spotify liedjes die je wilt. Laat die converteren naar een ander formaat en dan eindelijk downloaden voor offline streaming zonder je zorgen te maken over abonnementskosten en internetverbinding.
Afgezien van het bovenstaande, heeft u nog andere gedachten in verband met het onderwerp van discussie? Je kunt ze allemaal laten schrijven in de commentaarsectie hieronder.
