
Ondertiteling is een must-have voor kijkers die van buitenlandse content houden, hun taalbegrip willen verbeteren of gewoon liever meelezen tijdens het kijken. Als je Netflix kijkt en je afvraagt hoe je ondertiteling inschakelt of aanpast, dan behandelt deze gids alles wat je moet weten. Of je nu een smart-tv, smartphone of computer gebruikt, we hebben stapsgewijze instructies. Bovendien laten we je zien hoe je... Netflix-video's met ondertiteling downloaden met behulp van een betrouwbare Netflix-videoconverter.
Stap 1. Start een browser en ga naar de Netflix-website.
Stap 2. Log in op uw Netflix-account en start met het afspelen van een video.
Stap 3. Beweeg uw muis over het afspeelscherm en klik op het tekstballonpictogram rechtsonder.
Stap 4. Selecteer onder ‘Ondertiteling’ de gewenste taal.
Stap 1. Open de Netflix-app op uw apparaat.
Stap 2. Speel de film of het programma af dat u wilt bekijken.
Stap 3. Tik op het scherm om de afspeelopties te openen en tik vervolgens op het dialoogpictogram.
Stap 4. Kies de gewenste ondertiteltaal en bevestig.
Stap 1. Start Netflix en speel de video af die u wilt bekijken.
Stap 2. Gebruik je afstandsbediening om de optiebalk te openen en selecteer het gedeelte 'Audio en ondertiteling'.
Stap 3. Kies de ondertiteltaal en druk op OK.
Als u de weergave van ondertitels wilt wijzigen, zoals de lettergrootte, kleur of achtergrond, kunt u dit doen via de instellingen van uw Netflix-account:
Stap 1. Ga naar Netflix-accountinstellingen.
Stap 2. Klik onder 'Profiel en ouderlijk toezicht' op uw profiel en kies 'Weergave ondertiteling'.
Stap 3. Pas het lettertype, de grootte, de schaduw en de kleur van je ondertitels aan. Klik op 'Opslaan'.
Probeer uw apparaat opnieuw op te starten of controleer op updates voor de Netflix-app om problemen met de weergave van ondertitels op te lossen.
Als je Netflix-content offline met ondertiteling wilt bekijken, biedt de ingebouwde downloadfunctie niet altijd volledige toegang tot ondertiteling of delen op meerdere apparaten. In dergelijke gevallen kun je DumpMedia Netflix Video Converter om Netflix-video's en ondertitelingsbestanden te downloaden.
Hier is een complete gids over hoe je dit moet doen:
Stap 1. Lancering DumpMedia Netflix Video Converter
Download en installeer de software van de officiële DumpMedia website.
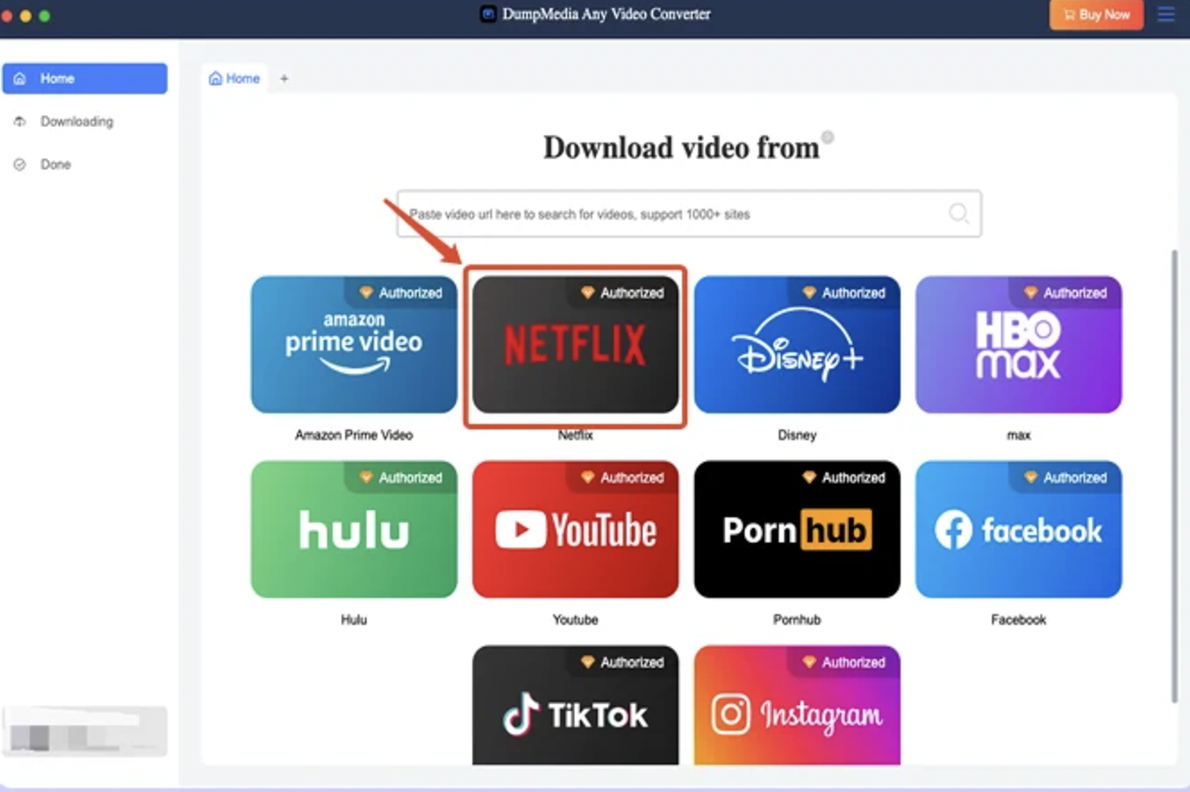
Stap 2. Log in op uw Netflix-account
Gebruik de ingebouwde browser om veilig in te loggen op uw Netflix-account.
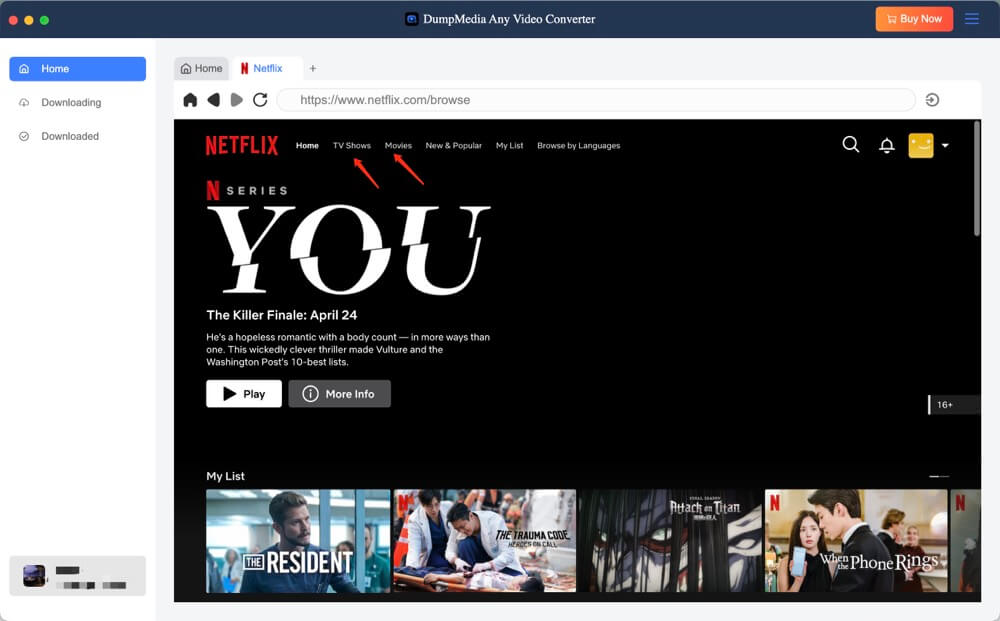
Stap 3. Selecteer een film of tv-programma
Blader door de video-inhoud die u wilt downloaden en selecteer deze.
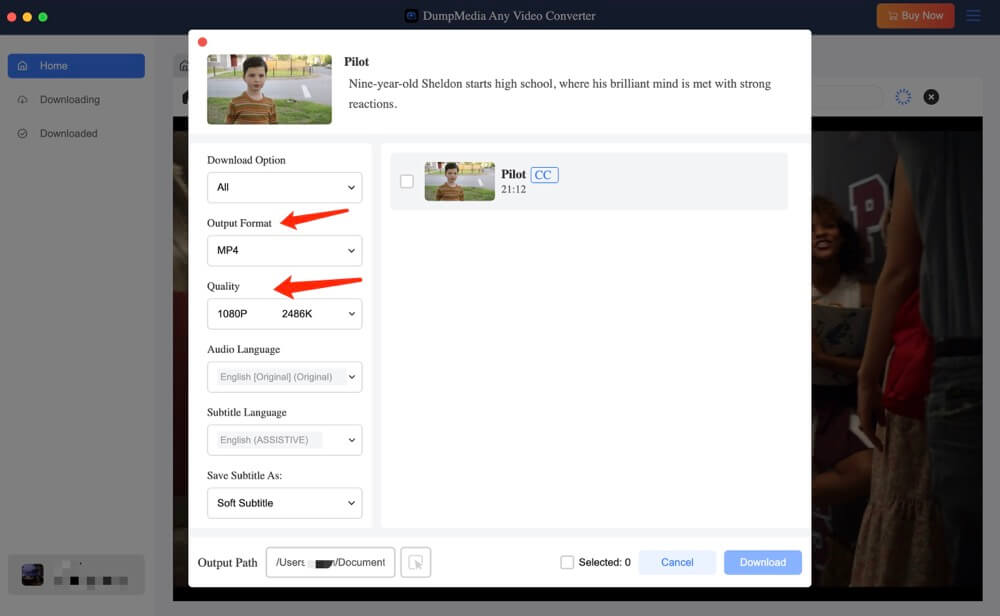
Stap 4. Kies uitvoerformaat en ondertiteltaal
Kies MP4, MKV of een ander gewenst formaat. Je kunt ook ondertitelingstalen selecteren om in te sluiten of extern op te slaan.
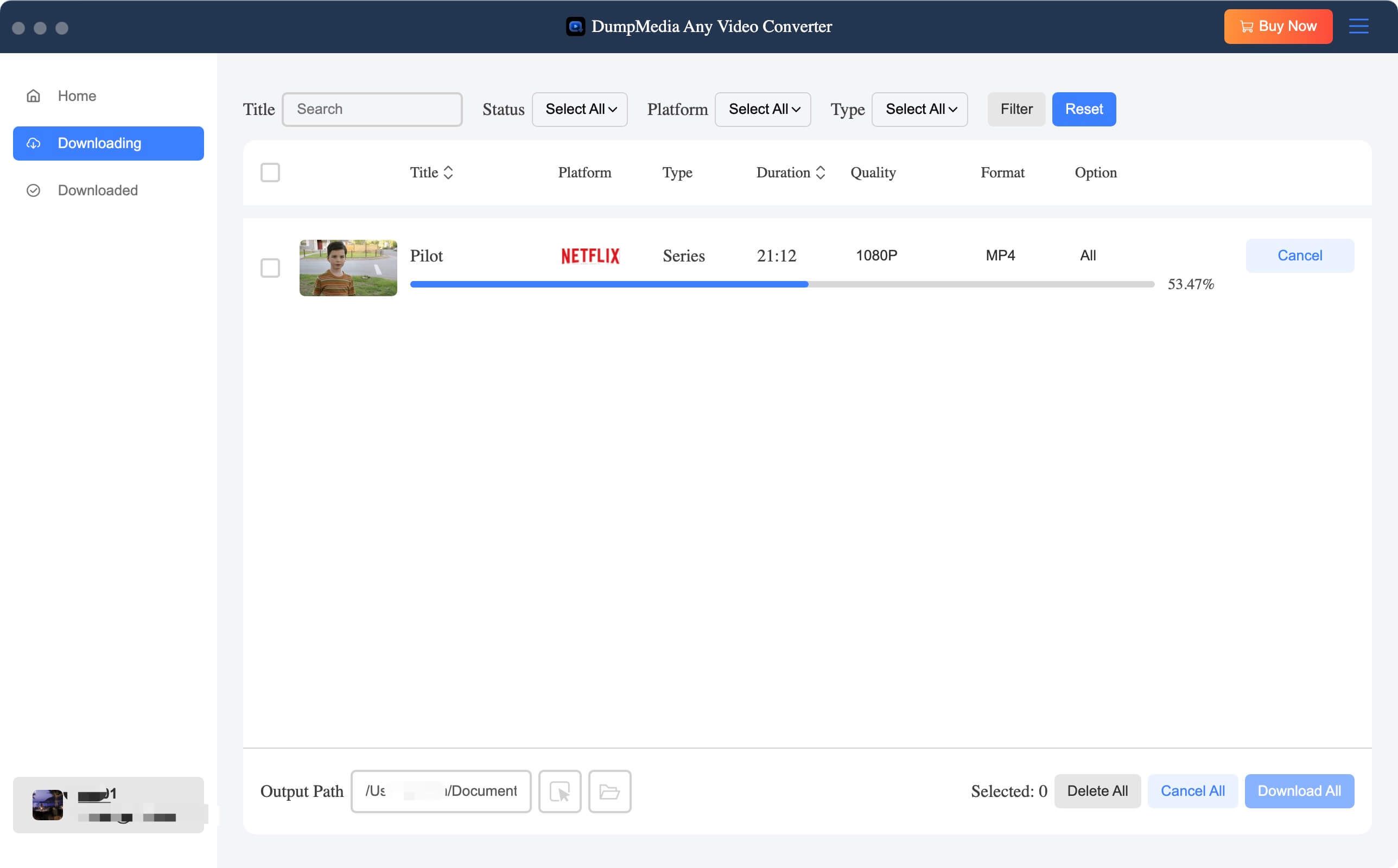
Stap 5. Begin met downloaden
Klik op de knop "Downloaden". De software begint met het downloaden van de geselecteerde video met ondertiteling.
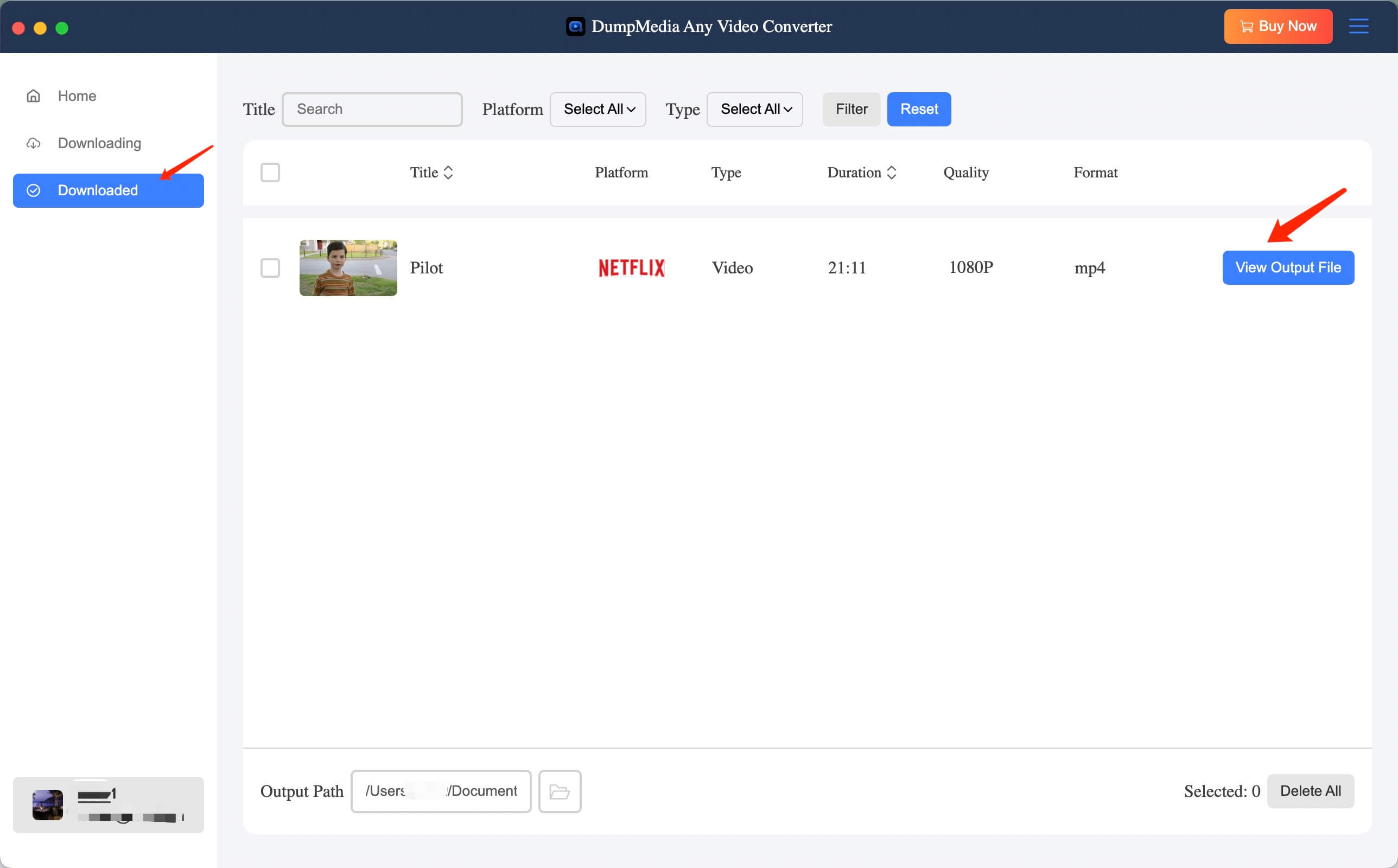
Nu kunt u offline genieten van uw favoriete Netflix-series en -films, inclusief ondertiteling!
Probeer het nu:
Download gratis Download gratis
Ja, u kunt gewoon het ondertitelmenu openen terwijl de video wordt afgespeeld en overschakelen naar de door u gewenste taal.
De meeste Netflix Originals ondersteunen ondertiteling in meerdere talen, maar oudere content of content van derden heeft mogelijk beperkte opties.
Nee, de Netflix-app biedt geen aparte downloads voor ondertitels en ook geen flexibiliteit in bestandsformaten voor ondertitels. Daarom zijn tools zoals DumpMedia Netflix Video Converter zijn nuttige alternatieven.
Ondertiteling maakt Netflix inclusiever en leuker voor kijkers wereldwijd. Of je ze nu wilt inschakelen voor toegankelijkheid, taalonderwijs of duidelijkheid, het proces is eenvoudig op alle platforms. En voor degenen die nog een stap verder willen gaan door Netflix-video's downloaden voor offline weergave met ondertiteling, DumpMedia Netflix Video Converter biedt een krachtige en flexibele oplossing.
