


"Is het gemakkelijk om hoorbare boeken naar iTunes te downloaden?"
"Hoe Audible-boeken naar iTunes te downloaden ? "
Onderweg, terwijl je probeert te zoeken naar goede referenties over het downloaden van Audible-boeken naar iTunes, zijn de bovenstaande twee ongetwijfeld de meest gelezen vraag van alle vragen op de communityplatforms.
Gelukkig is de iTunes-applicatie niet zomaar een app die dienst doet als mediaspeler waarin je alle content die je in de Apple Store hebt gekocht kunt streamen. De iTunes-app is software die ook kan fungeren als mediamanager waarin u zowel uw video- als audiobestanden (zoals audioboeken) kunt opslaan. Vooral voor audioboeken is iTunes erg krachtig omdat het gebruikers in staat stelt om elk hoofdstuk te kiezen en zelfs terug te gaan naar hun laatste afspeelgedeelte. Dus teruggaan om verder te luisteren is geen probleem!
In dit bericht leggen we uit hoe je Audible-boeken naar iTunes kunt downloaden, zowel op je Mac als op je iPad. Windows personal computer. Als u geen Audible-account hebt, maar toch Audible-boeken naar uw iTunes-account wilt downloaden, is dat ook mogelijk. En we zullen een bonustip met u delen over hoe u dat kunt doen.
Inhoudsopgave Deel 1. Hoe Audible Books te downloaden naar iTunes op MacDeel 2. Hoe u hoorbare boeken overzet naar iTunes op WindowsDeel 3. Bonus: hoorbare boeken toevoegen aan iTunes zonder accountDeel 4. Hoe hoorbare AA/AAX-audioboeken op iTunes te spelenDeel 5. Tot slot
Hoe te downloaden Hoorbaar boeken naar iTunes op uw Mac-computer?
Als u een Mac-computer gebruikt, is het eenvoudig om de Audible-boeken waar u van houdt rechtstreeks in uw iTunes-app te downloaden. Je hebt maar vier eenvoudige stappen die je moet uitvoeren. En, hier zijn die.
Stap 1. Als Mac-gebruiker kun je de Audible-audioboeken waar je van houdt rechtstreeks ophalen van de Audible-website of zelfs van de Audible-app die je op je Mac-computer hebt. Dus om te beginnen, moet je je iTunes-applicatie op je Mac openen.
Stap 2. Vink op de hoofdpagina van uw iTunes-app de knop "Bibliotheek" aan. Zoek daarna naar het Audible-boek dat u aan iTunes wilt toevoegen. Vink nu de knop "Download" aan die u precies onder dit menu "Andere opties" ziet. U zult merken dat het .aax-bestand wordt gedownload.
Stap 3. Nadat het downloaden is voltooid. Je kunt het op twee manieren openen: open het rechtstreeks in iTunes of voeg handmatig bestanden toe aan je iTunes-bibliotheek. Start gewoon je iTunes-app, moest vervolgens "Bestand" en kies uit de weergegeven opties "Bestand aan bibliotheek toevoegen". Blader nu vanaf de locatie waar het gedownloade audioboek is opgeslagen.
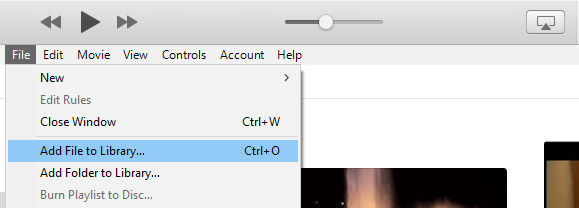
Stap 4. Mogelijk merkt u dat er een melding op uw scherm wordt weergegeven voor het geval u uw iTunes-app niet eerder kon autoriseren om inhoud via uw Audible-account af te spelen. Als de tweefactorauthenticatie is toegepast op uw Audible-account of andere Amazon-accounts, is een verificatiecode nodig om door te gaan met de autorisatie.
Alleen al door de bovenstaande vier te doen, wordt de eerder gestelde vraag - hoe Audible-boeken naar iTunes te downloaden nu beantwoord! Je kunt nu alle Audible-boeken op je iTunes afspelen waar je ook bent.
Wat als u een Windows personal computer? Uw zorg zou zijn hoe u Audible-boeken naar iTunes kunt downloaden met behulp van het? Nou, leer in het volgende deel.
Met een Windows PC is geen probleem als u de Audible-boeken die u hebt naar uw iTunes-app wilt overzetten. U hebt twee manieren om dat te doen en beide worden hier besproken.
U moet eerst de applicatie 'Audioboeken van Audible' downloaden via de Microsoft Store op uw apparaat. Windows PC. Deze app kan je helpen audioboeken te downloaden op je Apple-apparaten en kan zelfs helpen met de overdracht naar je iTunes-app.
We zullen delen hoe je Audible-boeken naar iTunes kunt downloaden met behulp van deze applicatie 'Audioboeken van Audible' op je computer. Windows PC terwijl u doorgaat naar de volgende paragrafen, dus blijf op de hoogte.
Stap 1. Zoals vermeld, moet u eerst de toepassing "Audiobooks from Audible" downloaden. Open daarna de Audible-app op uw pc.
Stap 2. Vink de knop "Bibliotheek" aan die u aan de linkerkant van het scherm ziet en alle audioboeken worden op het scherm weergegeven.
Stap 3. Voer de selectie uit van de audioboeken die u naar iTunes wilt overbrengen. Vink daarna het pictogram "drie-ellips" aan. Kies uit de nieuwe weergegeven opties de optie "importeren naar iTunes". Houd er rekening mee dat het activeren van uw iTunes-app nodig is als dit de eerste keer is dat u dit proces uitvoert.
Stap 4. Er zou een nieuw venster op het scherm verschijnen. Vink gewoon "OK" aan en zorg ervoor dat u uw iTunes-inloggegevens invoert om u aan te melden. Uw iTunes-app wordt dan verbonden met uw Audible-account. U zult dan merken dat alle gekozen Audible-audioboeken in uw iTunes-account worden geïmporteerd.
Nu, hier is de tweede methode: Audible-boeken overbrengen naar uw iTunes-app via de Audible Download Manager.
Stap 1. Zorg ervoor dat u eerst de Audible Download Manager op uw pc installeert.
Stap 2. Vink de optie "Algemene instellingen" aan. Zorg ervoor dat de iTunes-app is geselecteerd uit de weergegeven opties onder dit menu "Na het downloaden van importbestanden naar". Zo niet, plaats dan een vinkje in het vakje ernaast en klik op de knop "Instellingen opslaan".
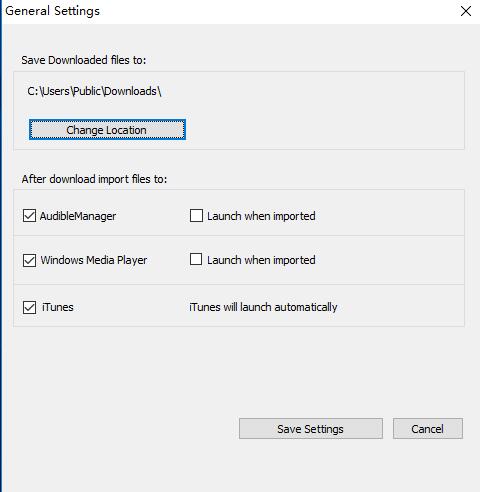
Stap 3. Meld u aan bij uw Audible-account en zoek het Audible-boek om te downloaden. Klik vervolgens eenvoudig op de knop "Downloaden".
Stap 4. Er verschijnt een nieuw venster op het scherm waarin de autorisatie wordt gevraagd. Klik gewoon op "OK" en het zou moeten gebeuren.
Door de bovenstaande vier stappen uit te voeren, worden de gekozen audioboeken gedownload en uiteindelijk toegevoegd aan uw iTunes-bibliotheek.
Hier is een extra tip voor u als u wilt dat het importeren van Audible naar iTunes handmatig gebeurt.
Nadat u weet hoe u Audible-boeken naar iTunes kunt downloaden met behulp van uw Mac en Windows PC, we hebben nog wat extra details voor je over het derde deel, dus lees vooral verder.
Wat als je geen Audible-account hebt, maar toch enkele audioboeken aan je iTunes-app wilt toevoegen? Hoe ga je het doen? Dat is eenvoudig! Je hebt alleen de hulp nodig van de DumpMedia Hoorbare omzetter.
Download gratis Download gratis
DumpMedia Audible Converter is een applicatie die kan downloaden en uw AA / AAX-bestanden converteren naar ondersteunde uitvoerformaten tijdens het verwijderen van de DRM encryptie van elk bestand en toch de kwaliteit zonder verlies te houden. Door deze app te gebruiken, kun je er zelfs voor zorgen dat ID3-tags en hoofdstukken worden bewaard en dat het hele proces snel zal verlopen omdat de snelheid van de app te hoog is.
Het is ook eenvoudig om dit te gebruiken DumpMedia hoorbare converter. Hier is de procedure om u te helpen Audible-boeken aan iTunes toe te voegen, zelfs als u geen account hebt.
We raden aan om naar de officiële website van Audible te gaan voor meer informatie over de installatievereisten. Voer de installatie meteen uit om te beginnen met het toevoegen van de te converteren AA / AAX-bestanden.
U kunt elk audioboek onmiddellijk toevoegen door de bestanden te slepen en neer te zetten op de hoofdpagina, of handmatig toevoegen door in het midden van het scherm te klikken – “Klik om bestanden toe te voegen of sleep bestanden hierheen”. Nu moet je een uitvoerformaat kiezen: FLAC, WAV, M4A of MP3. Ook kan de selectie van de locatie waar de gedownloade bestanden worden opgeslagen worden ingesteld of gewijzigd.
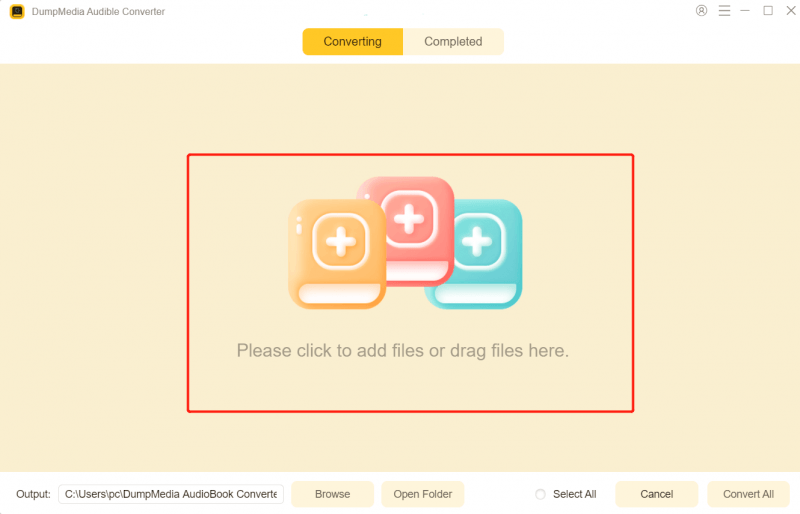
U zult zeker meteen de knop "Converteren" zien. Vink dat gewoon aan om de app het conversieproces te laten beginnen. Na een tijdje zullen de geconverteerde audioboeken direct beschikbaar zijn onder het gedeelte "Voltooid".

Nadat u de bovenstaande procedure hebt uitgevoerd, moet u de geconverteerde audioboeken gereed hebben om op te slaan in uw iTunes-app. Hoe kun je het Audible AA / AAX Audible-bestand afspelen in je iTunes-app? Lees meer in het volgende deel van dit bericht.
Bonustip: als u wilt weten hoe u Audible Download Manager kunt gebruiken om uw Audible-boeken te downloaden, klikt u op deze link.
Zoek eerst uw boeken door naar het gedeelte 'Audioboek' te gaan. U moet nu dubbelklikken op het geüploade audioboekbestand om te beginnen met streamen.
We hebben hier enkele ideeën om u te helpen genieten van uw audioboek-streamingervaring.
Nadat u dit artikel hebt gelezen, zouden we blij zijn om te weten dat u nu volledig op de hoogte bent van hoe u Audible-boeken naar iTunes kunt downloaden. Het hele proces is mogelijk, zelfs als u een Windows of een Mac-computer. Als u hebt geprobeerd te downloaden met behulp van de hier gepresenteerde procedures, laat ons dan in het onderstaande gedeelte weten hoe uw ervaring was. Houd ons op de hoogte!
