


Ben je het lezen van boeken beu en wil je de verbeterde technologie gebruiken? Waarom probeert u dan niet om audioboeken te streamen? Of ben je al een tijdje een audioboekgebruiker? Weet u hoe u audioboeken aan iTunes toevoegt?
Als u kopieën van uw favoriete audioboeken bewaart, heeft u het voordeel dat u ze offline kunt beluisteren. Verschillende aanbieders van audioboeken geven dit voordeel aan hun abonnees (een voorbeeld is Audible). Het online downloaden en kopen van audioboeken is zo veel gemakkelijker gemaakt. Voor een extra opmerking: het is je misschien ook opgevallen dat er soms audioboekboeken op cd's zijn.
Als je je zo geïrriteerd voelde tijdens het controleren van elk audioboek dat je hebt, is het raadzaam om ze allemaal op één plek te bewaren. Als je het moeilijk vindt om uit te checken of er een te kiezen, dan moet je weten dat de iTunes-applicatie je daarbij zal helpen. iTunes is niet alleen een mediaspeler, maar kan ook worden gebruikt als bestandsbeheerder. Leren hoe u audioboeken aan iTunes kunt toevoegen, zou zeker een voordeel voor u zijn.
Ontdek hoe u audioboeken aan iTunes toevoegt terwijl u het eerste deel van dit artikel begint te lezen.
Inhoudsopgave Part.1 Hoe voeg ik audioboeken toe aan iTunes?Deel 2. Bonus: audioboeken downloaden naar iTunes zonder een hoorbaar accountDeel 3. Toegevoegde tip: audioboeken op cd toevoegen aan iTunesDeel 4. De samenvatting
De vraag zou nu zijn hoe toe te voegen Audiobooks naar iTunes. En de hele procedure is vrij eenvoudig. Maar eerst moet u er natuurlijk voor zorgen dat de iTunes-toepassing op uw pc is geïnstalleerd om door te gaan. Als je de app nog niet hebt, kun je gewoon naar de Apple Store gaan om deze te downloaden en te laten installeren.
Zodra u de iTunes-app op uw pc hebt, start u deze. Zodra u op het hoofdscherm bent aangekomen, vinkt u de knop "Bestand" aan die u bovenaan het scherm ziet. Er zouden nieuwe opties op het scherm worden weergegeven. Kies "Toevoegen aan bibliotheek" in de lijst. Door dit te doen, kunt u nu navigeren naar de locatie waar uw audioboekbestanden zijn opgeslagen. Selecteer de audioboeken die u wilt toevoegen en vink vervolgens de knop "Openen" aan om de gekozen audioboeken definitief in uw iTunes-app te importeren. Als dit met succes is gedaan, kunt u het toegevoegde audioboek nu zien onder het menu "Recent toegevoegd".
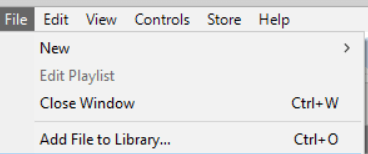
Klik met de rechtermuisknop op de omslag van het audioboek en kies in de weergegeven lijst de knop "Albuminfo". U zult merken dat er een pop-upvenster op het scherm verschijnt. Vink het menu "Optie" aan. Het volgende dat u moet doen, is de "Mediasoort" wijzigen van de eerste "Muziek" in "Audioboek". Als u klaar bent, klikt u op "OK" om het te voltooien. Na een tijdje worden de audioboeken die u aan iTunes wilt toevoegen, toegevoegd aan de audioboekbibliotheek in iTunes.
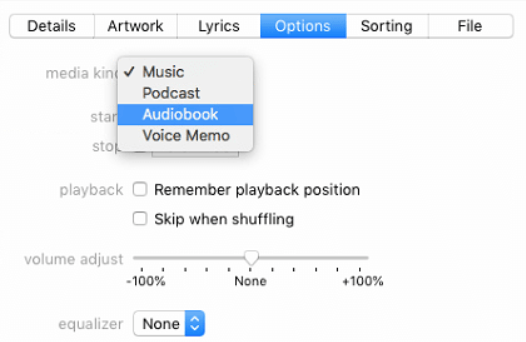
Dat is het! Het is zo eenvoudig om deze vraag over het toevoegen van audioboeken aan iTunes te beantwoorden. Let op dat dit zowel op uw Mac-computer als op uw iPad werkt. Windows-pc.
Nu u weet hoe u audioboeken aan iTunes kunt toevoegen, zullen we een bonustip met u delen als u de Audible-app gebruikt als uw audioboekprovider of -platform. In het volgende gedeelte van dit bericht leer je hoe je audioboeken naar iTunes kunt downloaden, zelfs als je geen account of abonnement hebt. Het goede is dat je de audioboeken zelfs zo lang als je wilt op je pc of elk ander apparaat kunt bewaren! Laten we beginnen.
De vraag hoe je audioboeken aan iTunes kunt toevoegen, is opgelost. Maar sommige gebruikers maken zich zorgen en vragen hoe het mogelijk is om de audioboeken die ze willen behouden of downloaden als ze geen Audible-account hebben. Nou, dat is eigenlijk helemaal geen issue. Er zijn verschillende manieren om audioboeken te downloaden.
Als je eenmaal naar het web gaat en naar referenties zoekt, zul je veel softwaretoepassingen zien die het downloaden kunnen doen. Maar hier zullen we de beste aanbevelen - dat wil zeggen, de DumpMedia Hoorbare omzetter.
Download gratis Download gratis
De DumpMedia Audible Converter is een app die de mogelijkheid heeft om: converteer Audible AA- en AAX-bestanden naar MP3 formaat en laat ze zelfs downloaden op uw pc. De accountautorisatie is niet langer nodig, omdat de app zelfs de DRM encryptie van de bestanden zodat u de audioboeken zelfs in de offline modus kunt afspelen en met behulp van een van de apparaten of mediaspelers die u heeft.
U kunt er zeker van zijn dat uw luisterervaring dat ook is 100% verliesvrije audiokwaliteit. Afgezien van deze dingen heeft de app ook een hoge conversiesnelheid waarmee u tijd kunt besparen. Zelfs ID3-tags en hoofdstukken blijven behouden: de titel van het audioboek, de auteur, het genre en meer. Een ander voordeel is dat updates en klantenondersteuning altijd aanwezig zijn, zodat u indien nodig altijd hulp kunt zoeken met betrekking tot de applicatie.
Om nu de . te gebruiken DumpMedia Audible Converter om het gewenste audioboek te downloaden, moet u deze stappen volgen.
U moet aan alle installatievereisten voldoen en na installatie activeert u uw account door de activeringscode in te voeren die u ontvangt.
Open de DumpMedia Audible Converter en begin met het toevoegen van de AA- of AAX-bestanden. U kunt op het hoofdscherm klikken of de bestanden eenvoudig naar het scherm slepen en neerzetten.

Nadat de audioboeken zijn geïmporteerd, moet u onder het gedeelte 'Uitvoerformaat' er een uit de lijst selecteren. Je kan kiezen MP3, FLAC, M4A of WAV, afhankelijk van uw voorkeur.

Als er enkele instellingen zijn die u wilt wijzigen, kunt u eenvoudig naar de optie "Uitvoerinstellingen" gaan en onder het venster "Voorkeuren" kunt u deze aanpassen aan uw wensen.
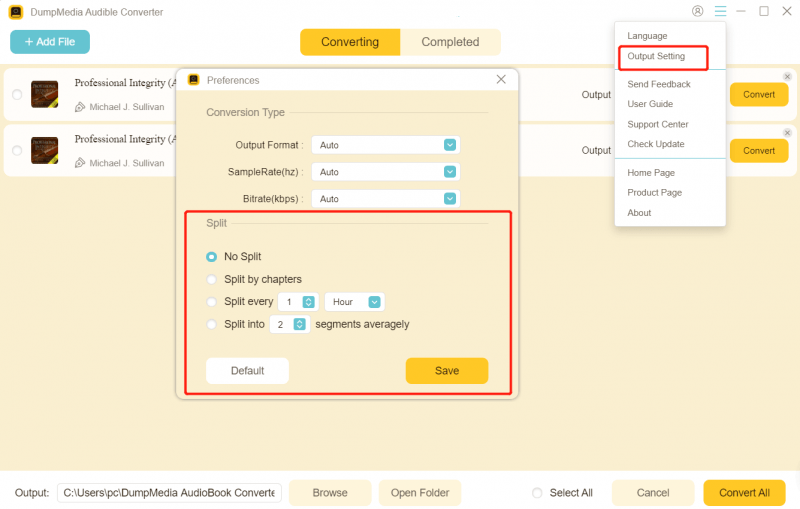
Nu je alle 4 stappen hebt voltooid, kun je nu op de knop "Converteren" klikken en binnen de kortste keren zijn alle geconverteerde bestanden klaar om offline te streamen!
Houd er rekening mee dat het verwijderen van de codering zal worden gedaan terwijl de conversie aan de gang is. En om te vinden waar de uitvoerbestanden zich bevinden, kunt u gewoon op het menu "Voltooid" klikken. Vink de knop "Bestand openen" aan als u het bestand wilt bekijken.

Om u een overzicht te geven voor het geval u audioboeken op cd's hebt opgeslagen, kunt u deze ook aan uw iTunes-bibliotheek toevoegen. Importeren van de cd-schijven naar iTunes is te gemakkelijk. U hoeft alleen deze stappen te volgen om audioboeken toe te voegen aan iTunes.
Nadat je de bovenstaande vier stappen hebt uitgevoerd, kun je nu alle audioboeken die je op die cd hebt in je iTunes-applicatie zien!
Hoe u audioboeken aan iTunes kunt toevoegen, is nu geen dilemma meer voor u! Rechts? De procedure is helemaal eenvoudig. Toegevoegd aan de informatie over het toevoegen van audioboeken aan iTunes, hebben we zelfs een opmerking gedeeld over een geweldige applicatie, de, DumpMedia Audible Converter, die de mogelijkheid heeft om Audible-audioboeken te downloaden en ze zelfs te converteren naar het gewenste uitvoerformaat.
Als je het eens hebt geprobeerd, deel dan gerust je mening over je ervaringen in het onderstaande gedeelte. Of, als je vragen hebt toegevoegd, laat ze hieronder achter en we zullen ervoor zorgen dat je daarop terugkomt!
